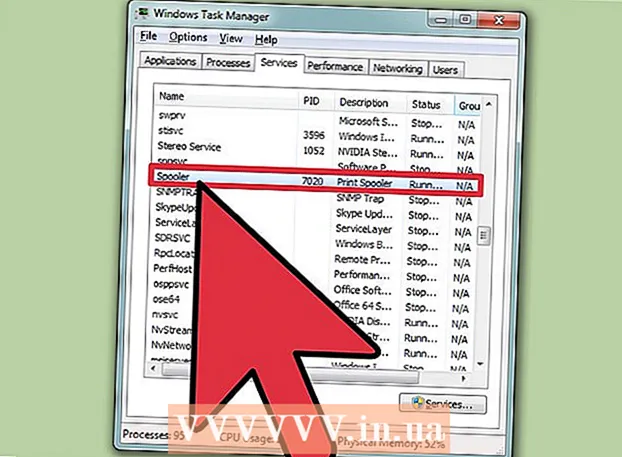Автор:
John Pratt
Дата создания:
12 Февраль 2021
Дата обновления:
28 Июнь 2024

Содержание
- Шагать
- Метод 1 из 3: вырезание больших деталей
- Метод 2 из 3: удалить фоновый шум
- Метод 3 из 3: удалить вокал
Существует много разных типов ненужных аудиоклипов, которые вы можете удалить из файла, и соответствующее количество различных методов, которые вы можете использовать для этого. Важно помнить, что даже при использовании самого лучшего оборудования некоторая часть звука не может быть удалена, а остальная часть не может быть удалена без ущерба для качества остальной записи. Однако с Audacity вы можете безопасно и бесплатно получить довольно впечатляющие результаты.
Шагать
Метод 1 из 3: вырезание больших деталей
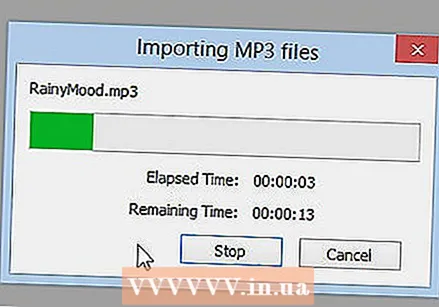 Откройте файл. Откройте файл в Audacity (Файл> Импорт> Аудио и выберите файл) и прослушайте его начало и конец.
Откройте файл. Откройте файл в Audacity (Файл> Импорт> Аудио и выберите файл) и прослушайте его начало и конец.  Выберите часть звуковой дорожки, которую хотите вырезать. Определите, какие части вы хотите вырезать.
Выберите часть звуковой дорожки, которую хотите вырезать. Определите, какие части вы хотите вырезать.  Удалить раздел. Щелкните и перетащите, чтобы выбрать ненужный звук, и нажмите Ctrl-X (вырезать), чтобы удалить часть.
Удалить раздел. Щелкните и перетащите, чтобы выбрать ненужный звук, и нажмите Ctrl-X (вырезать), чтобы удалить часть. - Файл не должен воспроизводиться, когда вы собираетесь вырезать дорожки, поэтому сначала нажмите STOP (это кнопка с оранжевым квадратом).
 Сохраните файл. Когда вы закончите вырезать аудиофайл, сохраните файл, экспортировав его.
Сохраните файл. Когда вы закончите вырезать аудиофайл, сохраните файл, экспортировав его. 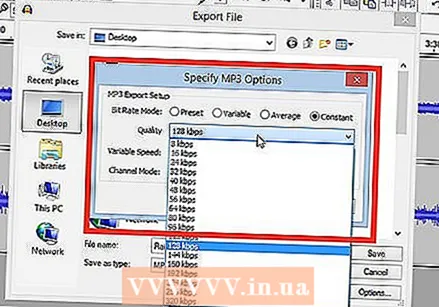 Выберите настройки сохранения. Появится новое окно для сохранения вашего звукового файла. Вы можете изменить имя и указать, где вы хотите его сохранить. Вы также можете выбрать, какой тип файла вы хотите для звукового файла: MP3, WAV или любой другой аудиоформат.
Выберите настройки сохранения. Появится новое окно для сохранения вашего звукового файла. Вы можете изменить имя и указать, где вы хотите его сохранить. Вы также можете выбрать, какой тип файла вы хотите для звукового файла: MP3, WAV или любой другой аудиоформат.
Метод 2 из 3: удалить фоновый шум
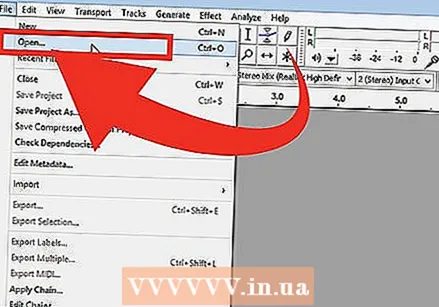 Откройте файл. Откройте песню в Audacity, которую хотите отредактировать.
Откройте файл. Откройте песню в Audacity, которую хотите отредактировать. - Убедитесь, что вы где-то сохранили копию исходного файла, на случай, если вы случайно слишком сильно отредактируете файл.
 Выберите участок с фоновым шумом в несколько секунд. Найдите участок с несколькими секундами фонового шума, который вы пытаетесь удалить. Это может быть разговор в аудитории или стандартный шум, вызванный некачественным микрофоном. Выберите этот шум с помощью инструмента выделения, который активирован по умолчанию.
Выберите участок с фоновым шумом в несколько секунд. Найдите участок с несколькими секундами фонового шума, который вы пытаетесь удалить. Это может быть разговор в аудитории или стандартный шум, вызванный некачественным микрофоном. Выберите этот шум с помощью инструмента выделения, который активирован по умолчанию.  Профилируйте звук. Откройте «Эффекты» в главном меню и выберите «Подавление шума». Это откроет новое меню. Щелкните «Получить профиль шума», а затем закройте меню.
Профилируйте звук. Откройте «Эффекты» в главном меню и выберите «Подавление шума». Это откроет новое меню. Щелкните «Получить профиль шума», а затем закройте меню.  Выберите раздел, из которого вы хотите удалить шум. С помощью инструмента «Выделение», как и прежде, выберите область, из которой вы хотите удалить звук.
Выберите раздел, из которого вы хотите удалить шум. С помощью инструмента «Выделение», как и прежде, выберите область, из которой вы хотите удалить звук.  Щелкните «Повторить шумоподавление». Снова откройте меню «Эффекты» в главном меню. Теперь вы увидите новую опцию в главном меню с надписью «Повторное шумоподавление». Щелкните по нему.
Щелкните «Повторить шумоподавление». Снова откройте меню «Эффекты» в главном меню. Теперь вы увидите новую опцию в главном меню с надписью «Повторное шумоподавление». Щелкните по нему. 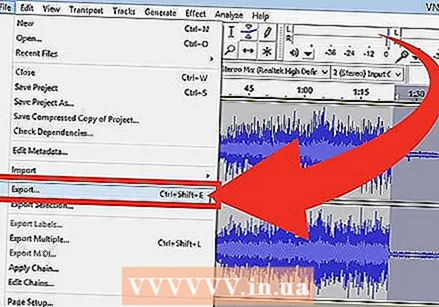 Сохраните новый файл. Теперь у вас есть файл без шума. Сохраните файл как обычно и наслаждайтесь работой!
Сохраните новый файл. Теперь у вас есть файл без шума. Сохраните файл как обычно и наслаждайтесь работой!
Метод 3 из 3: удалить вокал
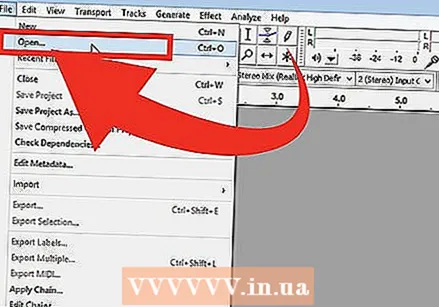 Откройте файл. Откройте песню в Audacity, которую хотите отредактировать.
Откройте файл. Откройте песню в Audacity, которую хотите отредактировать. - Убедитесь, что вы где-то сохранили копию исходного файла, на случай, если вы случайно отредактируете его слишком много.
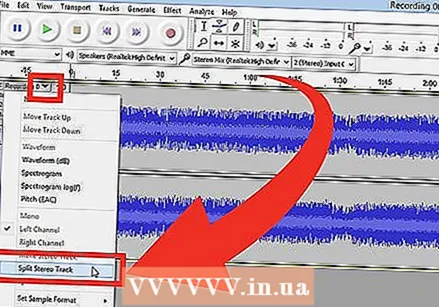 Разделите треки. Разделите стереодорожки, оставив вам отдельные правый и левый каналы.
Разделите треки. Разделите стереодорожки, оставив вам отдельные правый и левый каналы. - Вы должны увидеть программу с довольно стандартной компоновкой, с кнопками и меню вверху и серым окном с вашим файлом внизу. В окне вашего файла вы увидите, что он был разделен дальше, с несколькими кнопками слева от визуализации аудиодорожки.
- Вы увидите X в верхнем левом углу. Рядом с ней вы увидите слова «Аудиодорожка» со стрелкой рядом с ней. Щелкните, чтобы открыть раскрывающееся меню.
- Щелкните «Разделить стереодорожку».
 Сделайте свой выбор. Выберите часть дорожки, из которой вы хотите удалить вокал, на нижнем из двух каналов с помощью курсора.
Сделайте свой выбор. Выберите часть дорожки, из которой вы хотите удалить вокал, на нижнем из двух каналов с помощью курсора. - Убедитесь, что выбран инструмент курсора. Он выглядит как «I» и находится справа от кнопки записи (красный кружок).
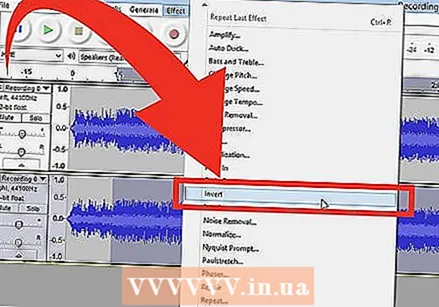 Переверните нижний канал. Откройте «Эффекты» в главном меню и выберите «Инвертировать».
Переверните нижний канал. Откройте «Эффекты» в главном меню и выберите «Инвертировать». 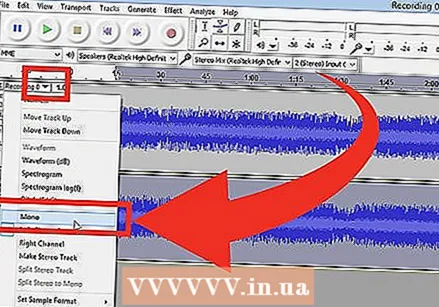 Снова сделайте каналы монофоническими. Снова откройте то же меню «Аудиодорожка», как и раньше, и снова установите для дорожки значение «Моно». Сделайте это для обоих аудиоканалов.
Снова сделайте каналы монофоническими. Снова откройте то же меню «Аудиодорожка», как и раньше, и снова установите для дорожки значение «Моно». Сделайте это для обоих аудиоканалов. - Обратите внимание, что при использовании этого метода вы потеряете некоторые инструменты вместе с вокалом. Примером могут служить барабаны.
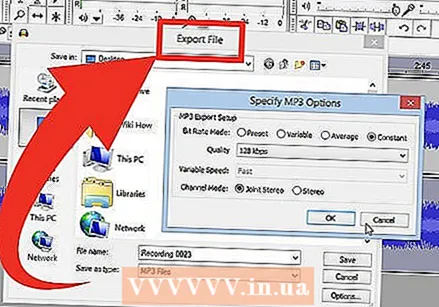 Сохраните свою работу. Сохраните файл как обычно.
Сохраните свою работу. Сохраните файл как обычно.