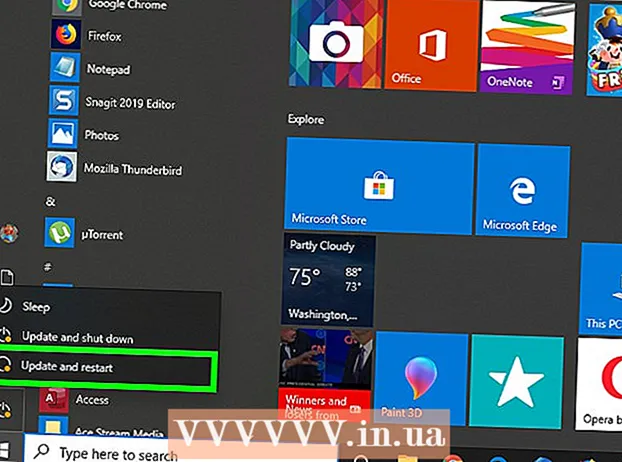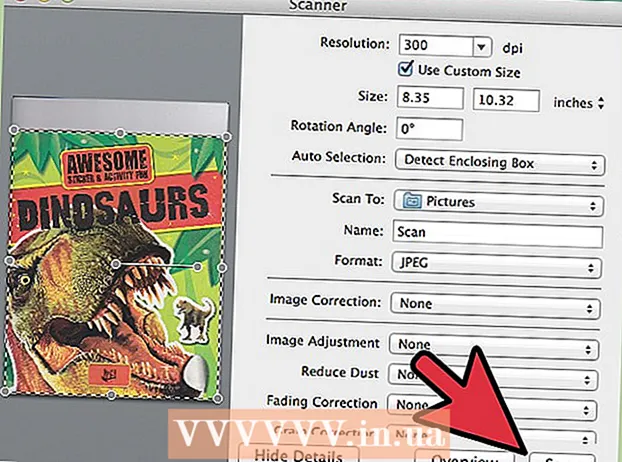Автор:
John Pratt
Дата создания:
12 Февраль 2021
Дата обновления:
1 Июль 2024

Содержание
- Шагать
- Метод 1 из 3. Найдите файл в корзине
- Метод 2 из 3: загляните в машину времени
- Метод 3 из 3. Использование программного обеспечения для восстановления данных
Всем нам знакомо чувство тошноты, когда мы понимаем, что случайно удалили важный файл. Может показаться, что он ушел навсегда, но на самом деле есть несколько способов восстановить файл. Если вы еще не очистили корзину, обратите внимание на нее. Если вы делали резервные копии с помощью Time Machine, вы можете восстановить файл таким образом. Если ничего не помогло, вы можете попробовать восстановить файл с помощью программного обеспечения для восстановления, которое иногда предлагается бесплатно и позволяет искать удаленный файл на жестком диске.
Шагать
Метод 1 из 3. Найдите файл в корзине
 Откройте корзину. Элементы, которые вы удалили, обычно отправляются в корзину. В корзине файлы будут храниться до тех пор, пока вы не удалите их навсегда. Вы можете открыть корзину с рабочего стола.
Откройте корзину. Элементы, которые вы удалили, обычно отправляются в корзину. В корзине файлы будут храниться до тех пор, пока вы не удалите их навсегда. Вы можете открыть корзину с рабочего стола.  Найдите предмет, который хотите восстановить. Вы можете прокручивать корзину, чтобы найти файл или файлы, которые вы случайно удалили. Если элемента больше нет в корзине, возможно, вам придется попробовать один из следующих методов.
Найдите предмет, который хотите восстановить. Вы можете прокручивать корзину, чтобы найти файл или файлы, которые вы случайно удалили. Если элемента больше нет в корзине, возможно, вам придется попробовать один из следующих методов.  Щелкните правой кнопкой мыши элемент и выберите Положить его назад. Если этот параметр недоступен, исходного местоположения больше нет. Вместо этого вам придется перетащить файл из корзины и поместить его на рабочий стол. Затем вы можете переместить файл в любое место.
Щелкните правой кнопкой мыши элемент и выберите Положить его назад. Если этот параметр недоступен, исходного местоположения больше нет. Вместо этого вам придется перетащить файл из корзины и поместить его на рабочий стол. Затем вы можете переместить файл в любое место.
Метод 2 из 3: загляните в машину времени
 Откройте окно с элементом, который хотите восстановить. Если вы использовали функцию Time Machine для резервного копирования файлов, вы можете восстановить старую версию удаленного файла. Откройте папку, в которой изначально находился файл. Например, если вы удалили что-то из папки «Документы», откройте эту папку.
Откройте окно с элементом, который хотите восстановить. Если вы использовали функцию Time Machine для резервного копирования файлов, вы можете восстановить старую версию удаленного файла. Откройте папку, в которой изначально находился файл. Например, если вы удалили что-то из папки «Документы», откройте эту папку.  Подключите внешний носитель с Time Machine к компьютеру. Если ваши резервные копии Time Machine находятся на внешнем или сетевом диске, убедитесь, что этот диск подключен, прежде чем продолжить.
Подключите внешний носитель с Time Machine к компьютеру. Если ваши резервные копии Time Machine находятся на внешнем или сетевом диске, убедитесь, что этот диск подключен, прежде чем продолжить.  Щелкните меню Time Machine. Вы можете найти это в строке меню. Выбирать Активировать машину времени. Вашему компьютеру может потребоваться некоторое время для подключения диска Time Machine.
Щелкните меню Time Machine. Вы можете найти это в строке меню. Выбирать Активировать машину времени. Вашему компьютеру может потребоваться некоторое время для подключения диска Time Machine.  Найдите резервную копию файла. Используйте стрелки для перемещения вперед и назад между снимками этой папки или используйте временную шкалу в правой части экрана, чтобы перейти непосредственно к определенной резервной копии. Если запись на временной шкале серая, это означает, что резервный диск со снимком не подключен.
Найдите резервную копию файла. Используйте стрелки для перемещения вперед и назад между снимками этой папки или используйте временную шкалу в правой части экрана, чтобы перейти непосредственно к определенной резервной копии. Если запись на временной шкале серая, это означает, что резервный диск со снимком не подключен. - Вы можете использовать панель поиска, чтобы найти определенные файлы в снимке.
 Просмотрите старый файл. Дважды щелкните файл, чтобы открыть его. Это позволяет увидеть, какая версия файла включена в снимок. Используйте предварительный просмотр, чтобы найти версию файла, наиболее близкую к версии файла, который вы ищете.
Просмотрите старый файл. Дважды щелкните файл, чтобы открыть его. Это позволяет увидеть, какая версия файла включена в снимок. Используйте предварительный просмотр, чтобы найти версию файла, наиболее близкую к версии файла, который вы ищете.  Восстановите файл. Найдя искомый файл, выберите его и нажмите «Восстановить». Товар будет возвращен на прежнее место. Вы можете выбрать несколько элементов, чтобы восстановить их все одновременно.
Восстановите файл. Найдя искомый файл, выберите его и нажмите «Восстановить». Товар будет возвращен на прежнее место. Вы можете выбрать несколько элементов, чтобы восстановить их все одновременно. - Если элемент находился в нескольких папках, которые с тех пор были удалены, вас могут спросить, хотите ли вы воссоздать эти папки, чтобы файл можно было восстановить.
Метод 3 из 3. Использование программного обеспечения для восстановления данных
 Немедленно прекратите использование диска. Ключом к восстановлению файлов с помощью программного обеспечения для восстановления данных является немедленное прекращение использования этого диска. Когда файл удален, он может быть перезаписан. Если вы немедленно прекратите использование диска, вы увеличите вероятность того, что файл еще не был перезаписан.
Немедленно прекратите использование диска. Ключом к восстановлению файлов с помощью программного обеспечения для восстановления данных является немедленное прекращение использования этого диска. Когда файл удален, он может быть перезаписан. Если вы немедленно прекратите использование диска, вы увеличите вероятность того, что файл еще не был перезаписан. - Не открывайте никакие программы, не сохраняйте, не создавайте и не удаляйте файлы и не выключайте компьютер, если удаленный файл находится на вашем загрузочном диске.
 Скачайте программу для восстановления файлов. Обязательно загрузите программу на другой компьютер или диск, чтобы случайно не перезаписать файл, который нужно восстановить. Некоторые популярные программы:
Скачайте программу для восстановления файлов. Обязательно загрузите программу на другой компьютер или диск, чтобы случайно не перезаписать файл, который нужно восстановить. Некоторые популярные программы: - PhotoRec (бесплатно)
- Disk Drill (бесплатно)
- Спасение данных
- FileSalvage
 Установите программу на USB-накопитель (если возможно). В случае успеха установите программу восстановления файлов на внешний диск или USB-накопитель. Это позволяет запускать программу с этого внешнего носителя, предотвращая перезапись всего на жестком диске.
Установите программу на USB-накопитель (если возможно). В случае успеха установите программу восстановления файлов на внешний диск или USB-накопитель. Это позволяет запускать программу с этого внешнего носителя, предотвращая перезапись всего на жестком диске.  Просканируйте свой диск. Процесс зависит от выбранной программы, но обычно вы можете выбрать диск для сканирования. Выберите диск, на котором находился случайно удаленный файл. Вас могут попросить указать тип файлов для поиска. Уточняя поиск, вы можете увеличить скорость сканирования.
Просканируйте свой диск. Процесс зависит от выбранной программы, но обычно вы можете выбрать диск для сканирования. Выберите диск, на котором находился случайно удаленный файл. Вас могут попросить указать тип файлов для поиска. Уточняя поиск, вы можете увеличить скорость сканирования. - Вы можете выбрать быстрое или полное / глубокое сканирование. Сначала попробуйте быстрое сканирование, чтобы узнать, можно ли восстановить ваш файл, поскольку полное сканирование может занять много времени. Если при быстром сканировании не удалось восстановить файл, попробуйте выполнить полное сканирование.
- Некоторые программы восстановления данных представлены в виде загрузочного образа. В принципе, это позволяет восстановить больше файлов, чем при сканировании из OS X.
- Если вы используете PhotoRec, вам нужно будет указать файловую систему диска, который вы используете. Вы можете выбрать «Другой», если диск не отформатирован в соответствии с файловой системой EXT2 / EXT3.
 Выберите файлы, которые хотите восстановить. После сканирования диска вы получите список файлов, которые можно восстановить. Имена файлов часто уничтожаются, поэтому вам, вероятно, придется просматривать каждый файл, чтобы найти то, что вы ищете.
Выберите файлы, которые хотите восстановить. После сканирования диска вы получите список файлов, которые можно восстановить. Имена файлов часто уничтожаются, поэтому вам, вероятно, придется просматривать каждый файл, чтобы найти то, что вы ищете. - Не все файлы можно восстановить. Возможно, вам придется выполнить поиск в нескольких файлах, чтобы найти то, что вы ищете, потому что имена файлов больше не будут распознаваться.
 Сохраните свои файлы. После выбора файлов, которые вы хотите восстановить, вас спросят, где вы хотите сохранить файлы. Если у вас есть другие файлы для поиска, не храните восстановленные файлы на диске, с которого вы их удалили. Сохраните их на внешний или другой подключенный диск.
Сохраните свои файлы. После выбора файлов, которые вы хотите восстановить, вас спросят, где вы хотите сохранить файлы. Если у вас есть другие файлы для поиска, не храните восстановленные файлы на диске, с которого вы их удалили. Сохраните их на внешний или другой подключенный диск. - Если вы пытаетесь восстановить большое количество файлов, сделайте это в первую очередь с основными. Даже процесс восстановления может перезаписать или повредить удаленные файлы, поэтому обязательно возьмите с собой самые важные из них.