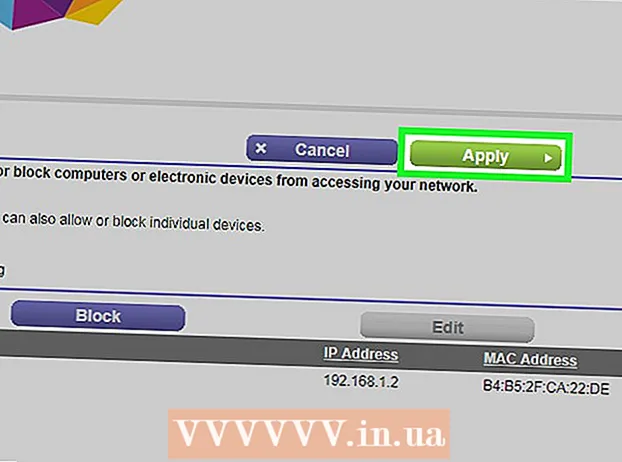Автор:
Morris Wright
Дата создания:
24 Апрель 2021
Дата обновления:
1 Июль 2024

Содержание
- Шагать
- Часть 1 из 2: Печать PDF-файла
- Часть 2 из 2. Устранение неполадок с PDF-файлом, который невозможно распечатать
- Необходимости
Файлы PDF отлично подходят для защиты целостности документа, но с ними может быть сложно справиться, когда вы хотите их распечатать. Из этой статьи вы узнаете, как это сделать. Он также научит вас определять, что делать, если документ невозможно распечатать.
Шагать
Часть 1 из 2: Печать PDF-файла
 Загрузите программу для чтения PDF-файлов. Adobe предоставляет бесплатную программу для чтения, которую можно загрузить с их веб-сайта. Вы также можете скачать ридеры от других разработчиков. Вы бы предпочли не скачивать специальную программу для чтения? Большинство браузеров также могут отображать файлы PDF.
Загрузите программу для чтения PDF-файлов. Adobe предоставляет бесплатную программу для чтения, которую можно загрузить с их веб-сайта. Вы также можете скачать ридеры от других разработчиков. Вы бы предпочли не скачивать специальную программу для чтения? Большинство браузеров также могут отображать файлы PDF.  Откройте файл PDF. Откройте PDF-файл в программе для чтения или в браузере, перетащив файл в окно браузера.
Откройте файл PDF. Откройте PDF-файл в программе для чтения или в браузере, перетащив файл в окно браузера.  Щелкните «Файл», а затем «Печать». Откроется диалоговое окно печати с несколькими параметрами. Некоторые программы чтения и веб-браузеры имеют кнопку «Печать» вверху или внизу документа без необходимости открывать меню файла.
Щелкните «Файл», а затем «Печать». Откроется диалоговое окно печати с несколькими параметрами. Некоторые программы чтения и веб-браузеры имеют кнопку «Печать» вверху или внизу документа без необходимости открывать меню файла.  Выберите принтер. В окне печати вы можете выбрать принтер, на который хотите отправить документ. Это особенно важно в среде с несколькими принтерами.
Выберите принтер. В окне печати вы можете выбрать принтер, на который хотите отправить документ. Это особенно важно в среде с несколькими принтерами. - Убедитесь, что выбранный вами принтер напрямую подключен к компьютеру или сети, которую вы используете, и работает.
- Также убедитесь, что в принтере достаточно бумаги.
 Установите количество страниц для задания на печать. Если у вас есть многостраничный PDF-файл, но вы хотите распечатать только несколько определенных, вы можете указать, какие страницы отправлять на принтер, в группе «Диапазон» или «Страницы» диалогового окна «Печать».
Установите количество страниц для задания на печать. Если у вас есть многостраничный PDF-файл, но вы хотите распечатать только несколько определенных, вы можете указать, какие страницы отправлять на принтер, в группе «Диапазон» или «Страницы» диалогового окна «Печать».  Выберите один из дополнительных параметров печати. Выберите дополнительные параметры печати, нажав кнопку «Свойства». С этого момента вы можете выполнить ряд настроек макета, отделки и других свойств файла PDF. Здесь вы также можете выбрать цветную или черно-белую печать.
Выберите один из дополнительных параметров печати. Выберите дополнительные параметры печати, нажав кнопку «Свойства». С этого момента вы можете выполнить ряд настроек макета, отделки и других свойств файла PDF. Здесь вы также можете выбрать цветную или черно-белую печать. - Расположение этих настроек зависит от программного обеспечения, которое вы используете для открытия файла PDF.
- В Adobe Reader вы можете создать как обложку, так и заднюю обложку на вкладке «Режим обложки». Кроме того, для экономии чернил принтера вы можете выбрать «Экономия тонера» в разделе «Качество». Это немного снизит качество напечатанного файла. Кроме того, вы можете сэкономить бумагу, выбрав двустороннюю печать с помощью параметра «Двусторонняя» под типом печати на вкладке «Макет».
 Распечатайте документ. После выполнения всех настроек печати вы можете отправить его на принтер, нажав кнопку «Печать». Ваш документ будет добавлен в очередь печати.
Распечатайте документ. После выполнения всех настроек печати вы можете отправить его на принтер, нажав кнопку «Печать». Ваш документ будет добавлен в очередь печати.
Часть 2 из 2. Устранение неполадок с PDF-файлом, который невозможно распечатать
 Проверьте принтер. Прежде чем пробовать какие-либо программные решения, убедитесь, что ваш принтер правильно подключен и в нем достаточно чернил и бумаги для выполнения задания на печать. Другая возможность заключается в замятии бумаги, которое не позволяет распечатать документ.
Проверьте принтер. Прежде чем пробовать какие-либо программные решения, убедитесь, что ваш принтер правильно подключен и в нем достаточно чернил и бумаги для выполнения задания на печать. Другая возможность заключается в замятии бумаги, которое не позволяет распечатать документ.  Сначала попробуйте другой документ. Сначала попробуйте распечатать что-нибудь, кроме PDF-файла, например документ Word. Если документ можно распечатать без каких-либо проблем, проблема, скорее всего, связана с файлом PDF. Если он также не работает с другим документом, возможно, с вашим принтером что-то не так.
Сначала попробуйте другой документ. Сначала попробуйте распечатать что-нибудь, кроме PDF-файла, например документ Word. Если документ можно распечатать без каких-либо проблем, проблема, скорее всего, связана с файлом PDF. Если он также не работает с другим документом, возможно, с вашим принтером что-то не так.  Обновите драйверы принтера. На некоторых принтерах могут возникать проблемы с PDF-файлами, пока они не будут обновлены. Перейдите на веб-сайт производителя принтера и найдите модель принтера в разделе «Поддержка». Загрузите и установите последние версии драйверов.
Обновите драйверы принтера. На некоторых принтерах могут возникать проблемы с PDF-файлами, пока они не будут обновлены. Перейдите на веб-сайт производителя принтера и найдите модель принтера в разделе «Поддержка». Загрузите и установите последние версии драйверов.  Попробуйте другой принтер. Попробуйте распечатать файл PDF с другого принтера. Это может решить проблему, если исходный принтер несовместим.
Попробуйте другой принтер. Попробуйте распечатать файл PDF с другого принтера. Это может решить проблему, если исходный принтер несовместим.  Преобразуйте PDF в файл другого типа. Если ничего не помогает, вы можете преобразовать PDF в файл изображения. Таким образом, принтер сможет распечатать его без каких-либо проблем. Подробнее о преобразовании PDF читайте в этой статье.
Преобразуйте PDF в файл другого типа. Если ничего не помогает, вы можете преобразовать PDF в файл изображения. Таким образом, принтер сможет распечатать его без каких-либо проблем. Подробнее о преобразовании PDF читайте в этой статье.
Необходимости
- Компьютер
- Принтер