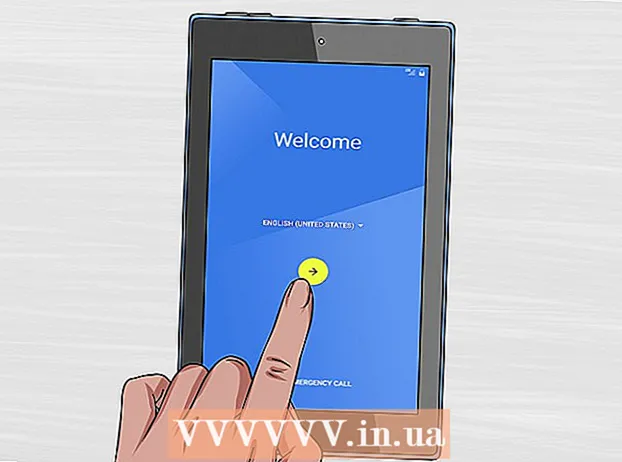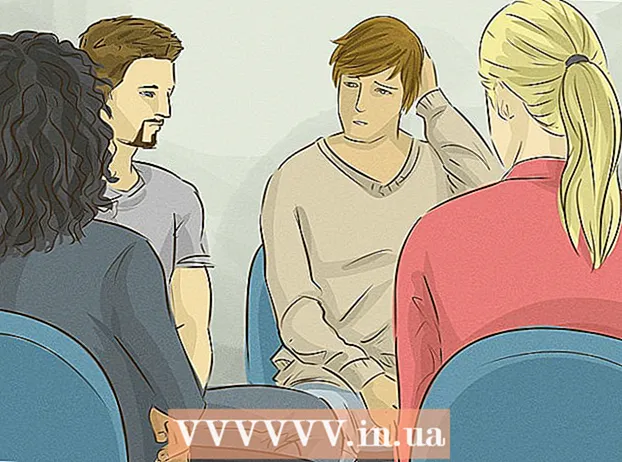Автор:
Frank Hunt
Дата создания:
15 Март 2021
Дата обновления:
1 Июль 2024

Содержание
- Шагать
- Необязательно: как активировать Oracle Java в веб-браузерах
- Гугл Хром
- 32-битные инструкции Oracle Java:
- 64-битные инструкции Oracle Java:
- Обращать внимание:
- Mozilla Firefox
- 32-битные инструкции Oracle Java:
- 64-битные инструкции Oracle Java:
- Обращать внимание:
- Советы
В этой статье описывается установка 32-битной и 64-битной Oracle Java 7 (номер текущей версии 1.7.0_21) JDK / JRE в 32-битных и 64-битных операционных системах Ubuntu. Инструкции также работают с Debian и Linux Mint.
Шагать
- Проверьте, является ли ваша операционная система Ubuntu Linux 32-разрядной или 64-разрядной, откройте окно терминала и выполните следующую команду.
- Введите / скопируйте / вставьте: файл / sbin / init
- Посмотрите на битовую версию вашей операционной системы Ubuntu Linux, она показывает, 32-битная она или 64-битная.
- Введите / скопируйте / вставьте: файл / sbin / init
- Проверьте, установлена ли в вашей системе Java. Для этого вам нужно запустить команду версии Java.
- откройте окно терминала и выполните следующую команду:
- Введите / скопируйте / вставьте: версия Java
- Если в вашей системе установлен OpenJDK, это может выглядеть так:
- версия java "1.7.0_15"
Среда выполнения OpenJDK (IcedTea6 1.10pre) (7b15 ~ pre1-0lucid1)
64-разрядная серверная виртуальная машина OpenJDK (сборка 19.0-b09, смешанный режим)
- версия java "1.7.0_15"
- Если в вашей системе установлен OpenJDK, возможно, вы установили версию Java от производителя, не подходящую для этого руководства.
- откройте окно терминала и выполните следующую команду:
- Удалите OpenJDK / JRE из вашей системы и создайте каталог, который будет содержать ваши двоичные файлы Oracle Java JDK / JRE. Это позволяет избежать системных конфликтов и путаницы между версиями Java от разных производителей. Например, если в вашей системе установлен OpenJDK / JRE, вы можете удалить его, набрав в окне терминала следующее:
- Введите / скопируйте / вставьте: sudo apt-get purge openjdk - *
- Эта команда удаляет OpenJDK / JRE из вашей системы.
- Введите / скопируйте / вставьте: sudo mkdir -p / usr / local / java
- Эта команда создает каталог, содержащий двоичные файлы Oracle Java JDK и JRE.
- Введите / скопируйте / вставьте: sudo apt-get purge openjdk - *
- Загрузить Oracle Java JDK / JRE для Linux. Убедитесь, что вы получили верный сжатые двоичные файлы для вашей системы (32-разрядные / 64-разрядные, заканчивающиеся на tar.gz).
- Если ваш Ubuntu Linux 32-разрядный, загрузите 32-разрядные двоичные файлы Oracle Java.
- Если ваш Ubuntu Linux 64-разрядный, загрузите 64-разрядные двоичные файлы Oracle Java.
- По желанию Загрузите документацию Oracle Java JDK / JRE
- Выберите jdk-7u21-apidocs.zip
- Важная информация 64-битные двоичные файлы Oracle Java не будут работать в 32-битных операционных системах Ubuntu Linux, вы получите различные сообщения об ошибках.
- Скопируйте двоичные файлы Oracle Java в каталог / usr / local / java. Обычно двоичные файлы Oracle Java загружаются в: / home /"ваш логин"/ Загрузки.
- Инструкции по установке 32-битного Oracle Java на 32-битный Ubuntu Linux:
- Введите / скопируйте / вставьте: cd / home /"ваш логин"/ Загрузки
- Введите / скопируйте / вставьте: sudo cp -r jdk-7u21-linux-i586.tar.gz / usr / local / java
- Введите / скопируйте / вставьте: sudo cp -r jre-7u21-linux-i586.tar.gz / usr / local / java
- Введите / скопируйте / вставьте: компакт-диск / USR / местные / Java
- Инструкция по установке 64-битного Oracle Java на 64-битный Ubuntu Linux:
- Введите / скопируйте / вставьте: cd / home /"ваш логин"/ Загрузки
- Введите / скопируйте / вставьте: sudo cp -r jdk-7u21-linux-x64.tar.gz / usr / local / java
- Введите / скопируйте / вставьте: sudo cp -r jre-7u21-linux-x64.tar.gz / usr / local / java
- Введите / скопируйте / вставьте: компакт-диск / USR / местные / Java
- Инструкции по установке 32-битного Oracle Java на 32-битный Ubuntu Linux:
- Извлеките сжатые двоичные файлы Java в каталог / usr / local / java.
- Инструкции по установке 32-битного Oracle Java на 32-битный Ubuntu Linux:
- Введите / скопируйте / вставьте: Судо tar xvzf jdk-7u21-linux-i586.tar.gz
- Введите / скопируйте / вставьте: Судо tar xvzf jre-7u21-linux-i586.tar.gz
- Инструкции по установке 64-битного Oracle Java на 64-битный Ubuntu Linux:
- Введите / скопируйте / вставьте: Судо tar xvzf jdk-7u21-linux-x64.tar.gz
- Введите / скопируйте / вставьте: Судо tar xvzf jre-7u21-linux-x64.tar.gz
- Инструкции по установке 32-битного Oracle Java на 32-битный Ubuntu Linux:
- Проверьте свои каталоги еще раз. Теперь должно быть два несжатых двоичных каталога в / usr / local / java для Java JDK / JRE, названных следующим образом:
- Введите / скопируйте / вставьте: ls -a
- jdk1.7.0_21
- jre1.7.0_21
- Отредактируйте системный файл PATH / etc / profile и добавьте следующие системные переменные в ваш системный путь. Используйте nano, gedit или другой текстовый редактор, от имени root откройте / etc / profile.
- Введите / скопируйте / вставьте: sudo gedit / etc / profile
- или же
- Введите / скопируйте / вставьте: Судо нано / и т. д. / профиль
- Прокрутите до конца файла с помощью стрелок и добавьте следующие строки в конец вашего файла / etc / profile:
- Введите / скопируйте / вставьте:
JAVA_HOME = / usr / локальный / java /jdk1.7.0_21
ПУТЬ = $ ПУТЬ: $ HOME / bin: $ JAVA_HOME / bin
JRE_HOME = / usr / local / java /jre1.7.0_21
ПУТЬ = $ ПУТЬ: $ HOME / bin: $ JRE_HOME / bin
экспорт JAVA_HOME
экспорт JRE_HOME
экспорт ПУТЬ
- Введите / скопируйте / вставьте:
- Сохраните файл / etc / profile и закройте окно.
- Сообщите вашей системе Ubuntu Linux, где хранится Oracle Java JDK / JRE. Тогда система знает, что новая версия Oracle Java готова к использованию.
- Введите / скопируйте / вставьте: sudo update-alternatives --install "/ usr / bin / java" "java" "/usr/local/java/jre1.7.0_21/bin/java" 1
- Эта команда сообщает системе, что Oracle Java JRE готова к использованию.
- Введите / скопируйте / вставьте: sudo update-alternatives --install "/ usr / bin / javac" "javac" "/usr/local/java/jdk1.7.0_21/bin/javac" 1
- Эта команда сообщает системе, что Oracle Java JDK готов к использованию.
- Введите / скопируйте / вставьте: sudo update-alternatives --install "/ usr / bin / javaws" "javaws" "/usr/local/java/jre1.7.0_21/bin/javaws" 1
- Эта команда сообщает системе, что Oracle Java Web Start готов к использованию.
- Введите / скопируйте / вставьте: sudo update-alternatives --install "/ usr / bin / java" "java" "/usr/local/java/jre1.7.0_21/bin/java" 1
- Сообщите вашей системе Ubuntu Linux, что Oracle Java JDK / JRE должна быть Java по умолчанию.
- Введите / скопируйте / вставьте: sudo update-alternatives --set java /usr/local/java/jre1.7.0_21/bin/java
- Эта команда устанавливает среду выполнения java для системы.
- Введите / скопируйте / вставьте: sudo update-alternatives --set javac /usr/local/java/jdk1.7.0_21/bin/javac
- Эта команда устанавливает компилятор java для системы.
- Введите / скопируйте / вставьте: sudo update-alternatives --set javaws /usr/local/java/jre1.7.0_21/bin/javaws
- Эта команда устанавливает Java Web Start для системы
- Введите / скопируйте / вставьте: sudo update-alternatives --set java /usr/local/java/jre1.7.0_21/bin/java
- Перезагрузите PATH / etc / profile, набрав следующую команду:
- Введите / скопируйте / вставьте: . / etc / profile
- Примечание: ваш файл PATH / etc / profile будет загружен после перезапуска Ubuntu Linux.
- Проверьте, правильно ли установлена Oracle Java в системе. Выполните следующие команды и посмотрите версию Java.
- После успешной установки 32-битного Oracle Java вы увидите:
- Введите / скопируйте / вставьте: версия Java
- Эта команда показывает версию Jave в вашей системе.
- Вы получите сообщение, в котором говорится:
- версия java "1.7.0_21"
Среда выполнения Java (TM) SE (сборка 1.7.0_21-b21)
Серверная виртуальная машина Java HotSpot (TM) (сборка 23.1-b03, смешанный режим)
- версия java "1.7.0_21"
- Введите / скопируйте / вставьте: версия javac
- Эта команда сообщает вам, что теперь вы можете компилировать программы Java из Терминала.
- Вы получите сообщение, в котором говорится:
- javac 1.7.0_21
- Введите / скопируйте / вставьте: версия Java
- После успешной установки 64-битного Oracle Jave вы увидите:
- Введите / скопируйте / вставьте: версия Java
- Эта команда показывает версию Jave в вашей системе.
- Вы получите сообщение, в котором говорится:
- версия java "1.7.0_21"
Среда выполнения Java (TM) SE (сборка 1.7.0_21-b21)
64-разрядная серверная виртуальная машина Java HotSpot (TM) (сборка 23.6-b04, смешанный режим)
- версия java "1.7.0_21"
- Введите / скопируйте / вставьте: версия javac
- Эта команда сообщает вам, что теперь вы можете компилировать программы Java из Терминала.
- Вы получите сообщение, в котором говорится:
- javac 1.7.0_21
- Введите / скопируйте / вставьте: версия Java
- Поздравляем, вы установили Oracle Java в свою систему Linux. Перезагрузите Ubuntu Linux. После этого система полностью настроена, и вы можете запускать и разрабатывать программы на Java.
Необязательно: как активировать Oracle Java в веб-браузерах
- Чтобы включить подключаемый модуль Java в ваших веб-браузерах, вы должны создать символическую ссылку из каталога подключаемых модулей веб-браузера на расположение подключаемого модуля Java, который был включен в дистрибутив Oracle Java.
Гугл Хром
32-битные инструкции Oracle Java:
- Выполните следующие команды.
- Введите / скопируйте / вставьте: sudo mkdir -p / opt / google / chrome / плагины
- Это создаст каталог с именем / opt / google / chrome / plugins.
- Введите / скопируйте / вставьте: cd / opt / google / chrome / плагины
- Это приведет вас в каталог плагинов Google Chrome. Убедитесь, что вы находитесь в этом каталоге, прежде чем создавать символическую ссылку.
- Введите / скопируйте / вставьте: sudo ln -s /usr/local/java/jre1.7.0_21/lib/i386/libnpjp2.so
- Это создает символическую ссылку на плагин Java JRE (Java Runtime Environment). libnpjp2.so в ваш браузер Google Chrome
- Введите / скопируйте / вставьте: sudo mkdir -p / opt / google / chrome / плагины
64-битные инструкции Oracle Java:
- Выполните следующие команды.
- Введите / скопируйте / вставьте: sudo mkdir -p / opt / google / chrome / плагины
- Это создаст каталог с именем / opt / google / chrome / plugins.
- Введите / скопируйте / вставьте: cd / opt / google / chrome / плагины
- Это приведет вас в каталог плагинов Google Chrome. Убедитесь, что вы находитесь в этом каталоге, прежде чем создавать символическую ссылку.
- Введите / скопируйте / вставьте: sudo ln -s /usr/local/java/jre1.7.0_21/lib/amd64/libnpjp2.so
- Это создает символическую ссылку на плагин Java JRE (Java Runtime Environment). libnpjp2.so в ваш браузер Google Chrome
- Введите / скопируйте / вставьте: sudo mkdir -p / opt / google / chrome / плагины
Обращать внимание:
- Обращать внимание: Когда вы запускаете указанную выше команду, вы иногда получаете следующее сообщение:
- ln: создание символической ссылки `./libnpjp2.so ': файл существует
- В этом случае удалите предыдущую символическую ссылку с помощью следующей команды:
- Введите / скопируйте / вставьте: cd / opt / google / chrome / плагины
- Введите / скопируйте / вставьте: sudo rm -rf libnpjp2.so
- Перед запуском команды убедитесь, что вы находитесь в каталоге / opt / google / chrome / plugins.
- Перезагрузите веб-браузер и перейдите в Java Tester, чтобы проверить, работает ли Java в вашем браузере.
Mozilla Firefox
32-битные инструкции Oracle Java:
- Выполните следующие команды.
- Введите / Вставьте / Скопируйте: cd / usr / lib / mozilla / плагины
- Вы попадете в каталог / usr / lib / mozilla / plugins, создайте этот каталог, если он не существует.
- Введите / Вставьте / Скопируйте: sudo mkdir -p / usr / lib / mozilla / плагины
- Это создаст каталог с именем / usr / lib / mozilla / plugins, убедитесь, что вы находитесь в этом каталоге, прежде чем создавать символическую ссылку.
- Введите / Вставьте / Скопируйте: sudo ln -s /usr/local/java/jre1.7.0_21/lib/i386/libnpjp2.so
- Это создает символическую ссылку на плагин Java JRE (Java Runtime Environment). libnpjp2.so в ваш браузер Mozilla Firefox
- Введите / Вставьте / Скопируйте: cd / usr / lib / mozilla / плагины
64-битные инструкции Oracle Java:
- Выполните следующие команды.
- Введите / скопируйте / вставьте: cd / usr / lib / mozilla / плагины
- Вы попадете в каталог / usr / lib / mozilla / plugins, создайте этот каталог, если он не существует.
- Введите / скопируйте / вставьте: sudo mkdir -p / usr / lib / mozilla / плагины
- Это создаст каталог с именем / usr / lib / mozilla / plugins, убедитесь, что вы находитесь в этом каталоге, прежде чем создавать символическую ссылку.
- Введите / скопируйте / вставьте: sudo ln -s /usr/local/java/jre1.7.0_21/lib/amd64/libnpjp2.so
- Это создает символическую ссылку на плагин Java JRE (Java Runtime Environment). libnpjp2.so в ваш браузер Mozilla Firefox
- Введите / скопируйте / вставьте: cd / usr / lib / mozilla / плагины
Обращать внимание:
- Обращать внимание: Когда вы запускаете указанную выше команду, вы иногда получаете следующее сообщение:
- ln: создание символической ссылки `./libnpjp2.so ': файл существует
- В этом случае удалите предыдущую символическую ссылку с помощью следующей команды:
- Введите / скопируйте / вставьте: cd / usr / lib / mozilla / плагины
- Введите / скопируйте / вставьте: sudo rm -rf libnpjp2.so
- Перед запуском команды убедитесь, что вы находитесь в каталоге / usr / lib / mozilla / plugins.
- Перезагрузите веб-браузер и перейдите в Java Tester, чтобы проверить, работает ли Java в вашем браузере.
Советы
- в Ubuntu Linux у вас есть выбор: использовать либо OpenJDK, бесплатную реализацию языка программирования Java с открытым исходным кодом, либо Oracle Java JDK и JRE. Некоторые люди предпочитают Oracle Java (последняя версия Java, разработанная специалистами по Java.
- Этот документ может быть изменен, поскольку Oracle иногда изменяет метод установки своих двоичных файлов Java JDK / JRE.
- Oracle делает обновления безопасности и исправляет ошибки с каждым новым выпуском Oracle Java. Обратите внимание на изменения номера версии во время установки Oracle Java.