Автор:
Tamara Smith
Дата создания:
22 Январь 2021
Дата обновления:
1 Июль 2024

Содержание
Из этой статьи вы узнаете, как создавать маркеры в презентации PowerPoint. Вы можете сделать это как в версии PowerPoint для Windows, так и в Mac.
Шагать
 Откройте презентацию PowerPoint. Дважды щелкните существующую презентацию PowerPoint или откройте PowerPoint и создайте новую презентацию PowerPoint.
Откройте презентацию PowerPoint. Дважды щелкните существующую презентацию PowerPoint или откройте PowerPoint и создайте новую презентацию PowerPoint. 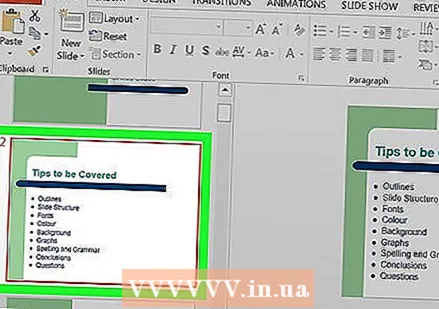 Выберите слайд, который хотите настроить. Щелкните слайд в левой части окна, чтобы открыть слайд, на котором вы хотите разместить маркеры.
Выберите слайд, который хотите настроить. Щелкните слайд в левой части окна, чтобы открыть слайд, на котором вы хотите разместить маркеры. 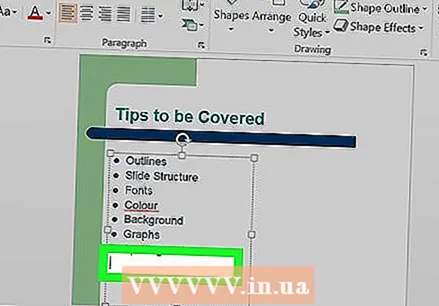 Выберите место для вставки текста. Щелкните одно из текстовых полей на слайде, чтобы поместить туда курсор.
Выберите место для вставки текста. Щелкните одно из текстовых полей на слайде, чтобы поместить туда курсор. - Например, вы можете щелкнуть поле «Заголовок» или «Щелкните, чтобы создать заголовок».
 Щелкните вкладку Начинать. Вы можете найти это на левой стороне ленты PowerPoint, на оранжевой полосе в верхней части окна PowerPoint.
Щелкните вкладку Начинать. Вы можете найти это на левой стороне ленты PowerPoint, на оранжевой полосе в верхней части окна PowerPoint. - Если вы используете Mac, вкладка будет Начинать отличается от меню Начинать в верхнем левом углу экрана Mac.
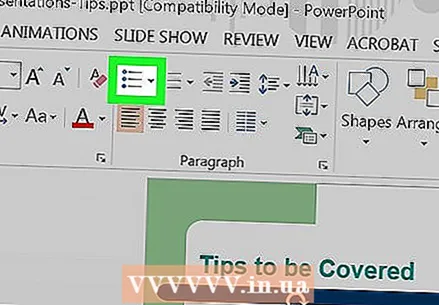 Выберите формат маркера. Нажмите на один из трех значков линий в верхнем левом углу группы «Абзац» в меню. Начинать. У вас есть как минимум два варианта: стандартные пули и пронумерованные пули.
Выберите формат маркера. Нажмите на один из трех значков линий в верхнем левом углу группы «Абзац» в меню. Начинать. У вас есть как минимум два варианта: стандартные пули и пронумерованные пули. - Вы также можете нажать
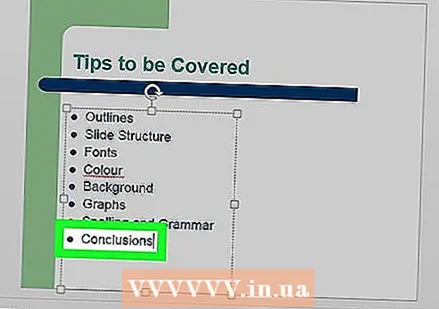 Составьте маркированный список. Введите слово или фразу для первого пункта маркера, затем нажмите ↵ Enter. Создает маркер для первого элемента и новый для следующего элемента.
Составьте маркированный список. Введите слово или фразу для первого пункта маркера, затем нажмите ↵ Enter. Создает маркер для первого элемента и новый для следующего элемента. - Повторите этот процесс для каждого маркера, который вы хотите добавить.
- Нажмите на ← Backspace, пока курсор находится рядом с новой точкой маркера, чтобы прекратить использование маркеров.
- Вы также можете нажать
Советы
- Вы можете использовать разные маркеры в PowerPoint, чтобы различать подпериоды и основные моменты.
- Если у вас есть существующий список элементов, из которых вы хотите сделать маркеры, выберите его и щелкните предпочтительный стиль маркеров, чтобы назначить маркеры каждой отдельной строке.
Предупреждения
- Использование слишком большого количества маркеров может снизить визуальную привлекательность вашей презентации PowerPoint.



