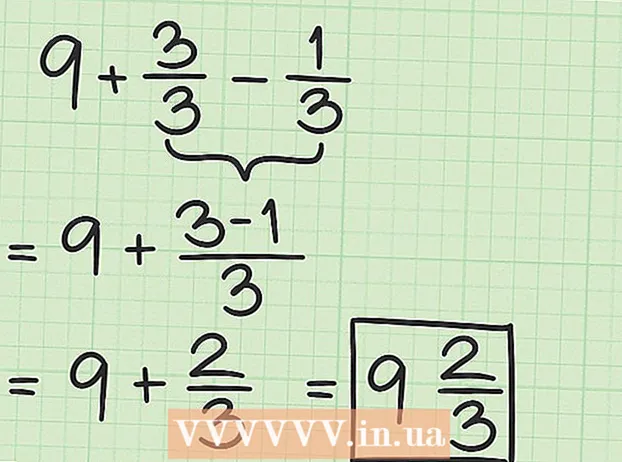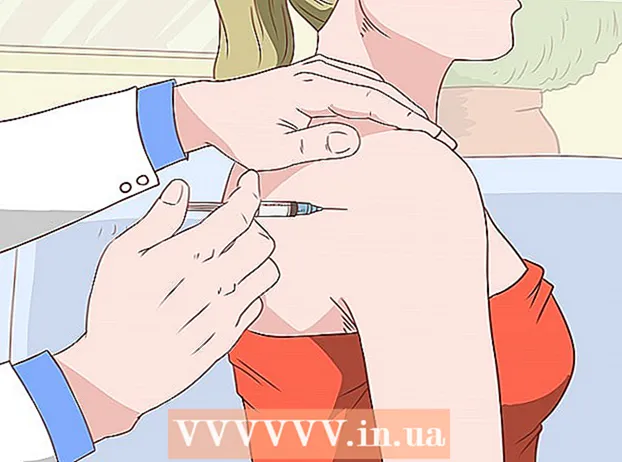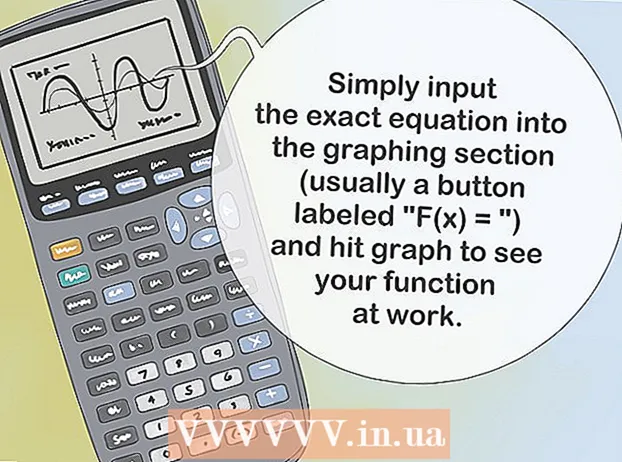Автор:
Frank Hunt
Дата создания:
14 Март 2021
Дата обновления:
1 Июль 2024

Содержание
- Шагать
- Часть 1 из 5: установка
- Часть 2 из 5: Настройка Notepad ++
- Часть 3 из 5: Создание простой программы на C ++
- Часть 4 из 5. Создание простой пакетной программы
- Часть 5 из 5: Создание простой программы HTML
- Советы
- Предупреждения
Из этой статьи вы узнаете, как установить и использовать Notepad ++ на вашем компьютере с Windows. Notepad ++ - это текстовый процессор, оптимизированный для языков программирования, что делает его идеальным для кодирования на таких языках, как C ++, Batch и HTML.
Шагать
Часть 1 из 5: установка
 Откройте веб-сайт Notepad ++. Перейдите на https://notepad-plus-plus.org/ в своем браузере.
Откройте веб-сайт Notepad ++. Перейдите на https://notepad-plus-plus.org/ в своем браузере.  нажмите на Скачать. Эта вкладка расположена в верхнем левом углу страницы.
нажмите на Скачать. Эта вкладка расположена в верхнем левом углу страницы.  нажмите на Скачивать. Это зеленая кнопка в центре страницы. Установщик Notepad ++ начнет загрузку.
нажмите на Скачивать. Это зеленая кнопка в центре страницы. Установщик Notepad ++ начнет загрузку. - В зависимости от настроек вашего браузера вам может потребоваться выбрать место для сохранения или подтвердить загрузку, прежде чем вы сможете продолжить.
 Дважды щелкните установочный файл. Похоже на зеленую лягушку.
Дважды щелкните установочный файл. Похоже на зеленую лягушку.  нажмите на да подтвердить. Откроется окно установки.
нажмите на да подтвердить. Откроется окно установки.  Выберите язык. Щелкните меню выбора языка, а затем щелкните язык, который хотите использовать.
Выберите язык. Щелкните меню выбора языка, а затем щелкните язык, который хотите использовать.  нажмите на ОК. Он находится в нижней части окна «Язык».
нажмите на ОК. Он находится в нижней части окна «Язык».  Следуйте инструкциям на экране. Сделайте следующее:
Следуйте инструкциям на экране. Сделайте следующее: - нажмите на Следующий
- нажмите на соглашение
- нажмите на Следующий
- нажмите на Следующий
- Проверьте дополнительные параметры и нажмите установить.
 нажмите на Неисправность. Если вы установите флажок «Запустить Notepad ++», это закроет окно установки и откроет Notepad ++.
нажмите на Неисправность. Если вы установите флажок «Запустить Notepad ++», это закроет окно установки и откроет Notepad ++.
Часть 2 из 5: Настройка Notepad ++
 Откройте Notepad ++, если он не открыт. Дважды щелкните значок приложения Notepad ++, белый прямоугольник с зеленой лягушкой на нем.
Откройте Notepad ++, если он не открыт. Дважды щелкните значок приложения Notepad ++, белый прямоугольник с зеленой лягушкой на нем.  Удалите любой текст, который может присутствовать в Notepad ++. Обычно здесь вы видите заметки разработчика, поэтому просто выберите и удалите их.
Удалите любой текст, который может присутствовать в Notepad ++. Обычно здесь вы видите заметки разработчика, поэтому просто выберите и удалите их.  нажмите на Настройки. Эта вкладка расположена в верхней части Notepad ++. Когда вы нажмете на это, появится раскрывающееся меню.
нажмите на Настройки. Эта вкладка расположена в верхней части Notepad ++. Когда вы нажмете на это, появится раскрывающееся меню.  нажмите на Предпочтения .... Это в меню Настройки. Откроется окно настроек.
нажмите на Предпочтения .... Это в меню Настройки. Откроется окно настроек.  Просмотрите настройки Notepad ++. Просмотрите настройки в центре окна или щелкните вкладку в левой части окна настроек, чтобы изменить категорию просматриваемых настроек.
Просмотрите настройки Notepad ++. Просмотрите настройки в центре окна или щелкните вкладку в левой части окна настроек, чтобы изменить категорию просматриваемых настроек. - Вы можете изменить эти настройки по своему усмотрению, но будьте осторожны, чтобы не изменить ничего, чего вы не понимаете.
 Нажмите Закрывать. Он находится внизу окна настроек. Это сохранит все изменения и закроет окно.
Нажмите Закрывать. Он находится внизу окна настроек. Это сохранит все изменения и закроет окно.  Проверьте кнопки меню. В верхней части окна Notepad ++ вы увидите ряд цветных кнопок. Наведите указатель мыши на каждую из кнопок, чтобы показать, что делает каждая кнопка.
Проверьте кнопки меню. В верхней части окна Notepad ++ вы увидите ряд цветных кнопок. Наведите указатель мыши на каждую из кнопок, чтобы показать, что делает каждая кнопка. - Например, фиолетовый значок дискеты в верхнем левом углу окна сохраняет прогресс вашего проекта, когда вы щелкаете по нему.
 Выберите язык программирования. В этой статье рассматриваются примеры кодирования C ++, пакетной обработки и HTML, но вы можете работать практически на любом языке программирования с помощью Notepad ++. После того, как вы выбрали язык программирования, вы можете приступить к использованию Notepad ++ для создания программы.
Выберите язык программирования. В этой статье рассматриваются примеры кодирования C ++, пакетной обработки и HTML, но вы можете работать практически на любом языке программирования с помощью Notepad ++. После того, как вы выбрали язык программирования, вы можете приступить к использованию Notepad ++ для создания программы.
Часть 3 из 5: Создание простой программы на C ++
 Щелкните вкладку Язык. Он находится в верхней части окна. Когда вы нажмете на нее, появится выпадающее меню.
Щелкните вкладку Язык. Он находится в верхней части окна. Когда вы нажмете на нее, появится выпадающее меню.  Выбирать С.. Вы можете найти эту опцию в Язык-меню. Появится подменю.
Выбирать С.. Вы можете найти эту опцию в Язык-меню. Появится подменю.  нажмите на C ++. Это в подменю. Большинство программистов впервые сталкиваются с C ++ при создании программы, которая при запуске говорит: «Hello, World!», Так что именно этим вы и собираетесь заниматься.
нажмите на C ++. Это в подменю. Большинство программистов впервые сталкиваются с C ++ при создании программы, которая при запуске говорит: «Hello, World!», Так что именно этим вы и собираетесь заниматься.  Добавьте заголовок в свою программу. Введите // и название вашей программы (например, «Моя первая программа»), затем нажмите ↵ Enter.
Добавьте заголовок в свою программу. Введите // и название вашей программы (например, «Моя первая программа»), затем нажмите ↵ Enter. - Текст в строке, набранной после двух косых черт, не читается как код.
- Например, чтобы назвать свою программу «Hello world», введите // Hello world в Notepad ++.
 Введите команду из препроцессора. Введите #include iostream> в Notepad ++ и нажмите ↵ Enter. Эта команда указывает C ++ запускать следующие строки кода как программу.
Введите команду из препроцессора. Введите #include iostream> в Notepad ++ и нажмите ↵ Enter. Эта команда указывает C ++ запускать следующие строки кода как программу.  Объявите функцию программы. Введите int main () в Notepad ++ и нажмите ↵ Enter.
Объявите функцию программы. Введите int main () в Notepad ++ и нажмите ↵ Enter.  Добавьте начальную фигурную скобку. Введите {в Блокноте ++ и нажмите ↵ Enter. Основной код вашей программы позже будет помещен между этой начальной и конечной скобками.
Добавьте начальную фигурную скобку. Введите {в Блокноте ++ и нажмите ↵ Enter. Основной код вашей программы позже будет помещен между этой начальной и конечной скобками.  Войдите в актуальную программу. Введите std :: cout "Hello World!"; в Notepad ++ и нажмите ↵ Enter.
Войдите в актуальную программу. Введите std :: cout "Hello World!"; в Notepad ++ и нажмите ↵ Enter.  Добавьте концевую скобу. Введите} в Notepad ++. На этом завершается этап реализации программы.
Добавьте концевую скобу. Введите} в Notepad ++. На этом завершается этап реализации программы.  Проверьте свою программу. Это должно выглядеть примерно так:
Проверьте свою программу. Это должно выглядеть примерно так: - //Привет мир
- #include iostream>
- int main ()
- {
- std :: cout "Привет, мир!";
- }
 Сохраните вашу программу. нажмите на Файл а затем на Сохранить как… в раскрывающемся меню введите имя вашей программы, выберите место для сохранения и нажмите Сохранить.
Сохраните вашу программу. нажмите на Файл а затем на Сохранить как… в раскрывающемся меню введите имя вашей программы, выберите место для сохранения и нажмите Сохранить. - Если у вас есть программа на вашем компьютере, которая может запускать C ++, вы сможете открыть с ее помощью эту программу «Hello World».
Часть 4 из 5. Создание простой пакетной программы
 Щелкните вкладку Язык. Он находится в верхней части окна. Когда вы нажмете на нее, появится выпадающее меню.
Щелкните вкладку Язык. Он находится в верхней части окна. Когда вы нажмете на нее, появится выпадающее меню.  Выбирать Б.. Вы можете найти эту опцию в Язык -меню. Появится подменю.
Выбирать Б.. Вы можете найти эту опцию в Язык -меню. Появится подменю.  нажмите на Партия. Это в подменю. Пакетная обработка - это измененная версия команд, которые вы используете в командной строке, поэтому каждый пакетный файл открывается в командной строке.
нажмите на Партия. Это в подменю. Пакетная обработка - это измененная версия команд, которые вы используете в командной строке, поэтому каждый пакетный файл открывается в командной строке.  Введите команду «эхо». Введите @echo off в Notepad ++ и нажмите ↵ Enter.
Введите команду «эхо». Введите @echo off в Notepad ++ и нажмите ↵ Enter.  Дайте вашей программе название. Введите текст заголовка и нажмите ↵ Enter, заменив "текст" желаемым заголовком.
Дайте вашей программе название. Введите текст заголовка и нажмите ↵ Enter, заменив "текст" желаемым заголовком. - Когда вы запустите программу, заголовок будет отображаться в верхней части командного окна.
 Введите текст для отображения. Введите эхо-текст и нажмите ↵ Enter. Замените «текст» текстом, который вы хотите отобразить в командной строке.
Введите текст для отображения. Введите эхо-текст и нажмите ↵ Enter. Замените «текст» текстом, который вы хотите отобразить в командной строке. - Например, если вы хотите отобразить текст «Люди выше!» В командной строке введите echo Люди выше! в Блокноте ++.
 Остановите программу. Введите pause в Notepad ++, чтобы программа остановилась.
Остановите программу. Введите pause в Notepad ++, чтобы программа остановилась.  Проверьте свой код. Это должно выглядеть примерно так:
Проверьте свой код. Это должно выглядеть примерно так: - @echo off
- title Улучшенная командная строка
- echo Люди выше всех!
- Пауза
 Сохраните вашу программу. нажмите на Файл, Затем на Сохранить как…' в раскрывающемся меню введите имя вашей программы, выберите место для сохранения и нажмите Сохранить.
Сохраните вашу программу. нажмите на Файл, Затем на Сохранить как…' в раскрывающемся меню введите имя вашей программы, выберите место для сохранения и нажмите Сохранить. - Если вы хотите запустить свою программу, перейдите в указанное место и дважды щелкните файл.
Часть 5 из 5: Создание простой программы HTML
 Щелкните вкладку Язык Он находится в верхней части окна. Когда вы нажмете на нее, появится выпадающее меню.
Щелкните вкладку Язык Он находится в верхней части окна. Когда вы нажмете на нее, появится выпадающее меню.  Выбирать ЧАС.. Эта опция есть в Язык-меню. Появится подменю.
Выбирать ЧАС.. Эта опция есть в Язык-меню. Появится подменю.  нажмите на HTML. Это в подменю. HTML часто используется для веб-страниц, поэтому вы создаете базовую веб-страницу с заголовком и подзаголовком.
нажмите на HTML. Это в подменю. HTML часто используется для веб-страниц, поэтому вы создаете базовую веб-страницу с заголовком и подзаголовком.  Введите заголовок документа. Введите! DOCTYPE html> в Notepad ++ и нажмите ↵ Enter.
Введите заголовок документа. Введите! DOCTYPE html> в Notepad ++ и нажмите ↵ Enter.  Добавьте тег «html». Введите html> в Notepad ++ и нажмите ↵ Enter.
Добавьте тег «html». Введите html> в Notepad ++ и нажмите ↵ Enter.  Добавьте тег "body". Введите body> в Notepad ++ и нажмите ↵ Enter. Это означает, что вы собираетесь опубликовать фрагмент текста или другой контент.
Добавьте тег "body". Введите body> в Notepad ++ и нажмите ↵ Enter. Это означает, что вы собираетесь опубликовать фрагмент текста или другой контент.  Введите заголовок страницы. Введите h1> text / h1> и нажмите ↵ Enter, не забудьте заменить слово "текст" заголовком выбранной вами страницы.
Введите заголовок страницы. Введите h1> text / h1> и нажмите ↵ Enter, не забудьте заменить слово "текст" заголовком выбранной вами страницы. - Например, чтобы задать заголовок «Добро пожаловать в мое болото», вы можете ввести h1> Добро пожаловать в мое болото / h1> в Notepad ++.
 Разместите текст и другое содержимое под заголовком. Введите свой p> text / p> и нажмите ↵ Enter. Замените «текст» текстом по своему выбору (например, «Чувствуйте себя как дома!»).
Разместите текст и другое содержимое под заголовком. Введите свой p> text / p> и нажмите ↵ Enter. Замените «текст» текстом по своему выбору (например, «Чувствуйте себя как дома!»).  Закройте теги «HTML» и «Body». Type / body> и нажмите ↵ Enter а затем введите / html>.
Закройте теги «HTML» и «Body». Type / body> и нажмите ↵ Enter а затем введите / html>.  Проверьте свой код. Это должно выглядеть примерно так:
Проверьте свой код. Это должно выглядеть примерно так: - ! DOCTYPE html>
- html>
- тело>
- h1> Добро пожаловать в мое болото / h1>
- p> Чувствуйте себя как дома! / p>
- / body>
- / html>
 Сохраните вашу программу. нажмите на Файлзатем щелкните Сохранить как… в раскрывающемся меню введите имя вашей программы, выберите место для сохранения и нажмите Сохранить.
Сохраните вашу программу. нажмите на Файлзатем щелкните Сохранить как… в раскрывающемся меню введите имя вашей программы, выберите место для сохранения и нажмите Сохранить. - Пока вы выбираете язык для сохранения, Notepad ++ выберет для вас правильный формат файла.
- Вы должны иметь возможность открывать свой HTML-файл в любом веб-браузере.
Советы
- Notepad ++ использует вкладки для хранения различных типов контента, поэтому, если Notepad ++ выйдет из строя, ваша работа, вероятно, все еще будет доступна, когда вы повторно откроете эту программу.
Предупреждения
- Выбор неправильного расширения для используемого языка программирования приведет к ошибкам при выполнении программы.
- Всегда проверяйте свою программу, прежде чем показывать ее другим людям. Это дает вам возможность исправить любые проблемы или внести необходимые изменения.