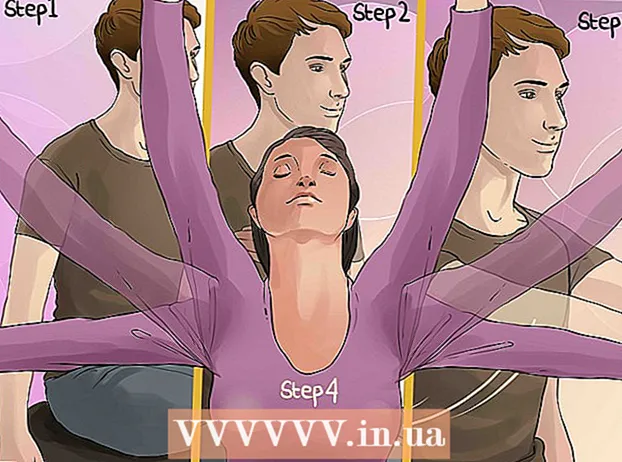Автор:
Frank Hunt
Дата создания:
17 Март 2021
Дата обновления:
1 Июль 2024

Содержание
- Шагать
- Часть 1 из 2: Открытие центра сообщений
- Часть 2 из 2. Добавление приложений в центр сообщений
- Советы
- Предупреждения
Из этой статьи вы узнаете, как просматривать установленные уведомления, новости и предупреждения на вашем iPhone.
Шагать
Часть 1 из 2: Открытие центра сообщений
 Активируйте экран вашего iPhone. Как вы это сделаете, зависит от вашей модели. На старых моделях вы нажимаете кнопку «Домой», а на новых моделях просто нажимаете на экран.
Активируйте экран вашего iPhone. Как вы это сделаете, зависит от вашей модели. На старых моделях вы нажимаете кнопку «Домой», а на новых моделях просто нажимаете на экран. - Составление отчетов также можно увидеть, когда ваш экран заблокирован. После этого вы будете видеть только те сообщения, для которых вы установили предварительный просмотр.
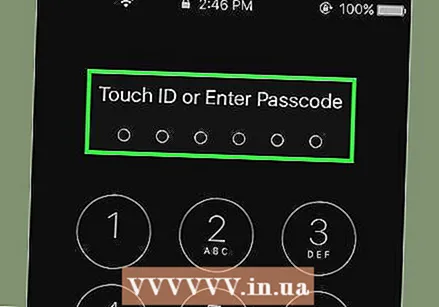 Разблокируйте свой телефон. Введите свой пароль или используйте палец для Touch ID.
Разблокируйте свой телефон. Введите свой пароль или используйте палец для Touch ID.  Проведите вниз от верхнего края экрана. Начните с верхнего угла экрана и проведите пальцем вниз. Это откроет это Центр сообщений.
Проведите вниз от верхнего края экрана. Начните с верхнего угла экрана и проведите пальцем вниз. Это откроет это Центр сообщений.  Просмотрите сообщения за прошедшую неделю. Список Недавний содержит сообщения от приложений, которым вы разрешили отправлять вам сообщения. Эти сообщения включают новости, сообщения из социальных сетей или уведомления от приложений, которые вы используете для отправки сообщений самостоятельно.
Просмотрите сообщения за прошедшую неделю. Список Недавний содержит сообщения от приложений, которым вы разрешили отправлять вам сообщения. Эти сообщения включают новости, сообщения из социальных сетей или уведомления от приложений, которые вы используете для отправки сообщений самостоятельно. - Иногда вам нужно прокрутить вниз, чтобы увидеть все свои сообщения.
- Проведите влево по сообщению и коснитесь Удалить удалить его из списка Недавний.
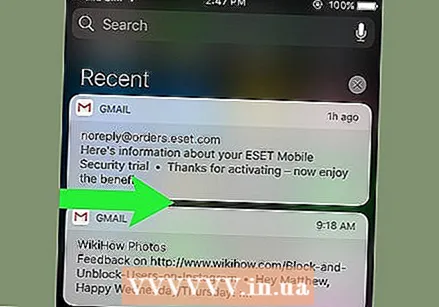 Проведите по нему вправо Недавний экран. Теперь вы подошли к этому Сегодня экран. Здесь вы можете увидеть все актуальные на сегодня сообщения, такие как сегодняшние действия в календаре, напоминания и важные новости.
Проведите по нему вправо Недавний экран. Теперь вы подошли к этому Сегодня экран. Здесь вы можете увидеть все актуальные на сегодня сообщения, такие как сегодняшние действия в календаре, напоминания и важные новости. - Проведите пальцем влево, чтобы вернуться к Недавний.
- Нажмите кнопку домой, чтобы сохранить Центр сообщений слишком близко.
Часть 2 из 2. Добавление приложений в центр сообщений
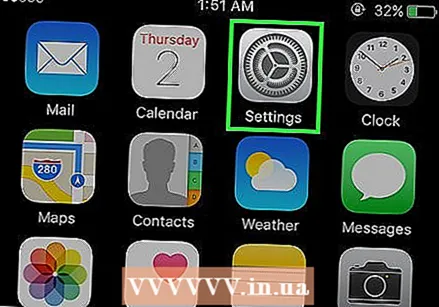 Откройте настройки вашего iPhone. Это серый значок с шестеренкой (⚙️).
Откройте настройки вашего iPhone. Это серый значок с шестеренкой (⚙️). 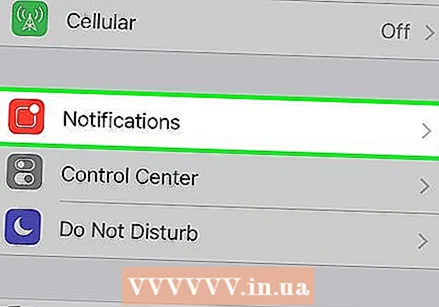 Коснитесь Уведомления. Вы найдете это где-то вверху, рядом с красным значком с контуром белого квадрата. Если вы нажмете на это, вы увидите список всех приложений, которые могут отправлять сообщения. Список отсортирован по алфавиту.
Коснитесь Уведомления. Вы найдете это где-то вверху, рядом с красным значком с контуром белого квадрата. Если вы нажмете на это, вы увидите список всех приложений, которые могут отправлять сообщения. Список отсортирован по алфавиту. 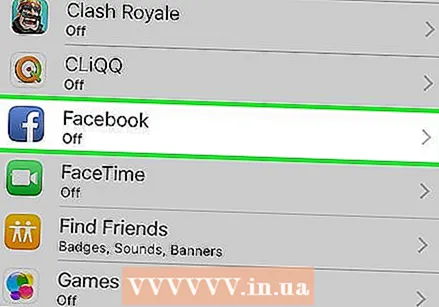 Коснитесь приложения. Выберите приложение, от которого вы хотите получать сообщения.
Коснитесь приложения. Выберите приложение, от которого вы хотите получать сообщения.  Сдвиньте кнопку «Разрешить уведомления» в положение «Вкл.». Вы можете увидеть эту кнопку вверху экрана. При включении становится зеленым. Это дает приложению разрешение отправлять вам сообщения.
Сдвиньте кнопку «Разрешить уведомления» в положение «Вкл.». Вы можете увидеть эту кнопку вверху экрана. При включении становится зеленым. Это дает приложению разрешение отправлять вам сообщения. 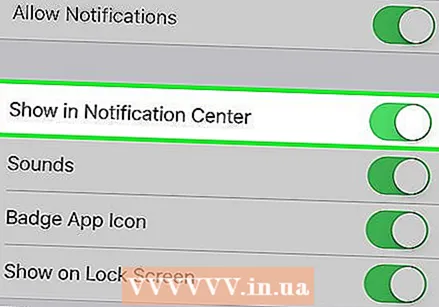 Сдвиньте кнопку рядом с Центр сообщений в положение «On». Это перенесет сообщения из приложения в Центр сообщений стоять.
Сдвиньте кнопку рядом с Центр сообщений в положение «On». Это перенесет сообщения из приложения в Центр сообщений стоять. - Активировать Звуки слышать звуковой сигнал при поступлении сообщения.
- Активировать Значки когда вы хотите увидеть красный кружок с количеством пропущенных сообщений из приложения в правом верхнем углу экрана.
- Активировать Экран доступа чтобы увидеть сообщения, когда телефон заблокирован.
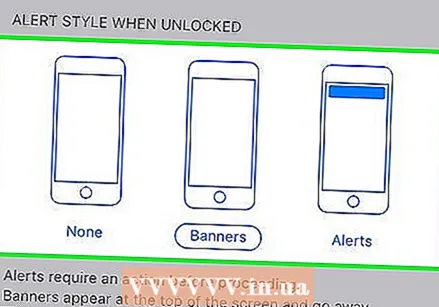 Выберите стиль уведомления. Это позволяет вам выбрать, как вы будете видеть уведомление, когда ваше устройство разблокировано.
Выберите стиль уведомления. Это позволяет вам выбрать, как вы будете видеть уведомление, когда ваше устройство разблокировано. - Кран Нет чтобы не видеть никаких уведомлений.
- Кран Полоски для уведомлений, которые вы видите на короткое время в верхней части экрана, а затем автоматически исчезаете.
- Кран уведомления для уведомлений, которые вы должны удалить самостоятельно.
- Теперь вы будете получать сообщения из приложения через Центр сообщений.
Советы
- Вы можете твитнуть или опубликовать сообщение Facebook прямо из центра сообщений, если вы связали свои учетные записи Facebook и Twitter со своим iPhone.
- Вы увидите центр сообщений, стоящий на экране блокировки. Вы можете использовать как портретную, так и альбомную ориентацию в самом приложении.
- У некоторых приложений есть дополнительные настройки, например количество отображаемых сообщений.
Предупреждения
- Если в центре сообщений слишком много приложений, навигация становится затруднительной. Убедитесь, что в списке присутствуют только самые важные приложения. В противном случае просто прокрутите вверх и вниз, чтобы увидеть все приложения.