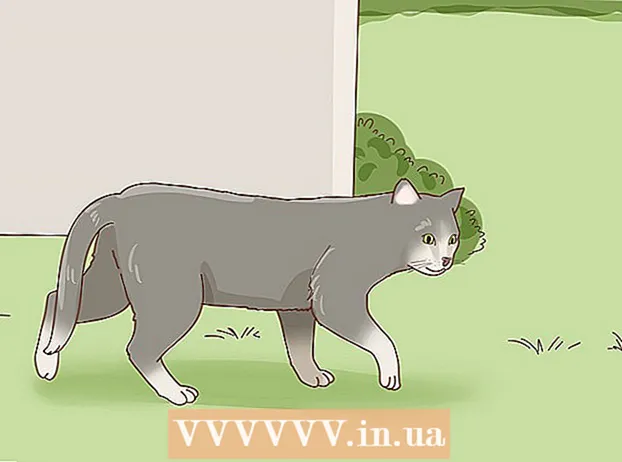Автор:
Charles Brown
Дата создания:
1 Февраль 2021
Дата обновления:
1 Июль 2024

Содержание
- Шагать
- Метод 1 из 5: Word 2013 для Windows
- Метод 2 из 5: Word 2010 для Windows
- Метод 3 из 5: Word 2007 для Windows
- Метод 4 из 5. Word 2008 для Mac
- Метод 5 из 5: Word 2003 для Windows или 2004 для Mac
- Советы
Вы пытаетесь создать идеальный информационный бюллетень для работы, вашей семьи или вашего сообщества? Узнав обо всех функциях функции «Столбцы», вы сможете создавать документы профессионального качества за считанные минуты. Вы можете использовать стандартные столбцы или адаптировать их под свои нужды. Следуйте этому руководству, чтобы узнать, как это сделать.
Шагать
Метод 1 из 5: Word 2013 для Windows
 Выберите, где вы хотите, чтобы ваши столбцы начинались. Щелкните в том месте, где вы хотите, чтобы столбцы начинались на странице, или выделите текст, который нужно организовать.
Выберите, где вы хотите, чтобы ваши столбцы начинались. Щелкните в том месте, где вы хотите, чтобы столбцы начинались на странице, или выделите текст, который нужно организовать.  Щелкните вкладку «Макет страницы». Эта вкладка позволяет вам настроить основные параметры вашего документа.
Щелкните вкладку «Макет страницы». Эта вкладка позволяет вам настроить основные параметры вашего документа.  На вкладке макета страницы на панели нажмите кнопку «Столбцы». Теперь вы можете выбрать из списка предустановленных параметров или щелкнуть «Дополнительные столбцы», чтобы вручную выбрать настройки для столбцов.
На вкладке макета страницы на панели нажмите кнопку «Столбцы». Теперь вы можете выбрать из списка предустановленных параметров или щелкнуть «Дополнительные столбцы», чтобы вручную выбрать настройки для столбцов. - Если вы выберете предустановленный вариант, он будет применен ко всему документу или к выбранному вами тексту.
 Настроить столбцы. В меню выбора столбцов вы можете выбрать из предварительно заданного количества столбцов или ввести нужное количество. По умолчанию все эти столбцы имеют одинаковую ширину. Если вы хотите настроить каждый столбец по отдельности, снимите флажок «Равная ширина столбца», а затем используйте поля выше, чтобы настроить ширину каждого столбца по отдельности.
Настроить столбцы. В меню выбора столбцов вы можете выбрать из предварительно заданного количества столбцов или ввести нужное количество. По умолчанию все эти столбцы имеют одинаковую ширину. Если вы хотите настроить каждый столбец по отдельности, снимите флажок «Равная ширина столбца», а затем используйте поля выше, чтобы настроить ширину каждого столбца по отдельности.  Примените настройки столбца. Выберите из раскрывающегося меню рядом с полем «Применить к», к которому вы хотите применить столбцы. Вы можете применить столбцы ко всему документу, к выделенной части текста (если вы это сделали) или к документу, в котором находится указатель мыши.
Примените настройки столбца. Выберите из раскрывающегося меню рядом с полем «Применить к», к которому вы хотите применить столбцы. Вы можете применить столбцы ко всему документу, к выделенной части текста (если вы это сделали) или к документу, в котором находится указатель мыши.  Щелкните «ОК». Настройки столбца будут применены к вашему документу. Если вас не устраивают результаты, снова выберите «больше столбцов» и отрегулируйте размеры.
Щелкните «ОК». Настройки столбца будут применены к вашему документу. Если вас не устраивают результаты, снова выберите «больше столбцов» и отрегулируйте размеры.
Метод 2 из 5: Word 2010 для Windows
 Выберите, где вы хотите, чтобы столбцы начинались. Щелкните место, где должны начинаться столбцы, или выделите текст, который нужно отформатировать.
Выберите, где вы хотите, чтобы столбцы начинались. Щелкните место, где должны начинаться столбцы, или выделите текст, который нужно отформатировать.  Щелкните вкладку «Макет страницы». Эта вкладка позволяет вам изменять основные настройки вашего документа.
Щелкните вкладку «Макет страницы». Эта вкладка позволяет вам изменять основные настройки вашего документа.  Нажмите кнопку «Столбцы» на вкладке «Настройки страницы». Теперь у вас есть возможность быстро выбрать один, два или три столбца, или узкий столбец слева, или узкий столбец справа. Если вы хотите иметь большее влияние на свои столбцы, нажмите на опцию «Больше столбцов».
Нажмите кнопку «Столбцы» на вкладке «Настройки страницы». Теперь у вас есть возможность быстро выбрать один, два или три столбца, или узкий столбец слева, или узкий столбец справа. Если вы хотите иметь большее влияние на свои столбцы, нажмите на опцию «Больше столбцов». - Если вы выбрали предустановленный вариант, он будет применен ко всему документу или к выбранному вами тексту.
 Выберите, сколько столбцов вы хотите добавить в документ. Вы можете настроить размеры столбцов, сняв флажок «Равная ширина столбца», а затем изменив размер полей для каждого столбца.
Выберите, сколько столбцов вы хотите добавить в документ. Вы можете настроить размеры столбцов, сняв флажок «Равная ширина столбца», а затем изменив размер полей для каждого столбца.  Откройте список рядом с «Применить к». Вы можете применить столбцы ко всему документу, к выделенному тексту (если вы выбрали текст) или к месту расположения курсора.
Откройте список рядом с «Применить к». Вы можете применить столбцы ко всему документу, к выделенному тексту (если вы выбрали текст) или к месту расположения курсора. - Если вы начали щелкать в том месте, где должны начинаться столбцы, выберите вариант «С этого момента».
- Если вы начали с выделения нужного текста в столбцах, выберите вариант «Выделенный текст».
Метод 3 из 5: Word 2007 для Windows
 Перейдите на вкладку «Макет страницы» на ленте панели инструментов.
Перейдите на вкладку «Макет страницы» на ленте панели инструментов. Щелкните по кнопке «Столбцы». Эту кнопку можно найти на вкладке «Макет страницы». Вы можете выбрать один из предустановленных столбцов или настроить столбцы, нажав «Дополнительные столбцы». Здесь вы можете настроить размеры для каждого столбца в документе.
Щелкните по кнопке «Столбцы». Эту кнопку можно найти на вкладке «Макет страницы». Вы можете выбрать один из предустановленных столбцов или настроить столбцы, нажав «Дополнительные столбцы». Здесь вы можете настроить размеры для каждого столбца в документе.  Выберите макет, который вы хотите использовать в своем документе. Microsoft Word применит ваши настройки.
Выберите макет, который вы хотите использовать в своем документе. Microsoft Word применит ваши настройки.
Метод 4 из 5. Word 2008 для Mac
 Откройте меню «Изображение». Выберите опцию «Макет печати», чтобы ваши столбцы отображались правильно.
Откройте меню «Изображение». Выберите опцию «Макет печати», чтобы ваши столбцы отображались правильно.  Выделите нужный текст в столбцы. Если вы хотите, чтобы весь документ был разбит на столбцы, щелкните так, чтобы курсор оказался где-нибудь в тексте документа.
Выделите нужный текст в столбцы. Если вы хотите, чтобы весь документ был разбит на столбцы, щелкните так, чтобы курсор оказался где-нибудь в тексте документа.  Нажмите кнопку «Столбцы» на панели задач. Откроется небольшое меню, в котором вы можете выбрать один из нескольких предустановленных макетов или диалоговое окно для настройки столбцов.
Нажмите кнопку «Столбцы» на панели задач. Откроется небольшое меню, в котором вы можете выбрать один из нескольких предустановленных макетов или диалоговое окно для настройки столбцов.  Выберите, сколько столбцов вы хотите добавить. Если вы выбрали фрагмент текста, только этот текст будет помещен в столбцы. Если вы не выбрали текст, весь документ будет помещен в столбцы.
Выберите, сколько столбцов вы хотите добавить. Если вы выбрали фрагмент текста, только этот текст будет помещен в столбцы. Если вы не выбрали текст, весь документ будет помещен в столбцы.
Метод 5 из 5: Word 2003 для Windows или 2004 для Mac
 Щелкните меню «Просмотр». В Word 2003 для Windows выберите «Макет печати». В Word 2004 для Mac вы можете выбрать «Макет страницы». Это позволит хорошо видеть столбцы.
Щелкните меню «Просмотр». В Word 2003 для Windows выберите «Макет печати». В Word 2004 для Mac вы можете выбрать «Макет страницы». Это позволит хорошо видеть столбцы.  Выделите текст в документе, который вы хотите в столбцах. (Если вы хотите, чтобы весь документ был разбит на столбцы, щелкните так, чтобы курсор находился в тексте.)
Выделите текст в документе, который вы хотите в столбцах. (Если вы хотите, чтобы весь документ был разбит на столбцы, щелкните так, чтобы курсор находился в тексте.)  Щелкните меню «Формат». Выберите «Столбцы». Появится диалоговое окно столбцов.
Щелкните меню «Формат». Выберите «Столбцы». Появится диалоговое окно столбцов.  Введите желаемое количество столбцов. Вы можете выбрать одну из «предустановленных» кнопок или ввести число после «Количество столбцов». Вы можете настроить размеры столбцов в разделе «Ширина и расстояние».
Введите желаемое количество столбцов. Вы можете выбрать одну из «предустановленных» кнопок или ввести число после «Количество столбцов». Вы можете настроить размеры столбцов в разделе «Ширина и расстояние».  Нажмите «ОК», чтобы применить настройки документа.
Нажмите «ОК», чтобы применить настройки документа.
Советы
- Если вам не нравится количество пробелов между столбцами, вы можете изменить его, отрегулировав поля на линейке или вернувшись в диалоговое окно «Столбцы» и изменив его там.