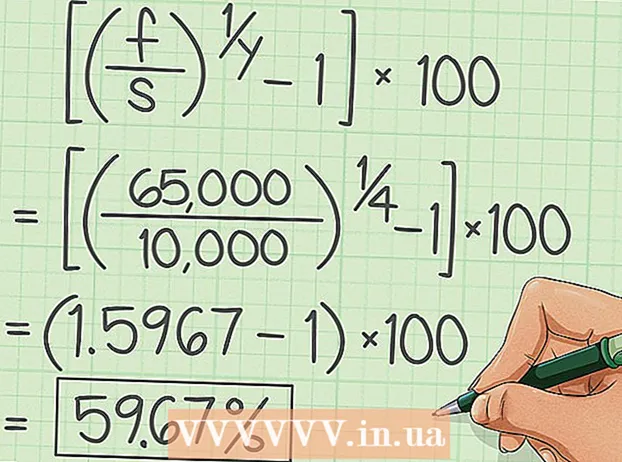Автор:
Judy Howell
Дата создания:
26 Июль 2021
Дата обновления:
1 Июль 2024

Содержание
- Шагать
- Метод 1 из 2: переименовать диапазон (именованный диапазон)
- Метод 2 из 2. Изменение заголовка столбца
Из этой статьи вы узнаете, как изменить имена столбцов в Google Таблицах на компьютере. Вы можете изменить имя, которое вы используете для ссылки на столбец в формулах, или изменить заголовок столбца.
Шагать
Метод 1 из 2: переименовать диапазон (именованный диапазон)
 Перейти к https://sheets.google.com в веб-браузере. Если вы еще не вошли в свою учетную запись Google, следуйте инструкциям на экране, чтобы войти сейчас.
Перейти к https://sheets.google.com в веб-браузере. Если вы еще не вошли в свою учетную запись Google, следуйте инструкциям на экране, чтобы войти сейчас. - Используйте этот метод для создания или редактирования имени, представляющего диапазон (например, «Бюджет» вместо «D1: E10»), которое можно использовать в качестве ссылки в формулах.
- Чтобы изменить имя, которое отображается в заголовке вверху столбца, используйте этот метод.
 Щелкните файл, который хотите отредактировать.
Щелкните файл, который хотите отредактировать. Щелкните букву столбца. Это буква над столбцом, который вы хотите назвать. Теперь выбран весь столбец.
Щелкните букву столбца. Это буква над столбцом, который вы хотите назвать. Теперь выбран весь столбец.  Нажмите на меню данные. Он находится вверху Таблиц.
Нажмите на меню данные. Он находится вверху Таблиц.  нажмите на Именованные диапазоны. Панель «Именованные диапазоны» теперь отображается в правой части листа.
нажмите на Именованные диапазоны. Панель «Именованные диапазоны» теперь отображается в правой части листа.  Введите название диапазона. Имена диапазонов не могут начинаться с числа или слов «истина» или «ложь». Они могут содержать до 250 символов, включая буквы, цифры и дефис.
Введите название диапазона. Имена диапазонов не могут начинаться с числа или слов «истина» или «ложь». Они могут содержать до 250 символов, включая буквы, цифры и дефис. - Если поле пустое, просто введите имя диапазона.
- Если у диапазона уже есть имя, и вы хотите его изменить, щелкните значок карандаша и введите новое имя.
 нажмите на Готовый. Имя столбца / диапазона теперь обновлено. Если у вас есть формулы, относящиеся к старому имени, вам необходимо обновить его сейчас.
нажмите на Готовый. Имя столбца / диапазона теперь обновлено. Если у вас есть формулы, относящиеся к старому имени, вам необходимо обновить его сейчас.
Метод 2 из 2. Изменение заголовка столбца
 В веб-браузере перейдите на https://sheets.google.com. Если вы еще не вошли в свою учетную запись Google, следуйте инструкциям на экране, чтобы войти сейчас.
В веб-браузере перейдите на https://sheets.google.com. Если вы еще не вошли в свою учетную запись Google, следуйте инструкциям на экране, чтобы войти сейчас. - Заголовки столбцов - это заголовки вверху каждого столбца.
- Если вы еще не настроили заголовки столбцов, см. Раздел Создание заголовка в Google Таблицах на ПК или Mac.
 Щелкните файл, который хотите отредактировать.
Щелкните файл, который хотите отредактировать. Дважды щелкните заголовок столбца, который нужно изменить.
Дважды щелкните заголовок столбца, который нужно изменить. Использовать ← Backspace или же Удалить чтобы удалить текущее имя столбца.
Использовать ← Backspace или же Удалить чтобы удалить текущее имя столбца. Введите новое имя.
Введите новое имя. Нажмите ↵ Enter или же ⏎ Возврат. Имя столбца теперь обновлено.
Нажмите ↵ Enter или же ⏎ Возврат. Имя столбца теперь обновлено.