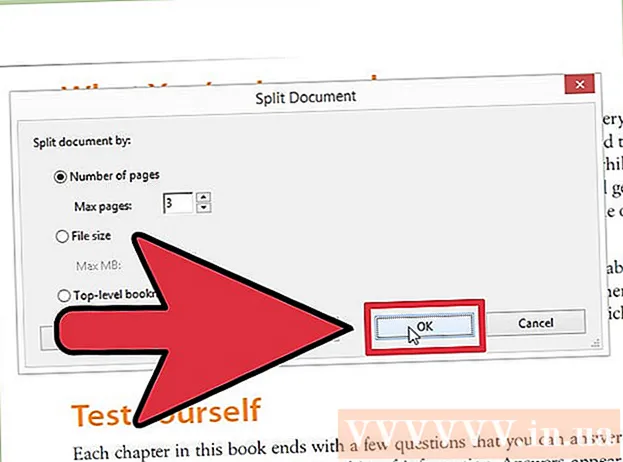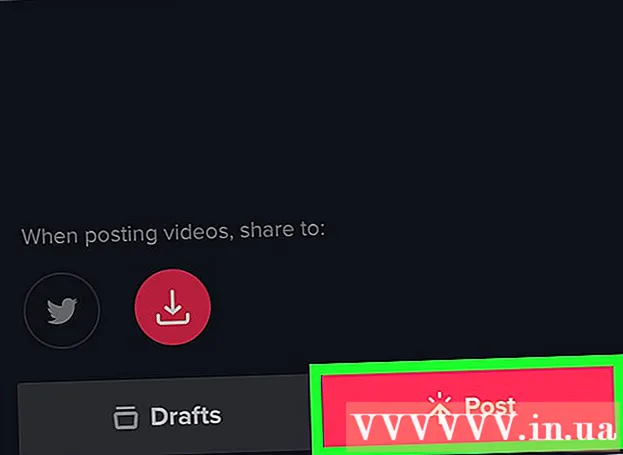Автор:
Frank Hunt
Дата создания:
17 Март 2021
Дата обновления:
2 Июль 2024

Содержание
- Шагать
- Метод 1 из 5: Firefox
- Метод 2 из 5: Chrome
- Метод 3 из 5: Internet Explorer
- Метод 4 из 5: Safari
- Метод 5 из 5: Opera
Вы чувствуете необходимость скрыть свою интернет-активность от посторонних глаз? Доступ к определенным веб-сайтам, которые вам нужны, заблокирован вашей школой, офисом или правительством? Прокси-серверы могут обходить блокировку вашего соединения и маскировать ваш IP-адрес, что затрудняет отслеживание ваших действий. После того, как вы нашли прокси-сервер, к которому хотите подключиться, все, что вам нужно сделать, это ввести эту информацию в свой веб-браузер. Прочтите это руководство, чтобы узнать, как это сделать.
Шагать
Метод 1 из 5: Firefox
 Щелкните меню Firefox. Вы можете найти это в правом верхнем углу окна Firefox. Щелкните Параметры.
Щелкните меню Firefox. Вы можете найти это в правом верхнем углу окна Firefox. Щелкните Параметры.  Выбрал расширенные параметры. Его можно найти в верхней части окна параметров в правой части экрана.
Выбрал расширенные параметры. Его можно найти в верхней части окна параметров в правой части экрана.  Выберите вкладку «Сеть». Щелкните Параметры в верхней части страницы «Сеть» в группе «Подключение».
Выберите вкладку «Сеть». Щелкните Параметры в верхней части страницы «Сеть» в группе «Подключение».  Выберите «Ручная настройка прокси». Это позволяет вам вводить данные прокси в текстовые поля.
Выберите «Ручная настройка прокси». Это позволяет вам вводить данные прокси в текстовые поля.  Введите информацию о вашем прокси. В поле HTTP-прокси введите адрес или домен вашего прокси-сервера и, при необходимости, установите порт. Если вы хотите подключиться к другому прокси для FTP или SSL, введите данные в нижние поля. Установите флажок «Использовать этот прокси-сервер для всех протоколов», чтобы активировать прокси для всего трафика через Firefox.
Введите информацию о вашем прокси. В поле HTTP-прокси введите адрес или домен вашего прокси-сервера и, при необходимости, установите порт. Если вы хотите подключиться к другому прокси для FTP или SSL, введите данные в нижние поля. Установите флажок «Использовать этот прокси-сервер для всех протоколов», чтобы активировать прокси для всего трафика через Firefox. - Настройки прокси в Firefox влияют только на интернет-трафик через ваш браузер Firefox. Другие приложения используют прямое соединение.
 Нажмите ОК, чтобы сохранить изменения. Возможно, вам потребуется перезапустить Firefox, чтобы изменения вступили в силу.
Нажмите ОК, чтобы сохранить изменения. Возможно, вам потребуется перезапустить Firefox, чтобы изменения вступили в силу.
Метод 2 из 5: Chrome
 Нажмите кнопку меню Chrome. Он расположен в правом верхнем углу окна Chrome и выглядит как три горизонтальные полосы.
Нажмите кнопку меню Chrome. Он расположен в правом верхнем углу окна Chrome и выглядит как три горизонтальные полосы.  Выберите "Настройки". В вашем браузере откроется новая вкладка. Щелкните ссылку «Показать дополнительные настройки…» внизу страницы.
Выберите "Настройки". В вашем браузере откроется новая вкладка. Щелкните ссылку «Показать дополнительные настройки…» внизу страницы.  Нажмите кнопку «Изменить настройки прокси». Их можно найти в разделе «Сеть» расширенных настроек. Откроется окно свойств Интернета.
Нажмите кнопку «Изменить настройки прокси». Их можно найти в разделе «Сеть» расширенных настроек. Откроется окно свойств Интернета. - Примечание. Настройки прокси-сервера Chrome привязаны к вашей операционной системе и, как таковые, влияют на все программы, подключенные к Интернету. Если вы не хотите изменять эти настройки, используйте расширение Chrome, например ProxySwitchSharp или Proxy Helper.
 Щелкните по кнопке «Настройки LAN». Это откроет новое окно. Установите флажок в разделе «Прокси-сервер» и снимите флажок «Автоматически определять настройки».
Щелкните по кнопке «Настройки LAN». Это откроет новое окно. Установите флажок в разделе «Прокси-сервер» и снимите флажок «Автоматически определять настройки».  Предоставьте информацию о вашем прокси. Введите IP-адрес или домен порта, к которому вы подключаетесь. По завершении нажмите ОК.
Предоставьте информацию о вашем прокси. Введите IP-адрес или домен порта, к которому вы подключаетесь. По завершении нажмите ОК. - Когда вы закончите с прокси-сервером и захотите вернуться к прямому подключению, снова откройте настройки локальной сети и снова отметьте «Автоматически определять настройки» и снимите отметку с «Прокси-сервер».

- Когда вы закончите с прокси-сервером и захотите вернуться к прямому подключению, снова откройте настройки локальной сети и снова отметьте «Автоматически определять настройки» и снимите отметку с «Прокси-сервер».
Метод 3 из 5: Internet Explorer
 Щелкните меню Инструменты. В зависимости от вашей версии Internet Explorer это может быть строка меню по умолчанию или значок шестеренки в правом верхнем углу.
Щелкните меню Инструменты. В зависимости от вашей версии Internet Explorer это может быть строка меню по умолчанию или значок шестеренки в правом верхнем углу.  Выберите «Свойства обозревателя». Независимо от того, какое меню вы используете, этот параметр находится в нижней части раскрывающегося меню.
Выберите «Свойства обозревателя». Независимо от того, какое меню вы используете, этот параметр находится в нижней части раскрывающегося меню.  Щелкните Подключения. В «Настройках локальной сети (ЛВС)» нажмите кнопку «Настройки ЛВС». Это откроет новое окно.
Щелкните Подключения. В «Настройках локальной сети (ЛВС)» нажмите кнопку «Настройки ЛВС». Это откроет новое окно.  Включите настройки прокси. Установите флажок в разделе «Прокси-сервер» и снимите флажок «Автоматически определять настройки».
Включите настройки прокси. Установите флажок в разделе «Прокси-сервер» и снимите флажок «Автоматически определять настройки».  Предоставьте информацию о вашем прокси. Введите IP-адрес или домен порта, к которому вы подключаетесь. По завершении нажмите ОК. Возможно, вам потребуется перезапустить Internet Explorer, чтобы изменения вступили в силу.
Предоставьте информацию о вашем прокси. Введите IP-адрес или домен порта, к которому вы подключаетесь. По завершении нажмите ОК. Возможно, вам потребуется перезапустить Internet Explorer, чтобы изменения вступили в силу. - Подключение к прокси-серверу повлияет на весь интернет-трафик на вашем компьютере.
- Когда вы закончили использовать прокси и хотите продолжить прямое соединение, откройте настройки LAN, отметьте «Автоматически определять настройки» и отметьте поле «Прокси-сервер».
Метод 4 из 5: Safari
 Щелкните меню Safari. Выберите «Настройки», затем «Дополнительно» в правом углу строки меню.
Щелкните меню Safari. Выберите «Настройки», затем «Дополнительно» в правом углу строки меню.  Нажмите кнопку «Изменить настройки» рядом с «Прокси». Это откроет раздел «Сеть» на экране «Системные настройки». Изменение настроек прокси-сервера Safari повлияет на весь сетевой трафик на вашем компьютере.
Нажмите кнопку «Изменить настройки» рядом с «Прокси». Это откроет раздел «Сеть» на экране «Системные настройки». Изменение настроек прокси-сервера Safari повлияет на весь сетевой трафик на вашем компьютере.  Выберите ваше активное сетевое соединение. Доступные соединения перечислены в левой рамке. У вашего активного подключения есть соответствующий зеленый значок.
Выберите ваше активное сетевое соединение. Доступные соединения перечислены в левой рамке. У вашего активного подключения есть соответствующий зеленый значок.  Щелкните по кнопке «Дополнительно». Когда открыто меню «Дополнительно», щелкните вкладку «Прокси».
Щелкните по кнопке «Дополнительно». Когда открыто меню «Дополнительно», щелкните вкладку «Прокси».  Выберите тип вашего прокси. Большинство людей выберут «Веб-прокси» и «Защищенный веб-прокси». Убедитесь, что установлен флажок «Автоматическое обнаружение прокси».
Выберите тип вашего прокси. Большинство людей выберут «Веб-прокси» и «Защищенный веб-прокси». Убедитесь, что установлен флажок «Автоматическое обнаружение прокси».  Введите информацию о вашем прокси. В появившемся поле введите адрес прокси-сервера или домен. Ящик рядом с ним находится перед воротами. Если ваш прокси требует пароль, установите флажок, чтобы вы могли ввести пароль.
Введите информацию о вашем прокси. В появившемся поле введите адрес прокси-сервера или домен. Ящик рядом с ним находится перед воротами. Если ваш прокси требует пароль, установите флажок, чтобы вы могли ввести пароль.  Щелкните ОК, чтобы сохранить изменения. Возможно, вам потребуется перезапустить Safari, чтобы изменения вступили в силу. Если вы хотите вернуться к прямому подключению, снова откройте меню «Сеть» и отключите «Веб-прокси» и «Защищенный веб-прокси».
Щелкните ОК, чтобы сохранить изменения. Возможно, вам потребуется перезапустить Safari, чтобы изменения вступили в силу. Если вы хотите вернуться к прямому подключению, снова откройте меню «Сеть» и отключите «Веб-прокси» и «Защищенный веб-прокси».
Метод 5 из 5: Opera
 Нажмите на кнопку Opera. В появившемся меню наведите курсор на «Настройки» и выберите «Настройки».
Нажмите на кнопку Opera. В появившемся меню наведите курсор на «Настройки» и выберите «Настройки».  Щелкните вкладку «Дополнительно» в окне «Настройки». Щелкните по кнопке «Прокси-серверы». Это откроет панель управления прокси.
Щелкните вкладку «Дополнительно» в окне «Настройки». Щелкните по кнопке «Прокси-серверы». Это откроет панель управления прокси.  Выберите «Использовать ручную настройку прокси». Установите флажки для протоколов, которые вы хотите использовать через прокси. Большинство пользователей проверяют HTTP и HTTPS. Кроме того, вы также можете установить флажок «Использовать этот прокси для всех протоколов».
Выберите «Использовать ручную настройку прокси». Установите флажки для протоколов, которые вы хотите использовать через прокси. Большинство пользователей проверяют HTTP и HTTPS. Кроме того, вы также можете установить флажок «Использовать этот прокси для всех протоколов».  Введите информацию о прокси. В поле «Прокси-сервер» введите IP-адрес или домен прокси-сервера, к которому вы подключаетесь. Введите порт в поле «Порт». Нажмите ОК, когда закончите. Возможно, вам потребуется перезапустить Opera, чтобы изменения вступили в силу.
Введите информацию о прокси. В поле «Прокси-сервер» введите IP-адрес или домен прокси-сервера, к которому вы подключаетесь. Введите порт в поле «Порт». Нажмите ОК, когда закончите. Возможно, вам потребуется перезапустить Opera, чтобы изменения вступили в силу. - Если вы хотите восстановить прямое соединение, снова откройте панель управления прокси и выберите «Использовать автоматическую конфигурацию прокси».

- Если вы хотите восстановить прямое соединение, снова откройте панель управления прокси и выберите «Использовать автоматическую конфигурацию прокси».