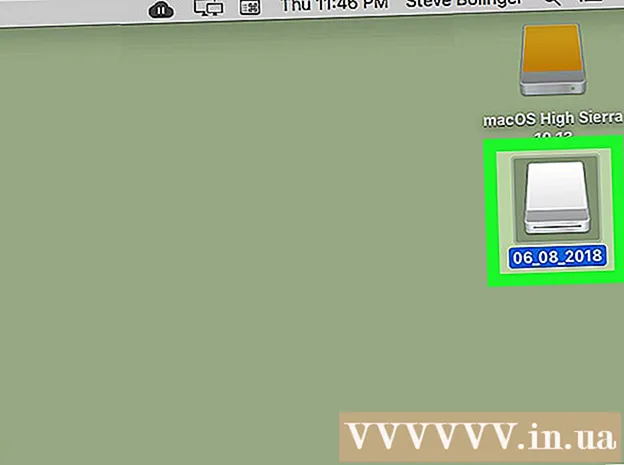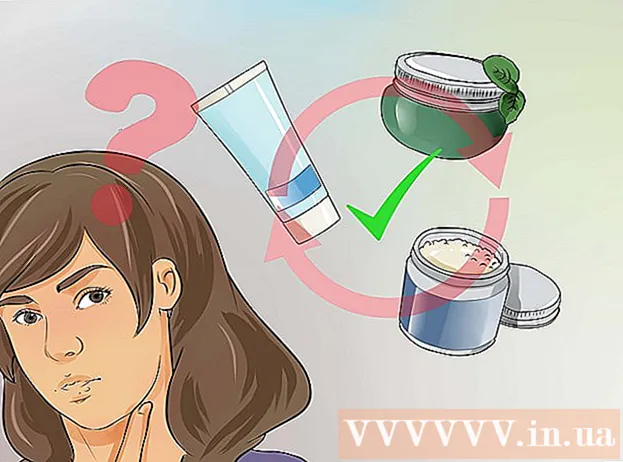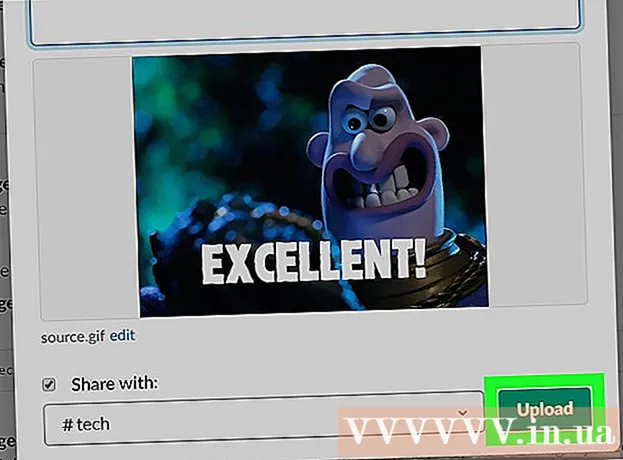Автор:
Christy White
Дата создания:
3 Май 2021
Дата обновления:
1 Июль 2024

Содержание
Ноутбуки портативны и универсальны. Подключив ноутбук к телевизору, вы внезапно получаете в свое распоряжение мультимедийное устройство. Например, вы можете транслировать Netflix, воспроизводить видео с YouTube или фильмы, хранящиеся на вашем ноутбуке. Вы можете играть в игры на телевизоре или редактировать документ, не напрягая глаз. Прочтите эту статью, чтобы узнать, как подключить ноутбук к телевизору.
Шагать
Часть 1 из 2: Определение подключения
- Определите, какой видеовыход есть у вашего ноутбука. Есть разные типы; на вашем ноутбуке их может быть несколько. Обычно выходы находятся на задней панели ноутбука, но иногда их можно встретить и на одной из сторон. Если вы пытаетесь подключить MacBook к телевизору, прочтите эту статью.
- Порт VGA имеет более или менее прямоугольную форму с 15 контактами в 3 ряда по 5. Это позволяет подключать компьютер к внешнему экрану или док-станции.

- Порт S-video круглый, с 4 или 7 контактами.

- Порт композитного видео представляет собой круглый штекер, обычно с желтым цветом.

- Порт цифрового видеоинтерфейса (DVI) имеет прямоугольную форму с 24 контактами в 3 рядах по 8. Он предназначен для подключения HD.

- Порт мультимедийного интерфейса высокой четкости (HDMI) похож на порт USB, но он длиннее и тоньше. Это подключение существует с 2008 года, оно также рассчитано на подключения высокой четкости.

- Порт VGA имеет более или менее прямоугольную форму с 15 контактами в 3 ряда по 5. Это позволяет подключать компьютер к внешнему экрану или док-станции.
- Проверьте, какие видеовходы есть у вашего телевизора. Это зависит от того, какой у вас телевизор: аналоговый или HD. Входы обычно находятся на задней панели телевизора, но иногда и по бокам.
- Аналоговые телевизоры обычно имеют порты композитного видео или S-video. Изображение обычно не такое резкое по сравнению с экраном вашего компьютера.

- Телевизоры HD могут иметь порты VGA, DVI или HDMI. Соединения VGA обеспечивают аналоговый сигнал, а соединения DVI и HDMI обеспечивают более высокое качество цифрового сигнала.

- Аналоговые телевизоры обычно имеют порты композитного видео или S-video. Изображение обычно не такое резкое по сравнению с экраном вашего компьютера.
- Убедитесь, что у вас есть правильный видеокабель для подключения ноутбука к телевизору. Если у вас есть несколько вариантов (например, VGA, S-video и HDMI), лучше всего выбрать соединение самого высокого качества. HDMI является стандартом для новых ноутбуков и HD-телевизоров. Выберите этот вход, если вы хотите получить наилучшее качество.
- Если выход вашего ноутбука того же типа, что и вход вашего телевизора, убедитесь, что вы используете кабель с одинаковыми вилками на обоих концах.

- Если порты разные, вам понадобится переходник. Существуют всевозможные адаптеры для преобразования DVI в HDMI или для преобразования VGA в композитное видео. Вы также можете получить адаптер для подключения порта USB вашего компьютера к порту HDMI телевизора, если на вашем ноутбуке нет порта HDMI. Используя переходники, вы потеряете качество.

- Кабели HDMI от известных брендов зачастую очень дороги, но по качеству они сопоставимы с гораздо более дешевыми кабелями.
- Если выход вашего ноутбука того же типа, что и вход вашего телевизора, убедитесь, что вы используете кабель с одинаковыми вилками на обоих концах.
- При необходимости имейте под рукой подходящий аудиокабель. Некоторые компьютеры и телевизоры высокой четкости можно подключить к аудио и видео телевизору с помощью всего одного кабеля, но для большинства требуются отдельные аудио и видео кабели.
- Если ваш ноутбук оснащен портом HDMI и звуковой картой, совместимой с HDMI, вам не нужен отдельный аудиокабель; во всех остальных случаях да.

- Выход ноутбука почти всегда представляет собой штекер 3,5 мм с обозначением значка наушников. Вы можете подключить аудиокабель от этого выхода ко входу вашего телевизора или к отдельным динамикам.

- Обязательно используйте аудиопорт, связанный с видеопортом.
- Если ваш ноутбук оснащен портом HDMI и звуковой картой, совместимой с HDMI, вам не нужен отдельный аудиокабель; во всех остальных случаях да.
Часть 2 из 2: Подключение ноутбука к телевизору
 Выключите свой ноутбук. В случае более старого типа подключения рекомендуется выключить ноутбук перед подключением его к телевизору. В этом нет необходимости при подключении HDMI.
Выключите свой ноутбук. В случае более старого типа подключения рекомендуется выключить ноутбук перед подключением его к телевизору. В этом нет необходимости при подключении HDMI.  Подключите видеокабель к ноутбуку и телевизору.
Подключите видеокабель к ноутбуку и телевизору. Настройте телевизор на входной сигнал, поступающий с вашего ноутбука. При необходимости проконсультируйтесь с инструкциями по эксплуатации вашего телевизора.
Настройте телевизор на входной сигнал, поступающий с вашего ноутбука. При необходимости проконсультируйтесь с инструкциями по эксплуатации вашего телевизора. - Ваш телевизор должен быть включен, иначе ваш компьютер не распознает телевизор как экран.
- Снова включите свой ноутбук. С этого момента он отличается для каждой системы. Иногда вы видите, что экран вашего компьютера появляется на телевизоре прямо сейчас, в других случаях вы еще ничего не видите.
- Включите телевизор как компьютерный монитор. На многих ноутбуках есть клавиша «Дисплей», доступ к которой осуществляется с помощью функциональной клавиши (Fn). Вы попадете в меню с различными опциями. Вы можете растянуть экран на оба монитора, вы можете отразить экраны так, чтобы оба экрана отображались одинаково, или вы можете использовать только один экран (экран ноутбука или телевизор).
- В Windows 7 и 8 нажмите клавишу Windows + P, после чего появится меню проекта, в котором вы можете изменить настройки экрана.
- Если у вас нет доступа к этим параметрам, вы можете щелкнуть правой кнопкой мыши на рабочем столе и выбрать «Свойства». Перейдите в меню «Дисплеи», чтобы установить, как изображение будет отображаться на вашем телевизоре.
- При необходимости отрегулируйте разрешение экрана. Если вы подключились к телевизору высокой четкости, соотношение сторон 16: 9 может привести к растяжению изображения. Установите разрешение экрана, соответствующее формату экрана телевизора.
- Большинство HD-телевизоров можно установить на разрешение до 1920 x 1080, но на некоторых экранах оно ограничивается 2180 x 720. Оба соотношения сторон широкоэкранные (16: 9).
- Если вы не видите узнаваемого изображения, возможно, потребуется отключить соединение, отрегулировать разрешение экрана и только затем снова подключить ноутбук к телевизору.
- Отрегулируйте уровень масштабирования вашего телевизора. Некоторые телевизоры пытаются компенсировать различные соотношения сторон увеличением изображения. Если вы видите, что часть изображения обрезается телевизором, лучше проверить настройки телевизора.
Советы
- Если ваш ноутбук подключен к HD-телевизору, вы можете видеть только определенные части на HD-телевизоре, но не на своем ноутбуке. Это очень часто; чтобы снова увидеть эти детали на вашем ноутбуке, вам просто нужно отключить телевизор.
- Если у вас возникли проблемы с подключением кабелей, подумайте о приобретении беспроводного устройства, которое позволяет вам транслировать мультимедиа. Это просто и выглядит аккуратнее.