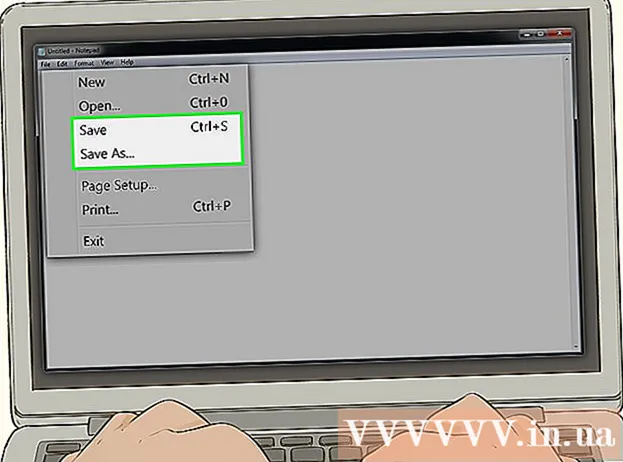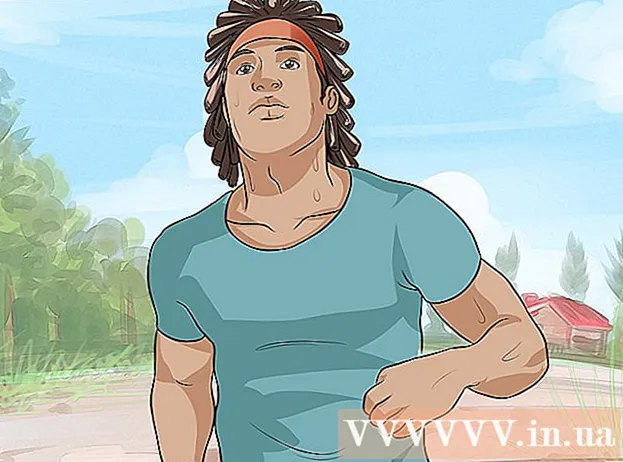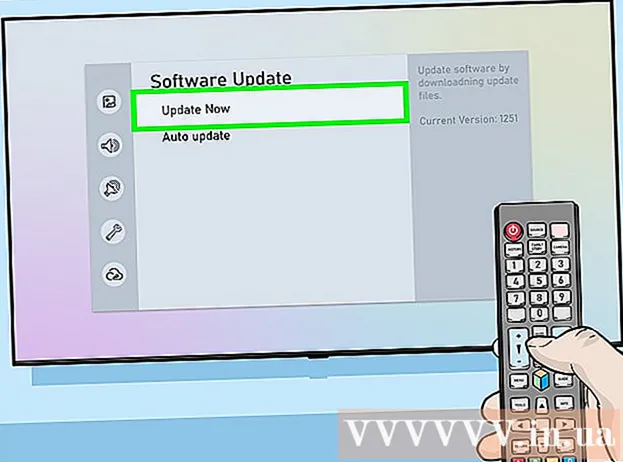Автор:
Eugene Taylor
Дата создания:
7 Август 2021
Дата обновления:
22 Июнь 2024

Содержание
- Шагать
- Метод 1 из 5. Использование автокоррекции известных символов
- Метод 2 из 5. Использование меню символов
- Метод 3 из 5: Использование окна символов
- Метод 4 из 5. Использование специальных кодов
- Метод 5 из 5. Использование сочетаний клавиш
- Советы
Иногда стандартных букв, цифр и знаков препинания просто недостаточно. Если вы работаете с документом Word и хотите вставить специальный символ, такой как авторское право, товарный знак и постоянно популярный евро, и это лишь некоторые из них, вот несколько способов сделать это.
Шагать
Метод 1 из 5. Использование автокоррекции известных символов
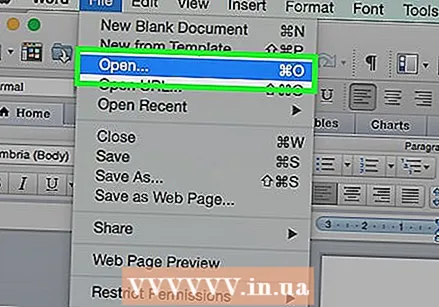 Откройте документ MS Word.
Откройте документ MS Word. Убедитесь, что автокоррекция включена.
Убедитесь, что автокоррекция включена.- нажмите на Файл → Параметры → Проверять → Параметры автозамены, затем на вкладке Автозамена, ТИК Заменить текст при вводе На.
- Обратите внимание, что у вас есть дополнительные параметры для Автозамена может указывать на символы, которые вы часто используете, например df для ° F.
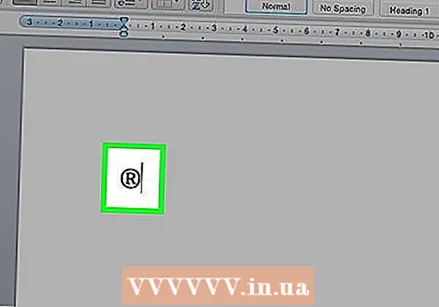 Тип (р) или же (Р) для создания зарегистрированного символа ®.
Тип (р) или же (Р) для создания зарегистрированного символа ®.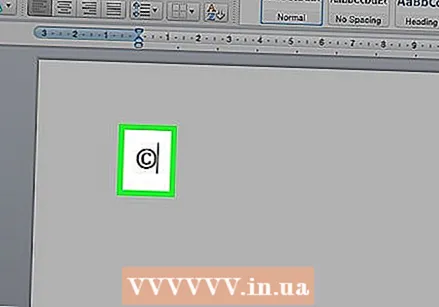 Тип (c) или же (С) для создания символа авторского права ©.
Тип (c) или же (С) для создания символа авторского права ©.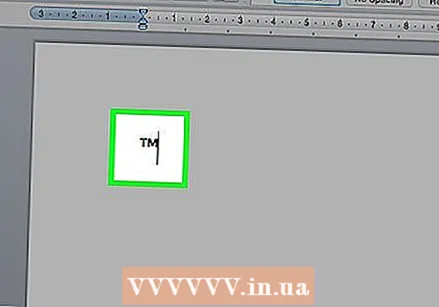 Тип (тм) или же (TM) для создания символа торговой марки ™.
Тип (тм) или же (TM) для создания символа торговой марки ™.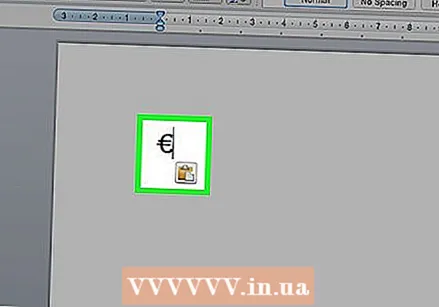 Тип (е) или же (E) для создания символа евро - €.
Тип (е) или же (E) для создания символа евро - €.
Метод 2 из 5. Использование меню символов
 Поместите курсор. Убедитесь, что курсор вставки мигает в том месте, где вы хотите разместить символ. Щелкните вкладку Вставлять на панели задач.
Поместите курсор. Убедитесь, что курсор вставки мигает в том месте, где вы хотите разместить символ. Щелкните вкладку Вставлять на панели задач. 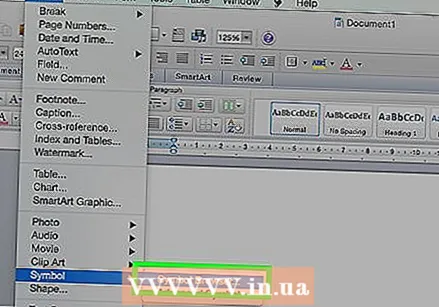 Найдите группу Символы. нажать на кнопку Символ и появится список недавно использованных символов. Выберите символ из этого меню, и он будет вставлен в позицию курсора.
Найдите группу Символы. нажать на кнопку Символ и появится список недавно использованных символов. Выберите символ из этого меню, и он будет вставлен в позицию курсора.
Метод 3 из 5: Использование окна символов
 Если вы используете старую версию Word или не видите искомый символ, нажмите Больше символов вокруг окна Символы открыть.
Если вы используете старую версию Word или не видите искомый символ, нажмите Больше символов вокруг окна Символы открыть.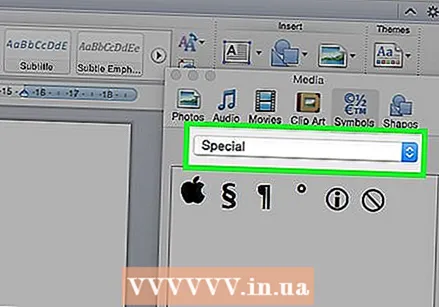 Окно Символы откроется на первой из двух вкладок. Вторая вкладка - это вкладка Специальные символы.
Окно Символы откроется на первой из двух вкладок. Вторая вкладка - это вкладка Специальные символы.  Выберите нужный символ из таблицы с помощью Специальные символы.
Выберите нужный символ из таблицы с помощью Специальные символы.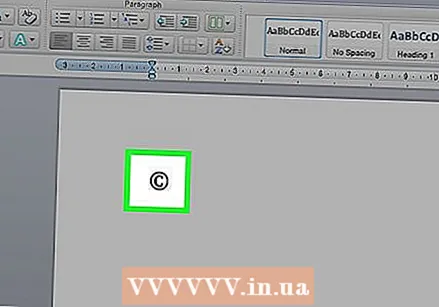 нажать на кнопку Вставлять. Его можно найти в нижней части окна. Символы, а Авторские права символ будет вставлен в месте курсора.
нажать на кнопку Вставлять. Его можно найти в нижней части окна. Символы, а Авторские права символ будет вставлен в месте курсора.
Метод 4 из 5. Использование специальных кодов
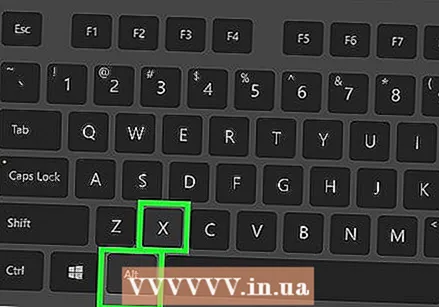 Вставьте символы вручную. Вы также можете вставлять символы вручную, используя код символа, а затем нажимать Alt + X.
Вставьте символы вручную. Вы также можете вставлять символы вручную, используя код символа, а затем нажимать Alt + X. - К Авторские права Чтобы вставить символ, сначала введите его код. Авторские права символ, 00A9.
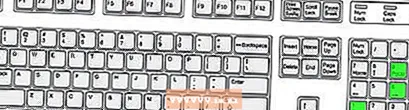
- Нажмите комбинацию клавиш Alt + X.

- Код заменяется символом (если не работает, нажмите Alt + 0169).

- К Авторские права Чтобы вставить символ, сначала введите его код. Авторские права символ, 00A9.
Метод 5 из 5. Использование сочетаний клавиш
 Для некоторых часто используемых символов есть альтернативные ярлыки. Символ для Авторские права например, вы можете создать с помощью комбинации клавиш Alt + Ctrl + C.
Для некоторых часто используемых символов есть альтернативные ярлыки. Символ для Авторские права например, вы можете создать с помощью комбинации клавиш Alt + Ctrl + C. - Используйте вкладку Специальные символы для поиска часто используемых символов, таких как авторское право, зарегистрировано, товарный знак, эллипс, только открывающая скобкаи т. д. вместе с горячей клавишей.
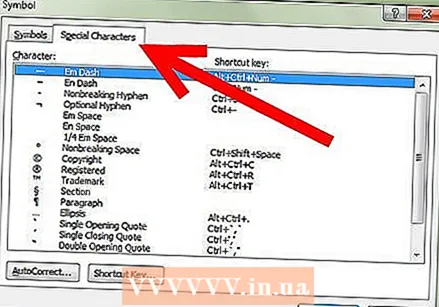
- Используйте вкладку Специальные символы для поиска часто используемых символов, таких как авторское право, зарегистрировано, товарный знак, эллипс, только открывающая скобкаи т. д. вместе с горячей клавишей.
Советы
- После добавления символа вроде Авторские права или же торговая марка вставлен, выберите его и нажмите Начинать на ленте и выберите Стиль шрифта. Затем перейдите на вкладку Стиль шрифта и переключить Надстрочный в. Выбрав Надстрочный, будет ли он Авторские правасимвол должен быть размещен прямо над текстовой строкой. Без Надстрочный будет ли он Авторские правасимвол появится в той же строке, что и текст, как и любая другая буква.
- Если вы выбрали символ и хотите, чтобы он располагался чуть ниже текстовой строки, выберите символ и щелкните Начинать на ленте и выберите Стиль шрифта. Затем перейдите на вкладку Стиль шрифта и переключить Нижний индекс в. Символ будет размещен чуть ниже текстовой строки.
- Если вы не видите нужный символ в списке Windows, попробуйте шрифт WingDings. Вам будет представлен ряд персонажей на выбор.