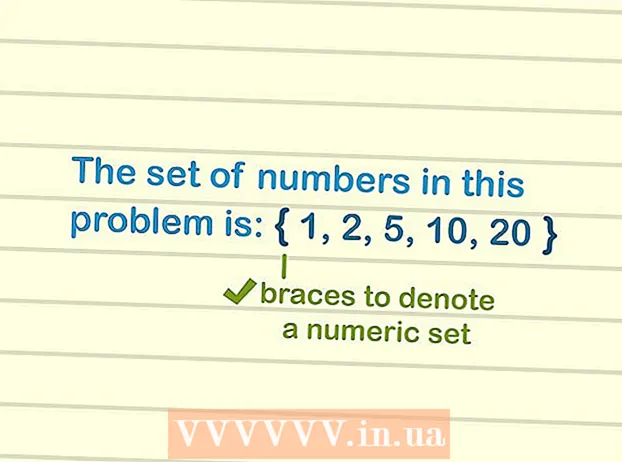Автор:
Judy Howell
Дата создания:
6 Июль 2021
Дата обновления:
1 Июль 2024
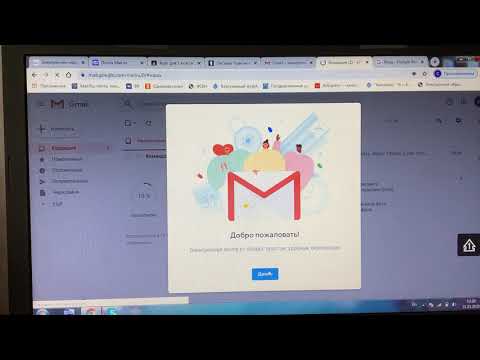
Содержание
- Шагать
- Метод 1 из 2. Зарегистрируйтесь в Google Classroom
- Метод 2 из 2. Войдите в Google Workspace for Education
- Советы
- Предупреждения
Как студент или преподаватель, войдите в Google Classroom, указав данные своей учетной записи в приложении Google Classroom. Для этого ваше учебное заведение или учреждение должно быть зарегистрировано с учетной записью «Google Workspace for Education». Также убедитесь, что вы вошли в Google Chrome с адресом электронной почты, полученным от вашего учебного заведения.
Шагать
Метод 1 из 2. Зарегистрируйтесь в Google Classroom
 Открыть один пустая страница в Google Chrome. Если на вашем компьютере еще нет Google Chrome, вы можете бесплатно загрузить его из любого другого браузера.
Открыть один пустая страница в Google Chrome. Если на вашем компьютере еще нет Google Chrome, вы можете бесплатно загрузить его из любого другого браузера.  Щелкните значок «Люди» в правом верхнем углу окна. Он расположен слева от кнопки свертывания и выглядит как значок человека.
Щелкните значок «Люди» в правом верхнем углу окна. Он расположен слева от кнопки свертывания и выглядит как значок человека. - Если кто-то уже вошел в Chrome, вы увидите там его имя.
 Выберите вариант «Войти в Chrome». Здесь вам будет предложено ввести правильную информацию об учетной записи Chrome.
Выберите вариант «Войти в Chrome». Здесь вам будет предложено ввести правильную информацию об учетной записи Chrome. - Если кто-то еще вошел в Chrome, вместо этого нажмите «Другой человек».
 Введите адрес электронной почты вашего учебного заведения и нажмите «Далее». Имейте в виду, что это не может быть ваш личный адрес электронной почты, а только адрес электронной почты, который вам предоставила школа.
Введите адрес электронной почты вашего учебного заведения и нажмите «Далее». Имейте в виду, что это не может быть ваш личный адрес электронной почты, а только адрес электронной почты, который вам предоставила школа. - Ваш школьный адрес электронной почты, вероятно, выглядит примерно так: [email protected].
 Введите свой пароль. Обязательно введите пароль, связанный с этой учетной записью.
Введите свой пароль. Обязательно введите пароль, связанный с этой учетной записью.  Нажмите «Войти», чтобы войти в Chrome с учетной записью учебного заведения. Затем вы возвращаетесь к пустой странице, с которой начали.
Нажмите «Войти», чтобы войти в Chrome с учетной записью учебного заведения. Затем вы возвращаетесь к пустой странице, с которой начали.  Перейдите к Приложение Google Classroom. Щелкните ссылку с адресом электронной почты учебного заведения, чтобы войти в Google Classroom.
Перейдите к Приложение Google Classroom. Щелкните ссылку с адресом электронной почты учебного заведения, чтобы войти в Google Classroom. - Вы также можете щелкнуть меню «Приложения» в верхнем левом углу новой вкладки, а затем щелкнуть «Интернет-магазин» внизу страницы. Затем нажмите «Google Classroom» и установите приложение на свое устройство.
 Прокрутите вниз и нажмите кнопку «Ученик» или «Учитель». Теперь учителя переходят на страницу для настройки своего класса, а в поле ввода учащимся предлагается ввести код своего класса.
Прокрутите вниз и нажмите кнопку «Ученик» или «Учитель». Теперь учителя переходят на страницу для настройки своего класса, а в поле ввода учащимся предлагается ввести код своего класса.  Введите код своего класса, если вы студент. Вы должны были получить этот код от учителя до начала уроков.
Введите код своего класса, если вы студент. Вы должны были получить этот код от учителя до начала уроков.  Нажмите «Присоединиться», чтобы присоединиться к классу. Теперь вы успешно зарегистрированы и вошли в Google Classroom.
Нажмите «Присоединиться», чтобы присоединиться к классу. Теперь вы успешно зарегистрированы и вошли в Google Classroom.
Метод 2 из 2. Войдите в Google Workspace for Education
 Открыть один пустая страница в Google Chrome. Затем вам необходимо зарегистрировать домен вашего учебного заведения - информацию о веб-сайте - в Google Workspace for Education. Чтобы использовать эту программу с бесплатными инструментами и приложениями для учителей, вы должны сначала зарегистрироваться.
Открыть один пустая страница в Google Chrome. Затем вам необходимо зарегистрировать домен вашего учебного заведения - информацию о веб-сайте - в Google Workspace for Education. Чтобы использовать эту программу с бесплатными инструментами и приложениями для учителей, вы должны сначала зарегистрироваться.  Перейдите на сайт Google Workspace для образования. Google Workspace for Education позволяет использовать различные приложения, в том числе Google Classroom, которые вы можете использовать в качестве преподавателя совершенно бесплатно.
Перейдите на сайт Google Workspace для образования. Google Workspace for Education позволяет использовать различные приложения, в том числе Google Classroom, которые вы можете использовать в качестве преподавателя совершенно бесплатно.  Нажмите «В Google Workspace for Education» внизу страницы. Это большая синяя кнопка в центре экрана. Нажав на нее, вы попадете на страницу, где можете создать учетную запись.
Нажмите «В Google Workspace for Education» внизу страницы. Это большая синяя кнопка в центре экрана. Нажав на нее, вы попадете на страницу, где можете создать учетную запись.  Нажмите синюю кнопку «Начать» рядом с «Сравнить версии».
Нажмите синюю кнопку «Начать» рядом с «Сравнить версии».- Примите или отклоните помощь, предлагаемую вам во всплывающем окне. Щелкнув серую кнопку «Мне нужна помощь», вы пройдете через весь процесс шаг за шагом, в то время как вы можете сделать это самостоятельно, нажав кнопку «Понятно».
- Во всплывающем окне нажмите «Начать». Вам нужен доступ к домену учебного заведения, потому что Google Classroom хочет проверить эту информацию. Поэтому убедитесь, что эта информация у вас под рукой.
- Щелкните значок корзины покупок в правом верхнем углу экрана. После того, как вы получите уведомление о том, что Google Workspace for Education добавлен в вашу корзину, вы можете начать синхронизацию своей учетной записи Google Classroom.
- Нажмите синюю кнопку «Установить инструменты». Его можно найти в правом нижнем углу, прямо под заголовком «Итого 0,00 €» вашего заказа.
 Введите информацию о вашей школе в обязательные поля. Это включает ваше собственное имя, название вашей школы, адрес учебного заведения и некоторую другую информацию.
Введите информацию о вашей школе в обязательные поля. Это включает ваше собственное имя, название вашей школы, адрес учебного заведения и некоторую другую информацию.  Нажмите «Далее», чтобы продолжить. Вы попадете на страницу домена.
Нажмите «Далее», чтобы продолжить. Вы попадете на страницу домена.  Введите официальный домен школы. Если у вас нет этой информации, обратитесь в ИТ-отдел.
Введите официальный домен школы. Если у вас нет этой информации, обратитесь в ИТ-отдел.  Нажмите «Далее», чтобы продолжить. Теперь вы попадаете на страницу, где можете разместить админку.
Нажмите «Далее», чтобы продолжить. Теперь вы попадаете на страницу, где можете разместить админку.  Заполните запрашиваемую информацию. Здесь вы вводите адрес электронной почты и пароль администратора. Теперь вы управляете Google Классом в школе.
Заполните запрашиваемую информацию. Здесь вы вводите адрес электронной почты и пароль администратора. Теперь вы управляете Google Классом в школе.  Нажмите «Принять и зарегистрироваться». Перед тем, как сделать это, прочтите условия и положения. После этого ваша учетная запись будет создана.
Нажмите «Принять и зарегистрироваться». Перед тем, как сделать это, прочтите условия и положения. После этого ваша учетная запись будет создана.  Перейти к Консоль администратора. Здесь вы должны продемонстрировать, что предоставленные вами веб-сайт и почтовая служба принадлежат образовательному учреждению.
Перейти к Консоль администратора. Здесь вы должны продемонстрировать, что предоставленные вами веб-сайт и почтовая служба принадлежат образовательному учреждению.  Щелкните «Добавить учетную запись». Теперь введите адрес электронной почты, который вы только что ввели в качестве адреса электронной почты «администратора».
Щелкните «Добавить учетную запись». Теперь введите адрес электронной почты, который вы только что ввели в качестве адреса электронной почты «администратора».  Введите пароль, связанный с вашей учетной записью, и нажмите «Войти». Теперь вы попадаете в «Консоль администратора». Отсюда вы можете завершить процесс проверки, чтобы доказать, что домен вашего учебного заведения принадлежит некоммерческой организации.
Введите пароль, связанный с вашей учетной записью, и нажмите «Войти». Теперь вы попадаете в «Консоль администратора». Отсюда вы можете завершить процесс проверки, чтобы доказать, что домен вашего учебного заведения принадлежит некоммерческой организации.  Нажмите кнопку «Подтвердить домен», чтобы начать процесс. Google может занять неделю или две, чтобы завершить процесс и дать вам одобрение.
Нажмите кнопку «Подтвердить домен», чтобы начать процесс. Google может занять неделю или две, чтобы завершить процесс и дать вам одобрение.
Советы
- Если вы не можете войти в Chrome с учетными данными учебного заведения, удалите историю со своего компьютера. Контроль удерживая и продолжая ЧАС. , затем выберите опцию «Очистить историю» вверху страницы, а затем снова во всплывающем окне.
- Если вы нажмете на три горизонтальные линии, расположенные в верхней части окна, вы увидите несколько категорий:
- «Классы». Здесь вы увидите все свои классы с прямыми ссылками на них.
- 'Календарь'. Здесь вы можете увидеть свой календарь с занятиями и встречами
- "Школьная работа". Здесь вы найдете все назначенные и отправленные задания.
- 'Настройки'. Здесь вы можете изменить такие настройки, как пароль, безопасность и проверку орфографии.
- Google Classroom полностью бесплатен!
- Настройте изображение профиля в Google Classroom и измените его, когда захотите.
Предупреждения
- Никогда не сообщайте свой пароль и информацию об учетной записи никому, кроме учителя или администратора.