Автор:
Roger Morrison
Дата создания:
26 Сентябрь 2021
Дата обновления:
1 Июль 2024

Содержание
- Шагать
- Метод 1 из 3: выключите iPad
- Метод 2 из 3: принудительный перезапуск зависшего iPad
- Метод 3 из 3. Переведите iPad в режим восстановления.
Если вы ненадолго нажмете кнопку питания на iPad, похоже, что ваш iPad выключится, но это не так, вы переводите iPad в спящий режим. Это разрядит аккумулятор быстрее, чем когда iPad полностью выключен. Полностью выключив iPad, у вас останется немного времени автономной работы в те моменты, когда он вам действительно нужен. Если завершение работы не удается из-за зависания iPad, вы можете переключиться на принудительный перезапуск или восстановить iPad.
Шагать
Метод 1 из 3: выключите iPad
 Удерживайте кнопку питания. Эту кнопку можно найти на верхней части iPad справа.
Удерживайте кнопку питания. Эту кнопку можно найти на верхней части iPad справа.  Удерживайте кнопку нажатой, пока не появится ползунок. В верхней части окна появится ползунок с текстом «Разбивка». Если сдвинуть ползунок пальцем, iPad выключится. Это может появиться через некоторое время.
Удерживайте кнопку нажатой, пока не появится ползунок. В верхней части окна появится ползунок с текстом «Разбивка». Если сдвинуть ползунок пальцем, iPad выключится. Это может появиться через некоторое время. - Если ваш iPad завис и при нажатии и удерживании кнопки питания не появляется никаких уведомлений, перейдите к следующему разделу.
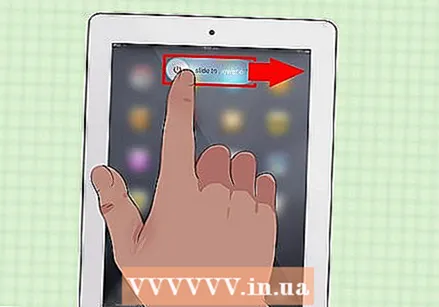 Сдвиньте ползунок, чтобы выключить iPad. Это полностью выключит ваш iPad.
Сдвиньте ползунок, чтобы выключить iPad. Это полностью выключит ваш iPad.  Снова включите iPad, нажав и удерживая кнопку питания. Вы должны удерживать кнопку в течение нескольких секунд, прежде чем iPad снова включится.
Снова включите iPad, нажав и удерживая кнопку питания. Вы должны удерживать кнопку в течение нескольких секунд, прежде чем iPad снова включится.
Метод 2 из 3: принудительный перезапуск зависшего iPad
 Нажмите и удерживайте кнопку «Домой». Если ваш iPad завис и не выключается, вы можете решить проблему, принудительно перезапустив iPad. Нажмите и удерживайте кнопку «Домой».
Нажмите и удерживайте кнопку «Домой». Если ваш iPad завис и не выключается, вы можете решить проблему, принудительно перезапустив iPad. Нажмите и удерживайте кнопку «Домой».  Удерживайте кнопку питания, одновременно нажимая кнопку «Домой». Одновременно удерживайте обе кнопки.
Удерживайте кнопку питания, одновременно нажимая кнопку «Домой». Одновременно удерживайте обе кнопки.  Удерживайте обе кнопки, пока не появится логотип Apple. Это может занять до 20 секунд.
Удерживайте обе кнопки, пока не появится логотип Apple. Это может занять до 20 секунд. - Если принудительная загрузка завершилась неудачно, удерживая обе кнопки в течение минуты, перейдите к следующему разделу.
 Выключите iPad после перезагрузки. Когда ваш iPad полностью перезагрузится (это может занять некоторое время), вы увидите главный экран. Затем выключите iPad, выполнив действия, описанные в предыдущем разделе.
Выключите iPad после перезагрузки. Когда ваш iPad полностью перезагрузится (это может занять некоторое время), вы увидите главный экран. Затем выключите iPad, выполнив действия, описанные в предыдущем разделе.
Метод 3 из 3. Переведите iPad в режим восстановления.
 Переведите iPad в режим восстановления, если другие методы не работают. Это последнее средство, так как восстановление iPad может полностью стереть его и сбросить, как это было при первой загрузке iPad.
Переведите iPad в режим восстановления, если другие методы не работают. Это последнее средство, так как восстановление iPad может полностью стереть его и сбросить, как это было при первой загрузке iPad.  Подключите iPad к компьютеру и запустите iTunes. Вам понадобится программа iTunes, чтобы войти в режим восстановления.
Подключите iPad к компьютеру и запустите iTunes. Вам понадобится программа iTunes, чтобы войти в режим восстановления.  Нажмите и удерживайте кнопку «Домой» и кнопку питания одновременно. Примерно через 10 секунд вы увидите логотип Apple.
Нажмите и удерживайте кнопку «Домой» и кнопку питания одновременно. Примерно через 10 секунд вы увидите логотип Apple.  Удерживайте две кнопки, пока не появится логотип iTunes. Теперь iTunes может начать восстановление вашего устройства.
Удерживайте две кнопки, пока не появится логотип iTunes. Теперь iTunes может начать восстановление вашего устройства.  Нажмите «Обновить», если это сообщение появляется в iTunes. iTunes попытается загрузить и установить последнюю версию, не стирая ваши данные.
Нажмите «Обновить», если это сообщение появляется в iTunes. iTunes попытается загрузить и установить последнюю версию, не стирая ваши данные. 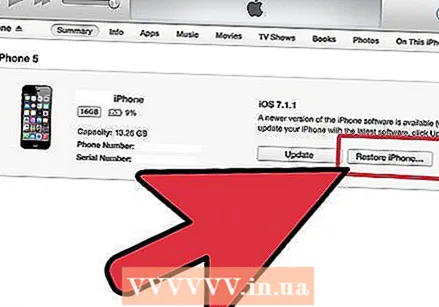 Повторите процесс и выберите «Восстановить», если метод обновления не сработал. Если загрузка и установка обновления занимает больше 15 минут, повторите процесс восстановления и выберите «Восстановить» вместо «Обновить». Это сотрет данные с вашего iPad, но после этого ваш iPad снова будет работать.
Повторите процесс и выберите «Восстановить», если метод обновления не сработал. Если загрузка и установка обновления занимает больше 15 минут, повторите процесс восстановления и выберите «Восстановить» вместо «Обновить». Это сотрет данные с вашего iPad, но после этого ваш iPad снова будет работать.  Перезагрузите iPad после восстановления. Когда процесс восстановления будет завершен, вам нужно будет полностью настроить iPad, как вы это делали, когда впервые получили iPad. Введите свой Apple ID, чтобы восстановить данные из iCloud. Если вы подключены к компьютеру, на котором находится ваша медиатека iTunes, вы можете восстановить резервную копию на свой iPad, если хотите.
Перезагрузите iPad после восстановления. Когда процесс восстановления будет завершен, вам нужно будет полностью настроить iPad, как вы это делали, когда впервые получили iPad. Введите свой Apple ID, чтобы восстановить данные из iCloud. Если вы подключены к компьютеру, на котором находится ваша медиатека iTunes, вы можете восстановить резервную копию на свой iPad, если хотите.



