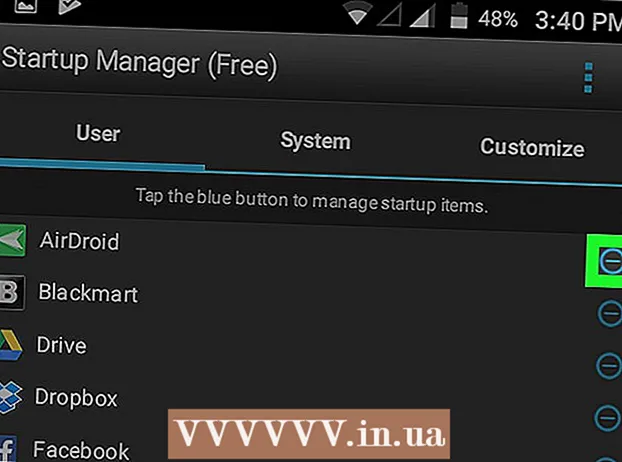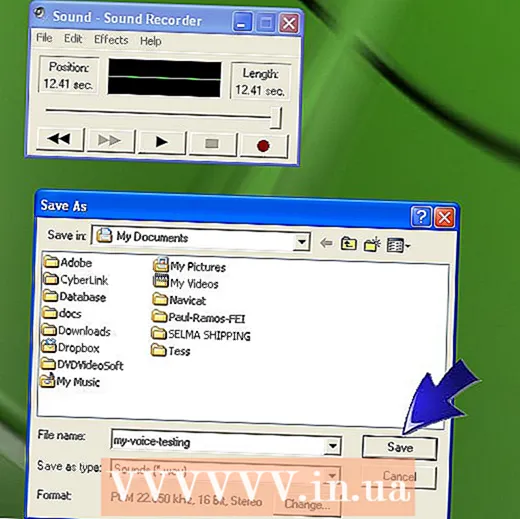Автор:
Robert Simon
Дата создания:
23 Июнь 2021
Дата обновления:
1 Июль 2024

Содержание
- Шагать
- Метод 1 из 2: ваш общедоступный IP-адрес
- Метод 2 из 2: ваш частный IP-адрес
- Обновить адрес
- Изменить адрес
- Советы
- Предупреждения
В этой статье объясняется, как изменить ваш публичный и частный IP-адрес на компьютере с Windows. Ваш публичный IP-адрес - это адрес, который ваш компьютер показывает другим сетям. С другой стороны, ваш частный IP-адрес - это конкретный адрес вашего компьютера в вашей собственной беспроводной сети. Иногда изменение публичного и / или частного IP-адреса может решить определенные проблемы с подключением.
Шагать
Метод 1 из 2: ваш общедоступный IP-адрес
 Отключите роутер и модем. Большинство поставщиков услуг назначают динамические IP-адреса, которые время от времени меняются. Если ваш модем не был подключен в течение длительного периода времени, скорее всего, вам будет назначен новый адрес электронной почты, когда вы снова подключите его.
Отключите роутер и модем. Большинство поставщиков услуг назначают динамические IP-адреса, которые время от времени меняются. Если ваш модем не был подключен в течение длительного периода времени, скорее всего, вам будет назначен новый адрес электронной почты, когда вы снова подключите его. - Если хотите, перед этим вы можете узнать свой текущий IP-адрес.
- Вы можете просто отключить роутер и модем.
 Выключите Wi-Fi на вашем компьютере. Это предотвращает повторное подключение сети к маршрутизатору при его повторном подключении. Вот как вы выключаете свою сеть Wi-Fi:
Выключите Wi-Fi на вашем компьютере. Это предотвращает повторное подключение сети к маршрутизатору при его повторном подключении. Вот как вы выключаете свою сеть Wi-Fi: - нажмите на
 Подождите пять минут. Некоторые поставщики услуг предоставят вам новый IP-адрес в течение пяти минут. Если это не сработает, возможно, вам придется оставить маршрутизатор отключенным от сети на ночь (или на восемь часов).
Подождите пять минут. Некоторые поставщики услуг предоставят вам новый IP-адрес в течение пяти минут. Если это не сработает, возможно, вам придется оставить маршрутизатор отключенным от сети на ночь (или на восемь часов).  Снова подключите маршрутизатор к розетке. Если у вас есть другое устройство (например, смартфон, игровая консоль или другой компьютер), подключенное к сети Wi-Fi, маршрутизатор и второе устройство запросят старый IP-адрес.
Снова подключите маршрутизатор к розетке. Если у вас есть другое устройство (например, смартфон, игровая консоль или другой компьютер), подключенное к сети Wi-Fi, маршрутизатор и второе устройство запросят старый IP-адрес.  Снова активируйте Wi-Fi на своем компьютере. Если вы сделаете это после того, как у других устройств будет возможность повторно подключиться, общедоступный IP-адрес вашего компьютера, скорее всего, будет изменен.
Снова активируйте Wi-Fi на своем компьютере. Если вы сделаете это после того, как у других устройств будет возможность повторно подключиться, общедоступный IP-адрес вашего компьютера, скорее всего, будет изменен. - Если хотите, можете еще раз проверить свой IP-адрес, чтобы убедиться, что он действительно изменился.
 Свяжитесь с вашим поставщиком услуг. В некоторых редких случаях ваш поставщик услуг назначит вам статический IP-адрес. Чтобы изменить это, вам нужно будет напрямую связаться со службой поддержки или технической поддержкой вашего поставщика услуг. Часто вы можете изменить статический IP-адрес только один раз.
Свяжитесь с вашим поставщиком услуг. В некоторых редких случаях ваш поставщик услуг назначит вам статический IP-адрес. Чтобы изменить это, вам нужно будет напрямую связаться со службой поддержки или технической поддержкой вашего поставщика услуг. Часто вы можете изменить статический IP-адрес только один раз.  Используйте прокси-сервер. После этого вы увидите другой IP-адрес для вашего подключения; часто это адрес, который приходит откуда-то еще в стране, где вы живете, или из мира. За надежный прокси-сервер или службу VPN часто приходится платить ежемесячную плату.
Используйте прокси-сервер. После этого вы увидите другой IP-адрес для вашего подключения; часто это адрес, который приходит откуда-то еще в стране, где вы живете, или из мира. За надежный прокси-сервер или службу VPN часто приходится платить ежемесячную плату.
- нажмите на
Метод 2 из 2: ваш частный IP-адрес
Обновить адрес
 Открыть Старт
Открыть Старт  Введите в меню Пуск командная строка в. Это заставит ваш компьютер искать приложение командной строки.
Введите в меню Пуск командная строка в. Это заставит ваш компьютер искать приложение командной строки.  Щелкните правой кнопкой мыши командную строку
Щелкните правой кнопкой мыши командную строку  нажмите на Запустить от имени администратора. Это одна из последних опций в выпадающем меню.
нажмите на Запустить от имени администратора. Это одна из последних опций в выпадающем меню. - Если вы не являетесь администратором компьютера, над которым работаете, у вас не будет этой опции, и, следовательно, вы не сможете обновить IP-адрес своего компьютера.
 нажмите на да когда спросили. Это откроет командную строку.
нажмите на да когда спросили. Это откроет командную строку.  Тип IP настройки / релиз и нажмите ↵ Enter. Эта команда «забывает» ваш текущий IP-адрес.
Тип IP настройки / релиз и нажмите ↵ Enter. Эта команда «забывает» ваш текущий IP-адрес.  Тип настройки IP / обновление и нажмите ↵ Enter. Вот как вы обновляете свой IP-адрес. Выполнение этого в одиночку часто может решить определенные проблемы с подключением, но не всегда приводит к изменению фактического IP-адреса вашего компьютера.
Тип настройки IP / обновление и нажмите ↵ Enter. Вот как вы обновляете свой IP-адрес. Выполнение этого в одиночку часто может решить определенные проблемы с подключением, но не всегда приводит к изменению фактического IP-адреса вашего компьютера.
Изменить адрес
 Открыть настройки. Нажмите на Пуск
Открыть настройки. Нажмите на Пуск  Выберите категорию Сеть и Интернет.
Выберите категорию Сеть и Интернет. Проверить деталь Статус выбрано. Это первая вкладка на панели слева.
Проверить деталь Статус выбрано. Это первая вкладка на панели слева.  Щелкните ссылку «Изменить свойства подключения».
Щелкните ссылку «Изменить свойства подключения». нажмите на Изменить в разделе «Назначить IP-адрес». Прокрутите вниз, чтобы получить доступ к этому разделу.
нажмите на Изменить в разделе «Назначить IP-адрес». Прокрутите вниз, чтобы получить доступ к этому разделу.  Переключитесь на назначение IP-адреса вручную. Щелкните раскрывающееся меню в открывшемся диалоговом окне и выберите вариант «Вручную».
Переключитесь на назначение IP-адреса вручную. Щелкните раскрывающееся меню в открывшемся диалоговом окне и выберите вариант «Вручную».  Двигаться
Двигаться  Заполните текстовые поля. Они имеют следующие значения:
Заполните текстовые поля. Они имеют следующие значения: - айпи адрес - Обычно IP-адрес вашего устройства - «192.168.1.X» (или аналогичный набор чисел), где «X» относится к вашему устройству. Замените значение «X» числом от 1 до 100. Убедитесь, что вы используете тот же IP-адрес, что и другое устройство, которое является частью вашей сети (например, ваш смартфон).
- Длина префикса подсети - Это зависит от вашего IP-адреса, но обычно это «255.255.255.X».
- Шлюз - Это IP-адрес вашего роутера.
- Предпочтительный DNS-сервер - Адрес предпочитаемого DNS-сервера (например: «208.67.222.222» для DNS-сервера Open или «8.8.8.8» для сервера Google).
- Альтернативный DNS-сервер - Второй адрес вашего DNS-сервера (например: «208.67.220.220» для сервера OpenDNS или «8.8.4.4» для сервера Google).
 нажмите на Сохранить. Теперь ваши новые сетевые настройки сохранены и применены.
нажмите на Сохранить. Теперь ваши новые сетевые настройки сохранены и применены.
Советы
- Например, вы изменили бы свой общедоступный IP-адрес, если бы вас забанили в игровом сервисе (таком как Steam). Вы бы изменили свой частный IP-адрес, например, чтобы исправить ошибки при открытии веб-сайтов.
- Если вы используете прокси-сервер, ваш фактический IP-адрес не изменится, но изменится IP-адрес, видимый для других.
- Вы также можете использовать интернет-браузер, например Tor, чтобы скрыть свой IP-адрес. Однако такие браузеры могут быть опасными, и зачастую они работают медленнее, чем в среднем.
Предупреждения
- Если вы выберете IP-адрес, который уже используется при изменении частного адреса вашего компьютера, устройство, которое в настоящее время использует этот адрес, будет отключено от сети.