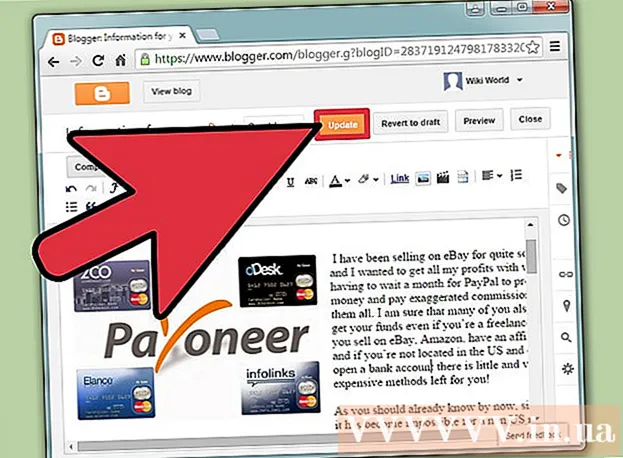Автор:
Christy White
Дата создания:
10 Май 2021
Дата обновления:
1 Июль 2024

Содержание
- Шагать
- Часть 1 из 3: Восстановление системы
- Решение проблем
- Часть 2 из 3: Восстановление ноутбука до заводских настроек
- Решение проблем
- Часть 3 из 3. Использование диска восстановления или установочного диска
- Решение проблем
Если ваш портативный компьютер Gateway продолжает давать сбой или не загружается в Windows, возможно, пришло время восстановить компьютер. Сначала вы можете попробовать восстановление системы, которое пытается восстановить ваш компьютер до более раннего состояния, при этом машина все еще работает нормально. Рекомендуется сначала попробовать это, чтобы вам не пришлось терять свои данные. Если это не сработает, вы можете использовать Recovery Manager или установочный диск Windows, чтобы сбросить шлюз до заводских настроек.
Шагать
Часть 1 из 3: Восстановление системы
 Узнайте, что делает функция восстановления системы. Этот процесс вернет ваши системные настройки, программы и драйверы к предыдущей дате. Вы можете использовать его для восстановления вашей системы в другое время, когда она все еще работала нормально. Восстановление системы не влияет на ваши данные или документы, но удаляет программы, установленные с этого момента до выбранной вами точки восстановления.
Узнайте, что делает функция восстановления системы. Этот процесс вернет ваши системные настройки, программы и драйверы к предыдущей дате. Вы можете использовать его для восстановления вашей системы в другое время, когда она все еще работала нормально. Восстановление системы не влияет на ваши данные или документы, но удаляет программы, установленные с этого момента до выбранной вами точки восстановления. - Это первый шаг, который вам нужно сделать для восстановления вашего компьютера, так как вам не нужно беспокоиться о резервном копировании данных.
 Перезагрузите ноутбук и удерживайте.F8контрольная работа нажал. Обязательно удерживайте его сразу после загрузки компьютера. Это загрузит меню «Дополнительные параметры загрузки».
Перезагрузите ноутбук и удерживайте.F8контрольная работа нажал. Обязательно удерживайте его сразу после загрузки компьютера. Это загрузит меню «Дополнительные параметры загрузки».  В списке параметров выберите «Безопасный режим с командной строкой». Будет загружен ряд файлов, и через некоторое время откроется командная строка.
В списке параметров выберите «Безопасный режим с командной строкой». Будет загружен ряд файлов, и через некоторое время откроется командная строка.  Откройте утилиту восстановления системы. Команда немного отличается, если вы используете Windows XP.
Откройте утилиту восстановления системы. Команда немного отличается, если вы используете Windows XP. - Windows 7, 8 и Vista - тип. rstui.exe и нажмите Enter.
- Windows XP - Тип % systemroot% system32 restore rstrui.exe и нажмите Enter.
 Выберите точку восстановления. Отображается список доступных точек восстановления с указанием времени и даты, а также краткое описание того, почему точка была создана. Выберите точку восстановления с даты и времени до того, как ваш компьютер начал работать со сбоями. Нажмите Далее> после выбора точки восстановления.
Выберите точку восстановления. Отображается список доступных точек восстановления с указанием времени и даты, а также краткое описание того, почему точка была создана. Выберите точку восстановления с даты и времени до того, как ваш компьютер начал работать со сбоями. Нажмите Далее> после выбора точки восстановления. - Вы можете увидеть точки, которые Windows считает не очень актуальными, нажав «Показать больше точек восстановления».
 Дождитесь завершения процесса восстановления и перезагрузки компьютера. Процесс восстановления может занять несколько минут. Вы получите уведомление, когда Windows успешно восстановит систему.
Дождитесь завершения процесса восстановления и перезагрузки компьютера. Процесс восстановления может занять несколько минут. Вы получите уведомление, когда Windows успешно восстановит систему. - Не забывайте, что любую программу, которую вы установили с этого момента до выбранной точки восстановления, необходимо будет переустановить. Будьте осторожны, одна из этих программ может быть виновата!
Решение проблем
 Я не могу открыть меню «Дополнительные параметры загрузки». Обычно это происходит, если у вас есть компьютер с Windows 8, поскольку эта система часто загружается слишком быстро, чтобы открыть меню.
Я не могу открыть меню «Дополнительные параметры загрузки». Обычно это происходит, если у вас есть компьютер с Windows 8, поскольку эта система часто загружается слишком быстро, чтобы открыть меню. - Откройте меню чудо-кнопок в Windows, проведя по экрану справа налево или удерживая мышь в правом нижнем углу экрана.
- Нажмите на параметр «Настройки» и нажмите или коснитесь «Вкл. / Выкл.».
- Удерживая Shift, выберите «Перезагрузить». Ваш компьютер перезагрузится в расширенном меню загрузки.
 У меня нет точки восстановления, которая бы решала проблему. Если у вас нет точки восстановления, которая восходит достаточно далеко по времени, или ни одна из точек восстановления не решает проблему, вам, вероятно, потребуется сбросить ноутбук до заводских настроек. См. Инструкции в следующем разделе.
У меня нет точки восстановления, которая бы решала проблему. Если у вас нет точки восстановления, которая восходит достаточно далеко по времени, или ни одна из точек восстановления не решает проблему, вам, вероятно, потребуется сбросить ноутбук до заводских настроек. См. Инструкции в следующем разделе.
Часть 2 из 3: Восстановление ноутбука до заводских настроек
 Если возможно, сделайте резервную копию своих данных. Восстановление шлюза до заводских настроек приведет к удалению всех данных с жесткого диска, поэтому обязательно сделайте резервную копию своих данных, если есть какие-либо файлы, которые важны для вас. Посмотрите на wikiHow несколько советов по резервному копированию.
Если возможно, сделайте резервную копию своих данных. Восстановление шлюза до заводских настроек приведет к удалению всех данных с жесткого диска, поэтому обязательно сделайте резервную копию своих данных, если есть какие-либо файлы, которые важны для вас. Посмотрите на wikiHow несколько советов по резервному копированию. - Если вы не можете загрузиться в Windows, вы можете использовать Linux Live CD для доступа к своим файлам и копирования их на внешний диск. См. WikiHow для получения инструкций о том, как создать Live CD и как его использовать.
 Подключите ноутбук к розетке. Восстановление заводских настроек ноутбука может занять некоторое время. Если в это время нет источника питания, могут возникнуть серьезные проблемы. Перед продолжением убедитесь, что машина подключена к электросети.
Подключите ноутбук к розетке. Восстановление заводских настроек ноутбука может занять некоторое время. Если в это время нет источника питания, могут возникнуть серьезные проблемы. Перед продолжением убедитесь, что машина подключена к электросети.  Перезагрузите компьютер и нажмите.Alt + F10как только появится логотип шлюза Acer. Возможно, вам придется нажимать клавиши несколько раз, прежде чем они будут зарегистрированы. После этого загрузится Recovery Manager.
Перезагрузите компьютер и нажмите.Alt + F10как только появится логотип шлюза Acer. Возможно, вам придется нажимать клавиши несколько раз, прежде чем они будут зарегистрированы. После этого загрузится Recovery Manager. - Нажмите Enter, когда появится запрос в меню загрузки Windows.
 Выберите «Восстановить операционную систему до заводских настроек по умолчанию». Вас несколько раз попросят подтвердить, что вы хотите продолжить. При запуске восстановления все данные с диска будут удалены, а затем восстановлены Windows и программы вашего ноутбука по умолчанию. Процесс восстановления может занять до часа.
Выберите «Восстановить операционную систему до заводских настроек по умолчанию». Вас несколько раз попросят подтвердить, что вы хотите продолжить. При запуске восстановления все данные с диска будут удалены, а затем восстановлены Windows и программы вашего ноутбука по умолчанию. Процесс восстановления может занять до часа. - Существует возможность сохранить файлы пользователя и сохранить их на компьютере, но это не рекомендуется, так как некоторые из этих файлов могут вызвать сбой в работе компьютера.
 Создайте учетную запись и начните использовать свой компьютер. Когда процесс восстановления будет завершен, ноутбук будет вести себя так, как если бы он загружался впервые. Вам будет предложено создать учетную запись Windows и настроить личные параметры.
Создайте учетную запись и начните использовать свой компьютер. Когда процесс восстановления будет завершен, ноутбук будет вести себя так, как если бы он загружался впервые. Вам будет предложено создать учетную запись Windows и настроить личные параметры.
Решение проблем
 Я не могу получить доступ к Recovery Manager. Если вы ранее отформатировали жесткий диск или установили новый жесткий диск, раздел восстановления, скорее всего, исчезнет. Вам нужно будет использовать диск восстановления или установочный диск Windows, чтобы стереть данные с компьютера и переустановить Windows. См. Следующий раздел для получения инструкций по использованию одного из этих дисководов.
Я не могу получить доступ к Recovery Manager. Если вы ранее отформатировали жесткий диск или установили новый жесткий диск, раздел восстановления, скорее всего, исчезнет. Вам нужно будет использовать диск восстановления или установочный диск Windows, чтобы стереть данные с компьютера и переустановить Windows. См. Следующий раздел для получения инструкций по использованию одного из этих дисководов.  Восстановление компьютера проблему не решило. Если вы полностью стерли данные с ноутбука и переустановили Windows с восстановлением заводских настроек, но проблема не исчезла, возможно, причина в аппаратном компоненте.
Восстановление компьютера проблему не решило. Если вы полностью стерли данные с ноутбука и переустановили Windows с восстановлением заводских настроек, но проблема не исчезла, возможно, причина в аппаратном компоненте. - Установить новый жесткий диск или добавить новую оперативную память очень просто, и они могут решить ваши проблемы с компьютером. Если и это не помогает, обратитесь в службу технической поддержки Gateway.
Часть 3 из 3. Использование диска восстановления или установочного диска
 Получите диск восстановления, если он у вас есть. Для ноутбуков часто требуется ряд конкретных драйверов, и диск восстановления - это самый простой способ убедиться, что эти драйверы переустановлены при перезагрузке ноутбука. Если вы не можете использовать Recovery Manager, потому что раздел восстановления исчез, попробуйте диск восстановления. Вы можете заказать новый диск восстановления в Gateway.
Получите диск восстановления, если он у вас есть. Для ноутбуков часто требуется ряд конкретных драйверов, и диск восстановления - это самый простой способ убедиться, что эти драйверы переустановлены при перезагрузке ноутбука. Если вы не можете использовать Recovery Manager, потому что раздел восстановления исчез, попробуйте диск восстановления. Вы можете заказать новый диск восстановления в Gateway.  Если у вас нет диска восстановления, найдите или создайте установочный диск Windows. Если у вас нет диска восстановления для вашего портативного компьютера, вы можете использовать установочный диск Windows, чтобы стереть и восстановить данные на портативном компьютере. Вам понадобится диск с той же установленной версией Windows.
Если у вас нет диска восстановления, найдите или создайте установочный диск Windows. Если у вас нет диска восстановления для вашего портативного компьютера, вы можете использовать установочный диск Windows, чтобы стереть и восстановить данные на портативном компьютере. Вам понадобится диск с той же установленной версией Windows. - Если у вас Windows 7 и у вас есть действующий ключ продукта, вы можете создать диск здесь. Вам понадобится чистый DVD-диск или USB-накопитель с не менее 4 ГБ свободного места для скольжения.
- Если у вас Windows 8 и у вас есть действующий ключ продукта, вы можете здесь. создать диск. Вам понадобится пустой DVD-диск или USB-накопитель с не менее 4 ГБ свободного места для скольжения.
 Перезагрузите компьютер и несколько раз нажмите F12.. На шлюзе вы открываете меню загрузки. Нажмите эту кнопку несколько раз, как только появится логотип Gateway или логотип Acer.
Перезагрузите компьютер и несколько раз нажмите F12.. На шлюзе вы открываете меню загрузки. Нажмите эту кнопку несколько раз, как только появится логотип Gateway или логотип Acer. Измените порядок загрузки. Чтобы использовать диск восстановления или установить Windows с диска, ваш компьютер должен быть настроен на загрузку сначала с DVD-диска, а затем с жесткого диска. Вы можете изменить порядок загрузки в меню загрузки.
Измените порядок загрузки. Чтобы использовать диск восстановления или установить Windows с диска, ваш компьютер должен быть настроен на загрузку сначала с DVD-диска, а затем с жесткого диска. Вы можете изменить порядок загрузки в меню загрузки. - Если вы создали USB-накопитель с установочными файлами, выберите USB-накопитель в качестве первого загрузочного устройства.
 Сохраните настройки и перезапустите машину. Убедитесь, что вставлен установочный диск Windows или USB-накопитель.
Сохраните настройки и перезапустите машину. Убедитесь, что вставлен установочный диск Windows или USB-накопитель.  При появлении запроса нажмите клавишу. Это запустит Recovery Manager (если вы используете диск восстановления) или программу установки Windows (если вы используете установочный диск Windows).
При появлении запроса нажмите клавишу. Это запустит Recovery Manager (если вы используете диск восстановления) или программу установки Windows (если вы используете установочный диск Windows). - Если вы используете Recovery Manager, обратитесь к предыдущему разделу с инструкциями по восстановлению вашего ноутбука.
- Если вы используете установочный диск Windows, читайте дальше.
 Установите предпочтительный язык и выберите «Установить Windows» или «Установить сейчас». Процесс установки сотрет все данные с жесткого диска и начнется с самого начала.
Установите предпочтительный язык и выберите «Установить Windows» или «Установить сейчас». Процесс установки сотрет все данные с жесткого диска и начнется с самого начала.  При появлении запроса выберите «Выборочная (расширенная)» установка. Это гарантирует, что вы собираетесь удалить все.
При появлении запроса выберите «Выборочная (расширенная)» установка. Это гарантирует, что вы собираетесь удалить все.  Удалите все разделы. Когда вас попросят выбрать место для установки Windows, вам будут представлены все разделы на вашем жестком диске. Выберите каждый раздел и нажмите «Удалить». Это удалит все файлы в разделе.
Удалите все разделы. Когда вас попросят выбрать место для установки Windows, вам будут представлены все разделы на вашем жестком диске. Выберите каждый раздел и нажмите «Удалить». Это удалит все файлы в разделе.  Выберите оставшийся раздел в качестве места назначения для установки. Установщик автоматически отформатирует его в нужную файловую систему и начнет установку файлов Windows.
Выберите оставшийся раздел в качестве места назначения для установки. Установщик автоматически отформатирует его в нужную файловую систему и начнет установку файлов Windows.  Дождитесь завершения установки. Процедура установки Windows обычно занимает около получаса. Вы можете следить за прогрессом на экране.
Дождитесь завершения установки. Процедура установки Windows обычно занимает около получаса. Вы можете следить за прогрессом на экране.  Завершите установку и введите ключ продукта. После завершения установки вам будет предложено ввести ключ продукта Windows. Ключ продукта состоит из 25 символов и обычно находится на наклейке в нижней части ноутбука или в документации к компьютеру. Если вы не можете найти ключ продукта, обратитесь в Gateway.
Завершите установку и введите ключ продукта. После завершения установки вам будет предложено ввести ключ продукта Windows. Ключ продукта состоит из 25 символов и обычно находится на наклейке в нижней части ноутбука или в документации к компьютеру. Если вы не можете найти ключ продукта, обратитесь в Gateway.  Скачайте необходимые драйверы для вашего ноутбука. Ноутбуки имеют много специализированного оборудования, поэтому для обеспечения максимальной производительности компонентов требуется ряд специальных драйверов. Перейти к support.gateway.com и выберите раздел «Загрузка драйверов». Введите данные своего ноутбука и загрузите все рекомендуемые драйверы и программное обеспечение.
Скачайте необходимые драйверы для вашего ноутбука. Ноутбуки имеют много специализированного оборудования, поэтому для обеспечения максимальной производительности компонентов требуется ряд специальных драйверов. Перейти к support.gateway.com и выберите раздел «Загрузка драйверов». Введите данные своего ноутбука и загрузите все рекомендуемые драйверы и программное обеспечение.
Решение проблем
 Восстановление компьютера проблему не решает. Если вы полностью стерли данные с ноутбука и сбросили Windows до заводских настроек, но проблема не решена, скорее всего, причина в аппаратном компоненте.
Восстановление компьютера проблему не решает. Если вы полностью стерли данные с ноутбука и сбросили Windows до заводских настроек, но проблема не решена, скорее всего, причина в аппаратном компоненте. - Установить новый жесткий диск или добавить новую оперативную память очень просто, и они могут решить ваши проблемы с компьютером. Если и это не помогает, обратитесь в службу технической поддержки Gateway.