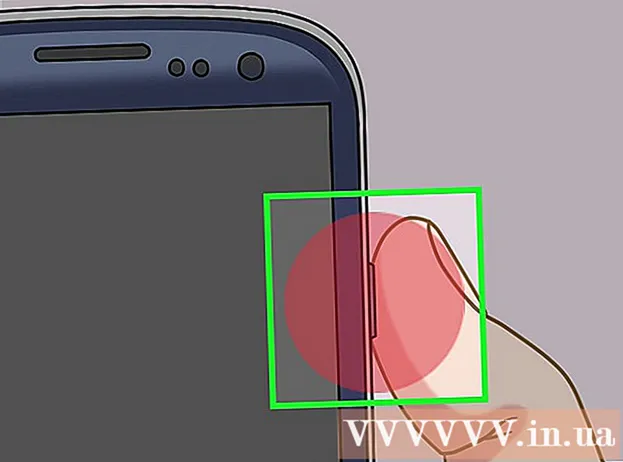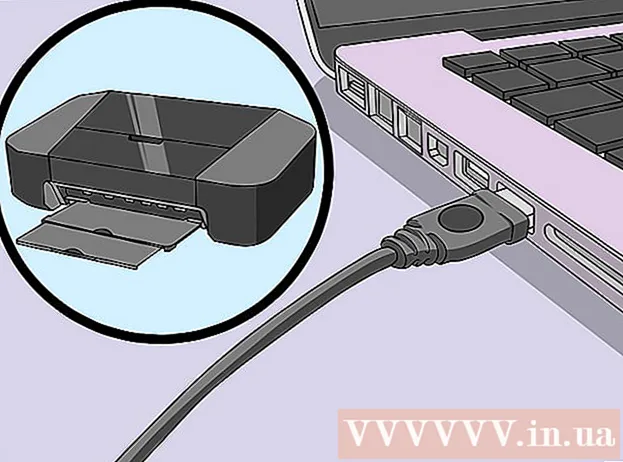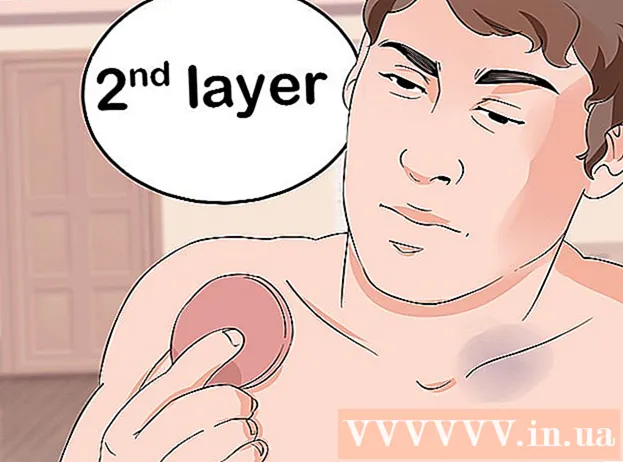Автор:
Frank Hunt
Дата создания:
15 Март 2021
Дата обновления:
1 Июль 2024

Содержание
- Шагать
- Метод 1 из 4: с Windows 10
- Метод 2 из 4: Использование Windows 7 и 8
- Метод 3 из 4. Используйте Connectify (любая версия Windows)
- Метод 4 из 4. Использование Mac
Если вы хотите предоставить своим мобильным устройствам доступ к Интернету, вы можете превратить свой компьютер в беспроводной маршрутизатор. Если у вас установлен беспроводной адаптер, вы можете создать на своем компьютере мобильную точку доступа, к которой вы сможете подключать мобильные устройства. Затем устройства могут использовать подключение компьютера к Интернету. Это полезно для отелей и других мест, где вы можете использовать Wi-Fi только с одним устройством.
Шагать
Метод 1 из 4: с Windows 10
- Нажмите .⊞ Победа+Икси выберите «Командная строка (администратор)». Это запустит командную строку с правами администратора. Вам может быть предложено продолжить, в зависимости от настроек безопасности вашего компьютера.
- Вы должны войти в систему как администратор или знать пароль администратора, чтобы следовать приведенным ниже инструкциям.
- Убедитесь, что вы установили совместимый беспроводной адаптер. Вам понадобится беспроводной адаптер для создания беспроводной сети для мобильного устройства. У большинства ноутбуков с Windows есть беспроводной адаптер, но у многих настольных компьютеров его нет. Введите следующую команду, чтобы проверить, установлен ли адаптер и совместим ли он:
- netsh wlan показать драйверы
- Вы получаете уведомление Служба автонастройки беспроводной сети (wlansvc) не запущена, значит на вашем компьютере не установлен беспроводной адаптер. Вы можете попробовать беспроводной USB-адаптер или следовать этим инструкциям, чтобы установить сетевую карту.
- Найдите линию.Размещенная сеть поддерживается. Возможно, вам придется прокрутить вверх, чтобы найти его. Если здесь да ваш беспроводной адаптер поддерживает широковещательную передачу из беспроводной сети. Сначала держите окно команд открытым.
- Не все беспроводные адаптеры поддерживают хостинг в домашней сети. Если на вашем компьютере нет подходящего адаптера, вы можете попробовать USB-адаптер.
- Убедитесь, что ваш компьютер подключен к сети через Ethernet. Этот метод требует, чтобы компьютер, который вы хотите превратить в точку доступа беспроводной сети, имел подключение к сети через Ethernet. Вы собираетесь поделиться этим подключением с устройствами, которые подключаются к вашему компьютеру по беспроводной сети.
- Нажмите ⊞ Победа+Икс и выберите «Сетевые подключения», чтобы открыть соответствующее окно. Найдите в списке соединение Ethernet. Под символом сети появится символ кабеля Ethernet.
- Если у вас есть подключение к сети Ethernet (например, если у вас есть планшет Surface), ознакомьтесь с приведенным ниже разделом об использовании Connectify, программы, которая использует ваш беспроводной адаптер для приема и трансляции Интернета на подключенные устройства.
- Введите команду для создания сети. Вернитесь в командное окно или откройте его снова в режиме администратора, если вы закрыли окно. Введите следующую команду:
- netsh wlan установить режим hostednetwork = разрешить ssid =название ключ =пароль
- Заменять название под подходящим именем для вашей сети.
- Заменять пароль паролем, который вы хотите использовать для защиты вашей сети. Он должен быть не менее 8 символов.
- Запустите новую точку доступа. Введите следующую команду, чтобы активировать новую точку доступа:
- netsh wlan запускает размещенную сеть
- Вернитесь в окно сетевых подключений. Вы можете найти это в меню ⊞ Победа+Икс, если вы закрыли это окно.
- Щелкните правой кнопкой мыши свое Ethernet-соединение и выберите «Свойства». Откроется новое окно с подробной информацией о вашем адаптере Ethernet.
- Установите первый флажок на вкладке «Поделиться». В нем говорится: «Другим пользователям сети разрешено подключаться, используя подключение к Интернету этого компьютера». Новое меню появится под полем.
- Выберите новую сеть из меню. Вам нужно будет выбрать только что созданную сеть, так как это сеть, из которой вы будете использовать подключение к Интернету. Он может называться «Подключение по локальной сети №», «Wi-Fi» или «Виртуальный адаптер Microsoft Hosted Virtual Adapter».
- Нажмите «ОК», чтобы сохранить изменения. Мобильные устройства, подключенные к вашей сети, теперь могут получить доступ к Интернету через подключение к компьютеру.
- Подключитесь со своего мобильного устройства к новой сети. Теперь, когда новая сеть настроена, вы можете найти беспроводную сеть на своем мобильном устройстве и попытаться подключиться к ней:
- Android. Откройте «Настройки» и нажмите «Wi-Fi». Коснитесь новой сети в списке доступных сетей и введите пароль, когда будет предложено.
- iOS - откройте настройки на главном экране. Нажмите «Wi-Fi», а затем найдите свою новую сеть в списке «Выберите сеть». Нажмите на него, а затем введите пароль, когда будет предложено.
- Проверьте ваше соединение. После подключения к беспроводной сети вы можете проверить это, открыв браузер и загрузив веб-страницу. Соединение на вашем мобильном устройстве может быть немного медленнее, чем на вашем компьютере.
- Когда закончите, выключите точку доступа. Когда вы закончите совместное использование своего интернет-соединения, вы можете выключить точку доступа так же, как и включить ее:
- Откройте командную строку (Admin) из меню ⊞ Победа+Икс.
- Тип netsh wlan остановить размещенную сеть и нажмите ↵ Enter.
- Вернитесь в окно «Сетевые подключения», откройте «Свойства» в окне «Подключение Ethernet» и отключите «Совместное использование подключения» на вкладке «Совместное использование».
Метод 2 из 4: Использование Windows 7 и 8
- Убедитесь, что в компьютере установлен беспроводной адаптер. Это необходимо для превращения вашего ПК в роутер. Ваш ноутбук имеет встроенный беспроводной адаптер, но многие настольные компьютеры не имеют беспроводных адаптеров. Вы можете приобрести USB-ключ, который вы можете легко подключить и использовать, или можете установить беспроводную сетевую карту, которая может быть более мощной.
- Вы можете проверить, установлен ли на вашем компьютере адаптер, нажав Пуск> Выполнить и введя ncpa.cpl. Нажмите ↵ Enter и откроется окно «Сетевые подключения». Найдите соединение под названием «Беспроводное сетевое соединение». Под символом подключения вы увидите символ сигнала. Это означает, что установлен беспроводной адаптер.
- Ознакомьтесь с wikiHow, чтобы узнать, как установить сетевую карту на свой компьютер.
- Скачайте Virtual Router. Это бесплатная программа с открытым исходным кодом, которая позволяет легко совместно использовать подключение к Интернету компьютера через новую беспроводную сеть, используя протоколы, встроенные в Windows. Вы можете скачать его с virtualrouter.codeplex.com.
- С виртуальным маршрутизатором вы можете поделиться своим подключением по беспроводной сети, используя ту же карту, которую ваш компьютер использует для сетевого подключения. Другими словами, все, что вам нужно, это одно беспроводное соединение на вашем компьютере для создания точки доступа Wi-Fi и совместного использования Интернета с мобильными устройствами.
- Если вы используете Windows 10, вы можете попробовать этот метод, но многие пользователи сообщают, что он не работает в их системах. В следующем разделе описан метод, который, вероятно, работает в Windows 10.
- Дважды щелкните загруженную программу, чтобы начать установку. Следуйте инструкциям по установке программы. Оставьте все настройки по умолчанию. Если у вас есть программа от virtualrouter.codeplex.com скачанный, он не должен содержать никаких вредоносных программ или рекламного ПО.
- Вы можете найти загруженный установщик в нижней части окна браузера, и, вероятно, он также находится в папке «Загрузки».
- Откройте виртуальный маршрутизатор. После того, как вы установили виртуальный маршрутизатор, вам необходимо его открыть. Найдите и откройте программу Virtual Router Manager в меню «Пуск».
- Обновите драйверы беспроводной сети, если виртуальный маршрутизатор не запускается. Для виртуального маршрутизатора требуется беспроводное устройство с драйверами, созданными для Windows 7 или 8. Если драйверы беспроводной сети не обновлялись какое-то время или вы обновляли свой компьютер с Windows Vista или более ранней версии, вам могут потребоваться последние версии драйверов. устройство. Если вы еще не установили беспроводной адаптер, программа не запустится.
- Нажмите ⊞ Победа+Р. и введите devmgmt.msc для запуска диспетчера устройств.
- Откройте категорию «Сетевые адаптеры», щелкните правой кнопкой мыши свой беспроводной адаптер и выберите «Обновить драйверы».
- Нажмите «Автоматический поиск обновленных драйверов» и следуйте инструкциям по установке драйверов, обнаруженных Windows.
- См. WikiHow для получения дополнительной информации об обновлении драйверов. Если виртуальный маршрутизатор по-прежнему не работает после обновления драйверов или если обновления недоступны, см. Раздел Connectify ниже.
- Введите имя для вашей новой беспроводной сети в поле «Имя сети (SSID)». Это имя сети, которое будет отображаться в списке доступных беспроводных сетей. Убедитесь, что имя не содержит никакой личной информации, так как это будет видно всем, кто находится поблизости.
- Введите пароль, который хотите использовать для защиты сети. Рекомендуется ввести пароль для предотвращения доступа неавторизованных пользователей к вашей сети. Даже когда вы дома, вы должны использовать пароль. Этот пароль понадобится вам на мобильном устройстве при подключении к сети.
- Выберите соединение, которым хотите поделиться. Большинство людей укажут только одно соединение. Выберите подключение к Интернету вашего компьютера.
- Нажмите кнопку «Запустить виртуальный маршрутизатор». Будет создана ваша новая беспроводная сеть, и вы сможете увидеть ее на своем мобильном устройстве.
- Если виртуальная сеть не запускается, воспользуйтесь программой в следующем способе.
- Найдите новую сеть на своем беспроводном устройстве. Когда новая сеть станет доступной, вы сможете найти ее в списке доступных сетей на своем беспроводном устройстве. Поиск этого списка зависит от используемого вами устройства, но обычно список находится где-то в настройках приложения.
- Android. Откройте приложение «Настройки» и нажмите «Wi-Fi». Найдите и коснитесь вновь созданной сети в списке доступных сетей. При появлении запроса введите пароль.
- iOS - откройте настройки приложения на главном экране. Нажмите на опцию «Wi-Fi» вверху меню. Выберите новую беспроводную сеть и введите созданный вами пароль.
- Прочтите Подключение к беспроводной сети для получения инструкций по подключению различных устройств.
- Проверить соединение. После подключения ваше устройство должно появиться в списке в окне Virtual Router Manager на вашем компьютере. Откройте браузер на мобильном устройстве и проверьте, можете ли вы открывать веб-сайты.
Метод 3 из 4. Используйте Connectify (любая версия Windows)
- Убедитесь, что вы установили беспроводной адаптер. Вы можете создать беспроводную сеть с вашим компьютером, только если у вас установлен беспроводной адаптер. Если вы используете ноутбук, это уже так. Если у вас есть настольный компьютер, возможно, вам потребуется его установить. Вы можете использовать беспроводной USB-адаптер или установить сетевую карту.
- Нажмите на ⊞ Победаключ и тип ncpa.cpl , чтобы открыть окно «Сетевые подключения». Если у вас есть адаптер под названием «Беспроводное сетевое соединение», значит, беспроводной адаптер установлен.
- Инструкции по установке беспроводного адаптера на настольный компьютер см. В wikiHow.
- Загрузите Connectify. Connectify - это программа для создания виртуальной беспроводной точки доступа с помощью беспроводного адаптера вашего компьютера. Если вы не можете заставить встроенные инструменты работать с предыдущими методами или вам просто нужно что-то, чтобы начать работу всего за несколько щелчков мышью, Connectify может помочь.
- Connectify предлагает как платную, так и бесплатную опцию. Бесплатная опция позволяет вам создать беспроводную сеть с вашего компьютера, но есть возможность переименовать сеть.
- Загрузите Connectify с Connectify.me
- Запустите установщик Connectify. Скачав программу, вы можете ее установить. Нажмите «Я согласен», чтобы начать установку.
- Перезагрузите компьютер. Вам придется перезагрузиться, прежде чем вы сможете запустить Connectify. Перезагрузите компьютер из меню «Пуск».
- Запустите Connectify после перезагрузки компьютера. Вы должны указать, хотите ли вы купить или попробовать программу.
- При появлении запроса разрешите Connectify доступ через брандмауэр Windows. Когда появится окно брандмауэра Windows, нажмите «Разрешить доступ» для Connectify.
- Щелкните «Попробовать», а затем «Начать работу с Lite». Это запустит бесплатную версию Connectify.
- Убедитесь, что в верхней части окна выбрана точка доступа Wi-Fi. Это сообщает Connectify, что вы хотите создать беспроводную точку доступа с вашим подключением к Интернету.
- Если после выбора «Точка доступа Wi-Fi» вы не видите никаких параметров, возможно, на вашем компьютере не установлен беспроводной адаптер.
- Выберите ваше текущее сетевое подключение. Если у вас установлено несколько адаптеров, вам нужно будет выбрать адаптер, который в настоящее время используется для подключения вашего компьютера к Интернету. Вы можете выбрать свой беспроводной или сетевой адаптер, в зависимости от того, что вы используете.
- Выберите название вашей точки доступа. Если вы используете бесплатную версию Connectify, имя должно начинаться с «Connectify-». Если вы используете версию Pro или Max, вы можете ввести любое имя, какое захотите.
- Придумайте пароль для вашей точки доступа. Этот пароль требуется для подключения к сети. Рекомендуется защищать свою сеть паролем, даже если вы находитесь дома.
- Нажмите «Start Hotspot», чтобы активировать новую сеть. Connectify начнет трансляцию вашей новой беспроводной сети, и она появится в списке доступных сетей на вашем мобильном устройстве.
- Подключитесь к новой сети со своего мобильного устройства. Выберите новую беспроводную сеть и введите созданный пароль. Через несколько секунд соединение должно быть готово, и ваше мобильное устройство отобразится на вкладке «Клиенты» (в Connectify).
- Проверьте ваше соединение. После подключения откройте браузер на своем мобильном устройстве и попробуйте загрузить веб-сайт. Если все настроено правильно, загрузка должна начаться практически сразу.
Метод 4 из 4. Использование Mac
- Убедитесь, что ваш Mac подключен к вашей сети через Ethernet. Чтобы создать беспроводную точку доступа и предоставить доступ к Интернет-соединению вашего Mac, должен ваш Mac подключен к сети через кабель Ethernet. Вы не можете поделиться Интернетом через Wi-Fi, если вы уже подключены к сети с помощью адаптера Wi-Fi вашего Mac.
- Вы можете найти порт Ethernet на задней или боковой панели большинства компьютеров Mac. Если на вашем Mac нет порта Ethernet, вы можете использовать адаптер USB или Thunderbolt.
- Щелкните меню Apple и выберите «Системные настройки». Загрузится меню системных настроек.
- Выберите «Совместное использование» в меню «Системные настройки». Это откроет новое окно.
- Выберите «Поделиться Интернетом», но пока не устанавливайте флажок рядом с ним. Это гарантирует, что ваши параметры общего доступа в Интернет находятся в правильном фрейме.
- Выберите «Ethernet» в меню «Поделиться подключением через:"Позволяет совместно использовать подключение к Интернету (через кабель Ethernet) вашего Mac.
- Вашему Mac требуется подключение к сети Ethernet, прежде чем вы сможете поделиться подключением к Интернету. Этот метод не будет работать на устройствах Mac без порта Ethernet.
- Отметьте «Wi-Fi» в списке «С компьютерами, использующими:»."Общий доступ в Интернет" сообщает, что вы собираетесь создать беспроводную точку доступа для совместного использования вашего Интернет-соединения.
- Нажмите кнопку «Параметры Wi-Fi». Это откроет новое окно для настройки вашей новой беспроводной сети.
- Придумайте название для своей сети. Введите имя сети в поле «Имя сети». Убедитесь, что он не содержит никакой личной информации, так как имя может видеть кто угодно.
- Создать пароль. Введите пароль, который будет использоваться для защиты сети. Вы должны ввести этот пароль на своем мобильном устройстве, чтобы подключиться к сети. Вы также должны будете использовать пароль, когда будете дома.
- Установите флажок "Общий Интернет". Это активирует общий доступ к Интернету после того, как вы укажете, что хотите поделиться Интернетом через Wi-Fi.
- Нажмите «Пуск», чтобы подтвердить, что вы хотите разрешить совместное использование.
- Подключитесь к новой сети на своем мобильном устройстве. После того, как на вашем Mac будет включен общий доступ к Интернету, вы должны увидеть сеть в списке доступных сетей на своем мобильном устройстве. Выберите сеть и введите созданный вами пароль.
- Проверить соединение. После подключения откройте веб-браузер на своем мобильном устройстве и попробуйте загрузить веб-сайт. Если вы правильно настроили общий доступ к Интернету на вашем Mac, теперь вы сможете получить доступ к веб-сайту без особых проблем.