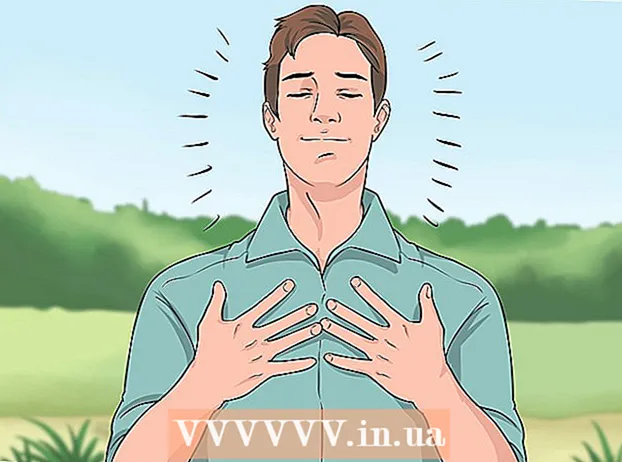Содержание
Эта статья поможет вам установить 32- и 64-разрядную версии Oracle Java 7 (текущая версия 1.7.0_45JDK / JRE в 32-битных и 64-битных операционных системах Ubuntu. Вы можете применить это руководство к Debian и Linux Mint.
Если вы установили Oracle Java 7 в своей операционной системе, но хотите выполнить обновление, обратитесь к руководству по обновлению Oracle Java в Ubuntu Linux.
С людьми просто Если вы хотите установить Oracle Java JRE для запуска приложений Java, а не для разработки программ Java, обратитесь к руководству по установке Oracle Java JRE в Ubuntu Linux.
Для тех, кто хочет установить Oracle Java JDK для разработки программ и приложений Java (Oracle Java JRE, включая Oracle JDK), используйте следующий метод:
- Как установить Oracle Java JDK в Ubuntu Linux
Чтобы активировать / обновить Oracle Java в веб-браузере, обратитесь к руководству по активации Oracle Java в веб-браузере.
Шаги

Проверьте, является ли ваша операционная система Ubuntu Linux 32-разрядной или 64-разрядной, откройте терминал и выполните следующую команду.- Введите / скопируйте / вставьте: файл / sbin / init
- Обратите внимание, какая у вас версия Ubuntu Linux 32-битная или 64-битная.
- Введите / скопируйте / вставьте: файл / sbin / init

Проверьте, установлена ли в системе Java. Чтобы проверить, запустите команду версии Java в терминале.- Откройте терминал и введите следующую команду:
- Введите / скопируйте / вставьте: java -version
- Если в системе установлен OpenJDK, вы увидите сообщение:
- версия java "1.7.0_15"
Среда выполнения OpenJDK (IcedTea6 1.10pre) (7b15 ~ pre1-0lucid1)
64-разрядная серверная виртуальная машина OpenJDK (сборка 19.0-b09, смешанный режим)
- версия java "1.7.0_15"
- Если в системе установлен OpenJDK, то это не та версия поставщика, которая упоминается в этой статье.
- Откройте терминал и введите следующую команду:

Полностью удалите OpenJDK / JRE в системе и создайте каталог для хранения двоичных файлов Oracle Java JDK / JRE. Это способ избежать системных конфликтов и путаницы между двумя разными версиями Java от разных производителей. Например, если в вашей системе установлен OpenJDK / JRE, вы можете удалить его с помощью следующей команды:- Введите / скопируйте / вставьте: sudo apt-get purge openjdk - *
- Это команда для полного удаления OpenJDK / JRE в системе.
- Введите / скопируйте / вставьте:sudo mkdir -p / usr / local / java
- Это команда для создания нового каталога для хранения двоичных файлов Oracle Java JDK и JRE.
- Введите / скопируйте / вставьте: sudo apt-get purge openjdk - *
Загрузить Oracle Java JDK / JRE для Linux. Определенно выбирайте в яблочко Сжатые двоичные файлы для 32-разрядных или 64-разрядных операционных систем (заканчиваются на tar.gz).
- Например, если вы используете 32-разрядный Ubuntu Linux, загрузите 32-разрядные двоичные файлы Oracle Java.
- Например, если вы используете 64-разрядную версию Ubuntu Linux, загрузите 64-разрядные двоичные файлы Oracle Java.
- Вариант, Загрузите документацию Oracle Java JDK / JRE
- Выберите jdk-7u40-apidocs.zip
- Важная информация: 64-битные двоичные файлы Oracle Java не работают в 32-битной Ubuntu Linux, многие системные сообщения об ошибках появятся, если вы намеренно установите 64-битную Oracle Java на 32-битную Ubuntu Linux.
Скопируйте двоичный файл Oracle Java в каталог / usr / local / java. В большинстве случаев загружается двоичный файл Oracle Java: / home /"имя пользователя"/ Загрузки.
- Как установить 32-разрядную версию Oracle Java на 32-разрядную версию Ubuntu Linux:
- Введите / скопируйте / вставьте: cd ~ / Загрузки
- Введите / скопируйте / вставьте: sudo cp -r jdk-7u45-linux-i586.tar.gz / usr / local / java
- Введите / скопируйте / вставьте: sudo cp -r jre-7u45-linux-i586.tar.gz / usr / local / java
- Введите / скопируйте / вставьте: cd / usr / local / java
- Как установить Oracle Java 64-bit в Ubuntu Linux 64-bit:
- Введите / скопируйте / вставьте:cd ~ / Загрузки
- Если вы загружаете JDK, введите / скопируйте / вставьте: sudo cp -r jdk-7u45-linux-x64.tar.gz / usr / local / java
- Или, если вы загружаете JRE, введите / скопируйте / вставьте: sudo cp -r jre-7u45-linux-x64.tar.gz / usr / local / java
- Введите / скопируйте / вставьте: cd / usr / local / java
- Как установить 32-разрядную версию Oracle Java на 32-разрядную версию Ubuntu Linux:
Распакуйте двоичный архив Java в каталог / usr / local / java.
- Как установить 32-разрядную версию Oracle Java на 32-разрядную версию Ubuntu Linux:
- Введите / скопируйте / вставьте: Судо tar xvzf jdk-7u45-linux-i586.tar.gz
- Введите / скопируйте / вставьте: sudo tar xvzf jre-7u45-linux-i586.tar.gz
- Как установить Oracle Java 64-bit в Ubuntu Linux 64-bit:
- Если вы загрузили JDK, введите / скопируйте / вставьте: Судо tar xvzf jdk-7u45-linux-x64.tar.gz
- Если вы загружаете JRE, введите / скопируйте / вставьте: sudo tar xvzf jre-7u45-linux-x64.tar.gz
- Как установить 32-разрядную версию Oracle Java на 32-разрядную версию Ubuntu Linux:
Проверьте каталог еще раз. На этом этапе у вас должен быть распакованный каталог Java JDK / JRE в / usr / local / java, перечисленный следующим образом:
- Введите / скопируйте / вставьте: ls -a
- jdk1.7.0_45
- или jre1.7.0_45
Отредактируйте путь к файлу / etc / profile и добавьте к нему следующие системные переменные. Используйте nano, gedit или любую другую программу для редактирования текста и откройте / etc / profile.
- Введите / скопируйте / вставьте: sudo gedit / etc / profile
- или
- Введите / скопируйте / вставьте: Судо нано / и т. д. / профиль
С помощью клавиш со стрелками прокрутите вниз и добавьте строку после файла:
- Если вы установили JDK Type / Copy / Paste:
JAVA_HOME = / usr / локальный / java /jdk1.7.0_45
JRE_HOME = $ JAVA_HOME / jre
ПУТЬ = $ ПУТЬ: $ JAVA_HOME / bin: $ JRE_HOME / bin
экспорт JAVA_HOME
экспорт JRE_HOME
экспорт ПУТЬ - Если у вас установлена JRE, введите / скопируйте / вставьте:
JRE_HOME = / usr / local / java /jre1.7.0_45
ПУТЬ = $ ПУТЬ: $ JRE_HOME / bin
экспорт JRE_HOME
экспорт ПУТЬ - Сохраните файл / etc / profile и выйдите.
- Если вы установили JDK Type / Copy / Paste:
Сообщите системе Ubuntu Linux местонахождение Oracle Java JDK / JRE. Команда проинформирует систему о том, что новая версия Oracle Java готова к использованию.
- Если вы установили JDK Type / Copy / Paste: sudo update-alternatives -install "/ usr / bin / java" "java" "/usr/local/java/jdk1.7.0_45/jre/bin/java" 1
- Если у вас установлена JRE, введите / скопируйте / вставьте: sudo update-alternatives -install "/ usr / bin / java" "java" "/usr/local/java/jre1.7.0_45/bin/java" 1
- Это команда, информирующая систему о том, что Oracle Java JRE готова к использованию.
- Только если вы установите JDK Введите / скопируйте / вставьте:sudo update-alternatives -install "/ usr / bin / java" "java" "/usr/local/java/jdk1.7.0_45/bin/java" 1
- Это команда, которая информирует систему о том, что Oracle Java JDK готов к использованию.
- Введите / скопируйте / вставьте:sudo update-alternatives -install "/ usr / bin / javaws" "javaws" "/usr/local/java/jre1.7.0_45/bin/javaws" 1
- Это команда, информирующая систему о том, что Oracle Java Web готов к использованию.
Сообщите системе Ubuntu Linux, что Oracle Java JDK / JRE является вашей Java по умолчанию.
- Если вы установили JDK Type / Copy / Paste: sudo update-alternatives -set java /usr/local/java/jdk1.7.0_45/jre/bin/java
- Если у вас установлена JRE, введите / скопируйте / вставьте:sudo update-alternatives -set java /usr/local/java/jre1.7.0_45/bin/java
- Это команда для настройки системы времени выполнения Java для системы.
- Только при установке JDK Type / Copy / Paste: sudo update-alternatives -set java /usr/local/java/jdk1.7.0_45/bin/java
- Это команда для настройки компилятора Java для системы.
- Если вы установили JDK Type / Copy / Paste: sudo update-alternatives -set javaws /usr/local/java/jdk1.7.0_45/bin/javaws
- Или, если у вас установлена JRE, введите / скопируйте / вставьте: sudo update-alternatives -set javaws /usr/local/java/jre1.7.0_45/bin/javaws
- Это команда для установки Java Web для загрузки в системе.
Перезагрузите системный путь / etc / profile, введя следующую команду:
- Введите / скопируйте / вставьте:. / etc / profile
- Запишите системный путь / etc / profile, файл будет перезагружен после перезапуска системы Ubuntu Linux.
Проверьте, правильно ли установлен Oracle Java в системе. Выполните следующую команду и запишите версию Java: Если 32-разрядная установка Oracle Java прошла успешно, вы увидите сообщение:
- Введите / скопируйте / вставьте: java -версия. Это команда для отображения версии Java в системе. Вы увидите сообщение: версия java "1.7.0_45".
Среда выполнения Java (TM) SE (сборка 1.7.0_45-b18) - Серверная виртуальная машина Java HotSpot (TM) (сборка 24.45-b08, смешанный режим)
- Введите / скопируйте / вставьте: java -версия. Это команда, уведомляющая о том, что теперь вы можете компилировать программы Java из терминала. Вы получите следующее сообщение: java 1.7.0_45. При успешной установке 64-разрядной версии Oracle Java отобразится:
- Введите / скопируйте / вставьте: java -версия. Это команда для отображения версии Java, запущенной в системе. Вы получите следующее сообщение: версия java "1.7.0_45"
Среда выполнения Java (TM) SE (сборка 1.7.0_45-b18) - 64-разрядная серверная виртуальная машина Java HotSpot (TM) (сборка 24.45-b08, смешанный режим)
- Введите / скопируйте / вставьте: java -версия. Это команда, уведомляющая о том, что теперь вы можете компилировать программы Java из терминала. Вы получите сообщение на дисплее: java 1.7.0_45
- Введите / скопируйте / вставьте: java -версия. Это команда для отображения версии Java в системе. Вы увидите сообщение: версия java "1.7.0_45".
Поздравляем, вы успешно установили Oracle Java в свою систему Linux. Теперь просто перезагрузите систему. Затем система будет полностью настроена для запуска и разработки программ Java. Затем вы можете попробовать скомпилировать и запустить свою собственную программу Java. рекламное объявление
Метод 1 из 3: Необязательно: как включить Oracle Java в веб-браузере
Чтобы включить подключаемый модуль Java в веб-браузере, необходимо создать символическую ссылку из каталога подключаемого модуля браузера к расположению подключаемого модуля Java в разделе Oracle Java.
- Важная заметка: Вам следует проявлять осторожность при включении Oracle Java 7 в своем веб-браузере, поскольку в Java есть множество уязвимостей и эксплойтов. Что еще более важно, при включении Oracle Java 7 в вашем веб-браузере, если есть уязвимость или эксплойт в системе безопасности, злоумышленники могут вторгнуться в вашу систему и нанести ей вред. Для получения дополнительной информации об уязвимостях и эксплойтах Java посетите веб-сайт: Java Tester
Метод 2 из 3: Google Chrome
32-разрядное руководство Oracle Java:
Выполните следующую команду.
- Введите / скопируйте / вставьте: sudo mkdir -p / opt / google / chrome / плагины
- Это команда для создания каталога / opt / google / chrome / plugins
- Введите / скопируйте / вставьте: cd / opt / google / chrome / plugins
- Это команда, которая переводит вас в каталог плагинов Google Chrome, не забудьте перейти в этот каталог перед созданием ссылки на значок
- Введите / скопируйте / вставьте: sudo ln -s /usr/local/java/jre1.7.0_45/lib/i386/libnpjp2.so
- Вот команда для создания символической ссылки из плагина Java JRE (Java Runtime Environment) libnpjp2.so в браузер Google Chrome.
- Введите / скопируйте / вставьте: sudo mkdir -p / opt / google / chrome / плагины
64-разрядное руководство Oracle Java:
Выполните следующую команду.
- Введите / скопируйте / вставьте: sudo mkdir -p / opt / google / chrome / плагины
- Это команда для создания каталога / opt / google / chrome / plugins
- Введите / скопируйте / вставьте: cd / opt / google / chrome / plugins
- Это команда, которая переводит вас в каталог плагинов Google Chrome. Убедитесь, что вы попали в каталог, прежде чем создавать ссылку на значок.
- Введите / скопируйте / вставьте: sudo ln -s /usr/local/java/jre1.7.0_45/lib/amd64/libnpjp2.so
- Вот команда для создания символической ссылки из плагина Java JRE (Java Runtime Environment). libnpjp2.so в браузер Google Chrome.
- Введите / скопируйте / вставьте: sudo mkdir -p / opt / google / chrome / плагины
Напомнить:
Примечание: Часто вы получаете следующее сообщение:
- ln: создание символической ссылки `./libnpjp2.so ': файл существует
- Чтобы решить эту проблему, просто удалите ссылку ранее, используя следующую команду:
- Введите / скопируйте / вставьте:cd / opt / google / chrome / plugins
- Введите / скопируйте / вставьте:sudo rm -rf libnpjp2.so
- Перед выполнением команды убедитесь, что вы находитесь в каталоге / opt / google / chrome / plugins.
Перезагрузите веб-браузер и перейдите в Тестер Java чтобы проверить, работает ли Java или нет. рекламное объявление
Метод 3 из 3: Mozilla Firefox
32-разрядное руководство Oracle Java:
Выполните следующую команду.
- Введите / скопируйте / вставьте: cd / usr / lib / mozilla / плагины
- Это команда, которая перенесет вас в каталог plugin / usr / lib / mozilla / plugins, создайте этот каталог, если у вас его нет.
- Введите / скопируйте / вставьте: sudo mkdir -p / usr / lib / mozilla / плагины
- Вот команда создать каталог / usr / lib / mozilla / plugins, убедитесь, что вы находитесь в каталоге, прежде чем создавать символическую ссылку.
- Введите / скопируйте / вставьте: sudo ln -s /usr/local/java/jre1.7.0_45/lib/i386/libnpjp2.so
- Вот команда для создания символической ссылки из плагина Java JRE (Java Runtime Environment). libnpjp2.so в веб-браузер Mozilla Firefox.
- Введите / скопируйте / вставьте: cd / usr / lib / mozilla / плагины
64-разрядное руководство Oracle Java:
Выполните следующую команду:
- Введите / скопируйте / вставьте: cd / usr / lib / mozilla / плагины
- Это команда, которая перенесет вас в / usr / lib / mozilla / plugins, создайте этот каталог, если у вас его нет.
- Введите / скопируйте / вставьте: sudo mkdir -p / usr / lib / mozilla / плагины
- Вот команда создать каталог / usr / lib / mozilla / plugins, убедитесь, что вы находитесь в каталоге, прежде чем создавать символическую ссылку.
- Введите / скопируйте / вставьте: sudo ln -s /usr/local/java/jre1.7.0_45/lib/amd64/libnpjp2.so
- Вот команда для создания символической ссылки из плагина Java JRE (Java Runtime Environment). libnpjp2.so в веб-браузер Mozilla Firefox.
- Введите / скопируйте / вставьте: cd / usr / lib / mozilla / плагины
Напомнить:
Примечание: Иногда вы выполняете указанные выше команды и получаете сообщение:
- ln: создание символической ссылки `./libnpjp2.so ': файл существует
- Чтобы решить эту проблему, просто удалите предыдущую ссылку с помощью следующей команды:
- Введите / скопируйте / вставьте: cd / usr / lib / mozilla / плагины
- Введите / скопируйте / вставьте: sudo rm -rf libnpjp2.so
- Перед выполнением команды убедитесь, что вы находитесь в каталоге / usr / lib / mozilla / plugins.
- Перезагрузите веб-браузер и перейдите на страницу Тестер Java чтобы проверить, работает ли Java в браузере. рекламное объявление
Совет
- В Ubuntu Linux вы можете выбирать между OpenJDK, бесплатным языком программирования Java с открытым исходным кодом; или Oracle Java JDK и JRE. Некоторым нравится использовать Oracle Java (поскольку это самая последняя версия Java, разработанная разработчиками технологии Java), но и другие.
- Помните, что Oracle повышает безопасность, исправляет ошибки и повышает производительность с каждым обновлением Oracle Java. При установке Oracle Java в вашу систему обратите внимание на номер версии. См. Руководство по обновлению Oracle Java в Linux.
- Обратите внимание, что эта статья постоянно обновляется, поскольку Oracle иногда изменяет двоичный метод установки Java JDK / JRE.