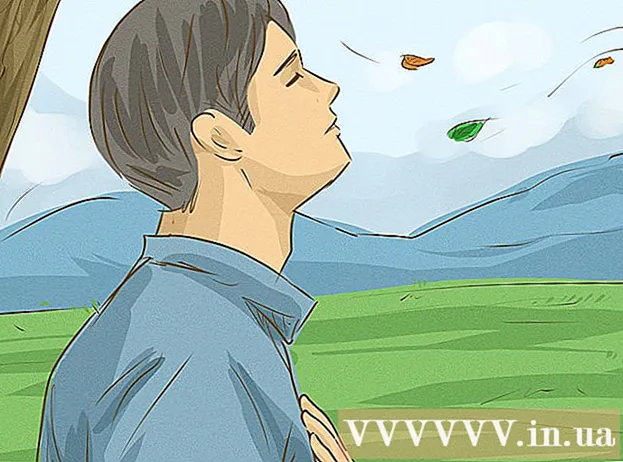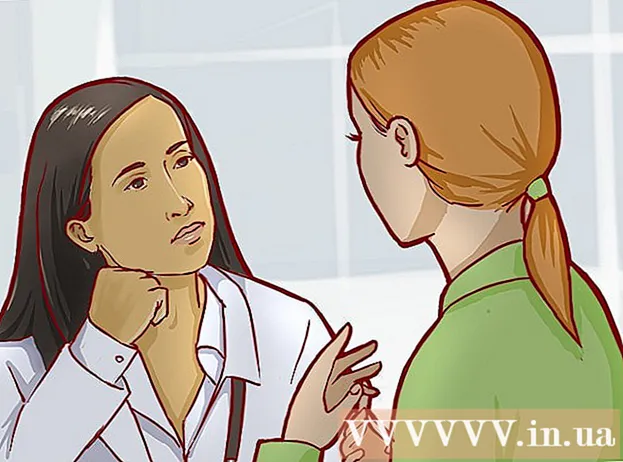Автор:
Tamara Smith
Дата создания:
26 Январь 2021
Дата обновления:
29 Июнь 2024

Содержание
- Шагать
- Метод 1 из 7. Измените пароль для Windows 8 или 10 через Интернет
- Метод 2 из 7. Смена пароля Windows 8 или 10 в безопасном режиме
- Метод 3 из 7. Сброс пароля Windows с помощью диска восстановления
- Метод 4 из 7. Сброс пароля Windows 7 или Vista с помощью диска восстановления системы
- Метод 5 из 7. Использование учетной записи администратора для изменения пароля на Mac
- Метод 6 из 7. Сбросьте пароль Mac с помощью Apple ID
- Метод 7 из 7. Сбросьте пароль Mac с помощью помощника «Сброс пароля».
- Советы
Вы не можете войти в свой компьютер, потому что забыли пароль? Отсутствие доступа к собственному компьютеру очень неприятно, особенно когда вам срочно нужны важные файлы. К счастью, есть простые способы войти на компьютер Mac или Windows без пароля.
Шагать
Метод 1 из 7. Измените пароль для Windows 8 или 10 через Интернет
 Используйте другой компьютер для доступа к Live.com для сброса пароля. Используя другой компьютер, посетите веб-сайт https://account.live.com/resetpassword.aspx. Когда сайт загрузится, выберите Забыли Ваш пароль и нажмите на Следующий.
Используйте другой компьютер для доступа к Live.com для сброса пароля. Используя другой компьютер, посетите веб-сайт https://account.live.com/resetpassword.aspx. Когда сайт загрузится, выберите Забыли Ваш пароль и нажмите на Следующий. - Этот метод работает только в том случае, если вы запросили учетную запись Microsoft при настройке компьютера и используете ее для входа в систему. Настройка учетной записи Microsoft была по умолчанию, так что вы, вероятно, сделали (если вы не выбрали другой вариант).
 Введите адрес электронной почты своей учетной записи Microsoft в пустое поле. Учетные записи Microsoft часто заканчиваются на live.com, hotmail.com или outlook.com. Если имя вашей учетной записи не распознается веб-сайтом, убедитесь, что один из доменов находится в конце вашего имени пользователя (например, попробуйте войти в систему как [email protected] вместо joesmith). При появлении запроса введите символы изображения под полем электронной почты и нажмите Следующий.
Введите адрес электронной почты своей учетной записи Microsoft в пустое поле. Учетные записи Microsoft часто заканчиваются на live.com, hotmail.com или outlook.com. Если имя вашей учетной записи не распознается веб-сайтом, убедитесь, что один из доменов находится в конце вашего имени пользователя (например, попробуйте войти в систему как [email protected] вместо joesmith). При появлении запроса введите символы изображения под полем электронной почты и нажмите Следующий.  Выберите метод аутентификации. Выберите один из вариантов, чтобы получить код сброса пароля:
Выберите метод аутентификации. Выберите один из вариантов, чтобы получить код сброса пароля: - Если вы подали заявку на получение учетной записи Microsoft, вы также предоставили номер телефона и адрес электронной почты (не от Microsoft) для восстановления пароля. Выберите адрес электронной почты или номер телефона и нажмите Отправить код.
- Если у вас больше нет доступа к телефону или резервной электронной почте, укажите, что у вас нет доступа к нему. ниже Введите адрес электронной почты, отличный от того, который вы пытаетесь восстановить введите адрес электронной почты, к которому у вас есть доступ (не ваша учетная запись Microsoft). нажмите на Следующий чтобы отправить код на новый адрес электронной почты.
 Введите код, который вы получили от Microsoft. Введите полученный код в поле ниже Введите свой защитный код и нажмите на Следующий сбросить пароль.
Введите код, который вы получили от Microsoft. Введите полученный код в поле ниже Введите свой защитный код и нажмите на Следующий сбросить пароль. - Если вы получили код в текстовом сообщении или по электронной почте, вы можете ввести этот пароль сейчас. После подтверждения нового пароля вы снова сможете войти в Windows со своей учетной записью Microsoft.
- Если у вас нет доступа к учетной записи телефона или учетной записи для восстановления электронной почты, вы будете перенаправлены на форму, чтобы заполнить как можно больше информации о себе для проверки. Помимо стандартных контактных данных, вы также можете ввести номер своего банковского счета и предыдущие пароли. Эта информация будет отправлена представителю Microsoft, который проверит вашу информацию и свяжется с вами по альтернативному адресу электронной почты со ссылкой для сброса пароля.
Метод 2 из 7. Смена пароля Windows 8 или 10 в безопасном режиме
 Перезагрузите компьютер с экрана входа в систему. Этот способ перезапуска немного отличается от того, который вы обычно используете. Загрузитесь на экран входа в систему и нажмите кнопку питания. Хранить ⇧ Shift при нажатии Запустить снова щелчков. Это первая из двух перезагрузок, которые вы выполните для загрузки в безопасном режиме.
Перезагрузите компьютер с экрана входа в систему. Этот способ перезапуска немного отличается от того, который вы обычно используете. Загрузитесь на экран входа в систему и нажмите кнопку питания. Хранить ⇧ Shift при нажатии Запустить снова щелчков. Это первая из двух перезагрузок, которые вы выполните для загрузки в безопасном режиме.  Выберите вариант перезагрузки. После перезагрузки компьютера появится экран с сообщением Выберите вариант. нажмите на Решение проблем а затем на Расширенные опции а затем на Параметры запуска. нажмите на Запустить снова для запуска машины на экране с новыми опциями.
Выберите вариант перезагрузки. После перезагрузки компьютера появится экран с сообщением Выберите вариант. нажмите на Решение проблем а затем на Расширенные опции а затем на Параметры запуска. нажмите на Запустить снова для запуска машины на экране с новыми опциями.  Нажмите 4 или же F4 для входа в безопасный режим. Конкретный ключ для загрузки в безопасном режиме зависит от компьютера. Теперь компьютер загрузится в экран входа в безопасный режим.
Нажмите 4 или же F4 для входа в безопасный режим. Конкретный ключ для загрузки в безопасном режиме зависит от компьютера. Теперь компьютер загрузится в экран входа в безопасный режим.  Войдите как администратор. Нажмите кнопку со стрелкой, чтобы выбрать Администраторучетная запись. Вам не нужно сейчас вводить пароль.
Войдите как администратор. Нажмите кнопку со стрелкой, чтобы выбрать Администраторучетная запись. Вам не нужно сейчас вводить пароль.  Откройте Управление пользователями. Нажмите ⊞ Победа+Икс и нажмите на Панель управления а затем на Учетные записи пользователей.
Откройте Управление пользователями. Нажмите ⊞ Победа+Икс и нажмите на Панель управления а затем на Учетные записи пользователей.  нажмите на Управление другой учетной записью. В списке учетных записей выберите учетную запись пользователя, для которой требуется сбросить пароль.
нажмите на Управление другой учетной записью. В списке учетных записей выберите учетную запись пользователя, для которой требуется сбросить пароль.  нажмите на Измени пароль. Теперь вы можете сбросить пароль для имени пользователя, которое вы всегда используете. Вам нужно будет ввести его дважды для подтверждения, затем нажать Сохранить щелчков.
нажмите на Измени пароль. Теперь вы можете сбросить пароль для имени пользователя, которое вы всегда используете. Вам нужно будет ввести его дважды для подтверждения, затем нажать Сохранить щелчков.  Перезагрузите компьютер. Нажмите Ctrl+Alt+Del а затем символ Вкл. / Выкл., затем Запустить снова. Теперь компьютер запустится как обычно, и вы сможете войти в систему с вашим именем пользователя по умолчанию и новым паролем, который вы создали.
Перезагрузите компьютер. Нажмите Ctrl+Alt+Del а затем символ Вкл. / Выкл., затем Запустить снова. Теперь компьютер запустится как обычно, и вы сможете войти в систему с вашим именем пользователя по умолчанию и новым паролем, который вы создали.
Метод 3 из 7. Сброс пароля Windows с помощью диска восстановления
 Найдите диск восстановления, который вы создали ранее. Этот метод полезен только в том случае, если вы ранее создали компакт-диск восстановления или USB-накопитель. Этот метод работает для всех версий Windows, начиная с Windows 7. Чтобы сбросить пароль Windows XP, прочтите статью Восстановление паролей в Windows XP.
Найдите диск восстановления, который вы создали ранее. Этот метод полезен только в том случае, если вы ранее создали компакт-диск восстановления или USB-накопитель. Этот метод работает для всех версий Windows, начиная с Windows 7. Чтобы сбросить пароль Windows XP, прочтите статью Восстановление паролей в Windows XP.  Попробуй авторизоваться в Windows. Если вы ввели неверный пароль, вы увидите сообщение об ошибке с текстом Имя пользователя или пароль неверны. нажмите на ОК.
Попробуй авторизоваться в Windows. Если вы ввели неверный пароль, вы увидите сообщение об ошибке с текстом Имя пользователя или пароль неверны. нажмите на ОК.  Вставьте диск восстановления в компьютер и нажмите сбросить пароль. Это запустит мастер сброса пароля, который вы можете запустить, нажав на Следующий.
Вставьте диск восстановления в компьютер и нажмите сбросить пароль. Это запустит мастер сброса пароля, который вы можете запустить, нажав на Следующий.  Найдите местоположение ключа доступа. В меню вы увидите список дисков на компьютере. Выберите расположение диска восстановления и нажмите «Далее».
Найдите местоположение ключа доступа. В меню вы увидите список дисков на компьютере. Выберите расположение диска восстановления и нажмите «Далее».  Введите новый пароль. Выберите то, что вы сможете запомнить. Введите его еще раз, чтобы подтвердить, а затем нажмите Следующий перейти к. Вы также можете указать подсказку в поле ниже Подумайте о новом напоминании набор текста. Подсказка должна служить напоминанием на случай, если вы когда-нибудь забудете свой пароль. Это необязательно, но может быть полезно.
Введите новый пароль. Выберите то, что вы сможете запомнить. Введите его еще раз, чтобы подтвердить, а затем нажмите Следующий перейти к. Вы также можете указать подсказку в поле ниже Подумайте о новом напоминании набор текста. Подсказка должна служить напоминанием на случай, если вы когда-нибудь забудете свой пароль. Это необязательно, но может быть полезно.  нажмите на Полный закрыть менеджер паролей. Вы вернетесь к экрану входа в систему, с помощью которого вы сможете снова войти в систему с вашим именем пользователя и новым паролем.
нажмите на Полный закрыть менеджер паролей. Вы вернетесь к экрану входа в систему, с помощью которого вы сможете снова войти в систему с вашим именем пользователя и новым паролем.
Метод 4 из 7. Сброс пароля Windows 7 или Vista с помощью диска восстановления системы
 Вставьте диск восстановления системы в дисковод. Если у вас нет ранее созданного диска восстановления для вашей системы, попросите кого-нибудь, у кого установлена Windows 7, сделать его для вас.
Вставьте диск восстановления системы в дисковод. Если у вас нет ранее созданного диска восстановления для вашей системы, попросите кого-нибудь, у кого установлена Windows 7, сделать его для вас.  Перезагрузите компьютер с диска восстановления. Когда будет предложено нажать клавишу для продолжения, нажмите любую клавишу.
Перезагрузите компьютер с диска восстановления. Когда будет предложено нажать клавишу для продолжения, нажмите любую клавишу.  Выберите операционную систему и диск. Если у вас нет нескольких операционных систем и жестких дисков, возможен только один вариант. Выберите вариант Окна и запомните букву диска (это, вероятно, C: или D :). Убедитесь, что переключатель рядом с Расширенные инструменты восстановления отмечен и нажмите Следующий.
Выберите операционную систему и диск. Если у вас нет нескольких операционных систем и жестких дисков, возможен только один вариант. Выберите вариант Окна и запомните букву диска (это, вероятно, C: или D :). Убедитесь, что переключатель рядом с Расширенные инструменты восстановления отмечен и нажмите Следующий.  Выбирать Командная строка из меню. Откроется черное окно с запросом, после которого вы вводите следующие команды, чтобы переименовать несколько файлов:
Выбирать Командная строка из меню. Откроется черное окно с запросом, после которого вы вводите следующие команды, чтобы переименовать несколько файлов: - Введите C: или D: (буква диска, которую вы запомнили ранее) и нажмите ↵ Enter
- Введите windows system32 и нажмите ↵ Enter
- Введите utilman.exe utilhold.exe и нажмите ↵ Enter
- Введите copy cmd.exe utilman.exe и нажмите ↵ Enter
- Введите exit и нажмите ↵ Enter
 Нажмите кнопку извлечения на проигрывателе DVD / CD и перезагрузите компьютер. Когда появится экран входа в систему, нажмите кнопку «Специальные возможности» в левом нижнем углу экрана. Обычно эта кнопка открывает параметры доступности, но на этот раз она открывает командную строку (вы отмените эти изменения через минуту).
Нажмите кнопку извлечения на проигрывателе DVD / CD и перезагрузите компьютер. Когда появится экран входа в систему, нажмите кнопку «Специальные возможности» в левом нижнем углу экрана. Обычно эта кнопка открывает параметры доступности, но на этот раз она открывает командную строку (вы отмените эти изменения через минуту).  Создайте новый пароль. Введите net user ваше имя пользователя ваш новый пароль, но замените ваш логин по вашему имени пользователя и ваш новый пароль новым паролем. Введите командуxit, чтобы закрыть командную строку.
Создайте новый пароль. Введите net user ваше имя пользователя ваш новый пароль, но замените ваш логин по вашему имени пользователя и ваш новый пароль новым паролем. Введите командуxit, чтобы закрыть командную строку.  Войдите в систему, используя новую комбинацию имени пользователя и пароля. Используйте новый пароль, который вы только что установили, чтобы снова войти в систему.
Войдите в систему, используя новую комбинацию имени пользователя и пароля. Используйте новый пароль, который вы только что установили, чтобы снова войти в систему.  Нажмите ⊞ Победа+С. , чтобы открыть поиск. Введите команду в текстовое поле и дождитесь Командная строка появляется в результатах поиска. Понимаете Командная строка, затем щелкните его правой кнопкой мыши и выберите Запустить от имени администратора.
Нажмите ⊞ Победа+С. , чтобы открыть поиск. Введите команду в текстовое поле и дождитесь Командная строка появляется в результатах поиска. Понимаете Командная строка, затем щелкните его правой кнопкой мыши и выберите Запустить от имени администратора. Введите следующие команды в командной строке. Теперь вы собираетесь отменить переименование файлов (что вы уже делали раньше).
Введите следующие команды в командной строке. Теперь вы собираетесь отменить переименование файлов (что вы уже делали раньше). - Введите C: (или любую другую букву диска, которую вы запомнили ранее) и нажмите ↵ Enter.
- Введите cd windows system32 и нажмите ↵ Enter
- Введите copy utilhold.exe utilman.exe и нажмите. ↵ Enter
- Введите exit и нажмите ↵ Enter.
Метод 5 из 7. Использование учетной записи администратора для изменения пароля на Mac
 Войдите в свою учетную запись администратора. Если у вас есть учетная запись администратора в дополнение к вашей личной учетной записи на Mac, вы можете использовать ее для настройки параметров своего профиля.
Войдите в свою учетную запись администратора. Если у вас есть учетная запись администратора в дополнение к вашей личной учетной записи на Mac, вы можете использовать ее для настройки параметров своего профиля.  Откройте Системные настройки. Если появляется замок, нажмите на него и снова войдите в систему как администратор. Затем щелкните значок Пользователи и группы.
Откройте Системные настройки. Если появляется замок, нажмите на него и снова войдите в систему как администратор. Затем щелкните значок Пользователи и группы.  Выберите учетную запись, к которой у вас нет доступа. Нажмите кнопку «Сбросить пароль», следуйте инструкциям и введите новый пароль. Когда пользователь учетной записи снова входит в систему после сброса пароля, он должен обновить или сбросить пароль самостоятельно.
Выберите учетную запись, к которой у вас нет доступа. Нажмите кнопку «Сбросить пароль», следуйте инструкциям и введите новый пароль. Когда пользователь учетной записи снова входит в систему после сброса пароля, он должен обновить или сбросить пароль самостоятельно.
Метод 6 из 7. Сбросьте пароль Mac с помощью Apple ID
 Попробуйте авторизоваться хотя бы трижды. После трехкратного входа в систему вы увидите сообщение о том, что вы можете сбросить пароль с помощью Apple ID. Если это сообщение не появляется, ваш тип учетной записи не подходит для этого метода.
Попробуйте авторизоваться хотя бы трижды. После трехкратного входа в систему вы увидите сообщение о том, что вы можете сбросить пароль с помощью Apple ID. Если это сообщение не появляется, ваш тип учетной записи не подходит для этого метода.  Щелкните стрелку. Эта кнопка появляется рядом с сообщением о сбросе пароля с Apple ID.
Щелкните стрелку. Эта кнопка появляется рядом с сообщением о сбросе пароля с Apple ID.  Следуйте инструкциям по созданию пароля. Выберите то, что вы легко запомните, и перезагрузите компьютер при появлении соответствующего запроса.
Следуйте инструкциям по созданию пароля. Выберите то, что вы легко запомните, и перезагрузите компьютер при появлении соответствующего запроса.  Создайте брелок для входа в систему. После перезагрузки компьютера вы можете войти в систему с новым паролем. Вам нужно будет создать новую цепочку ключей для входа, чтобы все работало.
Создайте брелок для входа в систему. После перезагрузки компьютера вы можете войти в систему с новым паролем. Вам нужно будет создать новую цепочку ключей для входа, чтобы все работало. - Вы видите сообщение с уведомлением Создать новую связку ключей затем щелкните по нему и следуйте инструкциям на экране.
- Если сообщение не появляется, откройте папку «Приложения», а затем папку «Утилиты». Открыть Доступ к связке ключей и выберите Предпочтения из меню. нажмите на Сбросить мой брелок по умолчанию и следуйте инструкциям на экране.
Метод 7 из 7. Сбросьте пароль Mac с помощью помощника «Сброс пароля».
 Перезагрузите компьютер в Recovery OS. Если вы используете FileVault (который требуется для этого метода), дождитесь появления сообщения на экране входа в систему с чем-то вроде Используйте кнопку питания, чтобы выключить компьютер и перезапустить его в Recovery OS. Нажмите и удерживайте кнопку питания, подождите несколько секунд, затем включите компьютер.
Перезагрузите компьютер в Recovery OS. Если вы используете FileVault (который требуется для этого метода), дождитесь появления сообщения на экране входа в систему с чем-то вроде Используйте кнопку питания, чтобы выключить компьютер и перезапустить его в Recovery OS. Нажмите и удерживайте кнопку питания, подождите несколько секунд, затем включите компьютер.  Подключитесь к Интернету в Recovery OS. Если ваш компьютер подключен к Интернету с помощью кабеля Ethernet (не беспроводного соединения), значит, вы уже подключены к Интернету. Чтобы подключиться к Wi-Fi, наведите указатель мыши на верхнюю часть экрана, чтобы увидеть значок Wi-Fi, и нажмите «Подключиться».
Подключитесь к Интернету в Recovery OS. Если ваш компьютер подключен к Интернету с помощью кабеля Ethernet (не беспроводного соединения), значит, вы уже подключены к Интернету. Чтобы подключиться к Wi-Fi, наведите указатель мыши на верхнюю часть экрана, чтобы увидеть значок Wi-Fi, и нажмите «Подключиться».  Выберите вариант на экране сброса слова. Когда компьютер загрузится в Recovery OS, вы увидите экран с сообщением сбросить пароль и три варианта под ним. Выбирать Забыли Ваш пароль и нажмите на Следующий.
Выберите вариант на экране сброса слова. Когда компьютер загрузится в Recovery OS, вы увидите экран с сообщением сбросить пароль и три варианта под ним. Выбирать Забыли Ваш пароль и нажмите на Следующий.  Введите свой Apple ID и пароль, чтобы войти в iCloud. Это пароль вашей учетной записи iCloud / Apple, а не имя пользователя и пароль, которые вы используете для входа на свой компьютер. После входа в систему Recovery OS получит ключ восстановления пароля с сервера iCloud.
Введите свой Apple ID и пароль, чтобы войти в iCloud. Это пароль вашей учетной записи iCloud / Apple, а не имя пользователя и пароль, которые вы используете для входа на свой компьютер. После входа в систему Recovery OS получит ключ восстановления пароля с сервера iCloud.  Сбросьте свой пароль. После загрузки кода восстановления введите новый пароль для учетной записи локального компьютера. После смены пароля нажмите Запустить снова чтобы перезагрузить компьютер. После перезагрузки компьютера вы можете войти в систему с новым паролем.
Сбросьте свой пароль. После загрузки кода восстановления введите новый пароль для учетной записи локального компьютера. После смены пароля нажмите Запустить снова чтобы перезагрузить компьютер. После перезагрузки компьютера вы можете войти в систему с новым паролем.  Создайте новую цепочку ключей для входа. Вы видите уведомление с комментарием типа Система не может разблокировать ваш брелок для входа в систему (его формулировка может меняться в зависимости от версии вашей ОС), затем нажмите Создать новый брелок. Следуйте инструкциям на экране, и сообщение больше не должно появляться. Если уведомление о связке ключей не появляется, вам придется вручную создать связку ключей для входа в папку «Приложения», Утилиты а потом Открытый доступ к связке ключей. нажмите на Предпочтения а затем на Сбросить мой брелок по умолчанию.
Создайте новую цепочку ключей для входа. Вы видите уведомление с комментарием типа Система не может разблокировать ваш брелок для входа в систему (его формулировка может меняться в зависимости от версии вашей ОС), затем нажмите Создать новый брелок. Следуйте инструкциям на экране, и сообщение больше не должно появляться. Если уведомление о связке ключей не появляется, вам придется вручную создать связку ключей для входа в папку «Приложения», Утилиты а потом Открытый доступ к связке ключей. нажмите на Предпочтения а затем на Сбросить мой брелок по умолчанию.
Советы
- Если вы пытаетесь сбросить пароль Windows XP, прочтите статью по этой теме на wikiHow.
- Всегда устанавливайте подсказку для своего пароля и создавайте диск восстановления пароля, если у вас есть такая возможность.
- Если у вас есть ПК с Windows 7 и вы можете работать с Linux, вы также можете восстановить свой пароль с DVD-диска Linux.