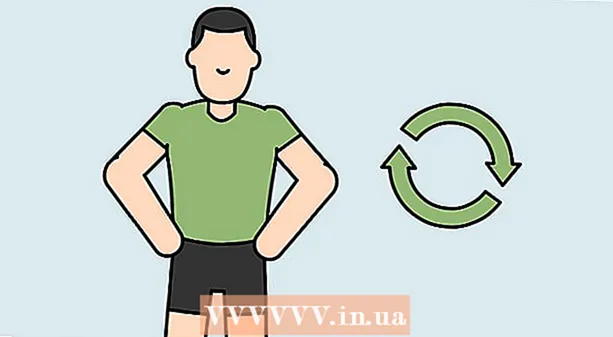Автор:
Charles Brown
Дата создания:
10 Февраль 2021
Дата обновления:
26 Июнь 2024

Содержание
Программирование на Java сегодня является очень важным аспектом информатики. Многие из популярных сегодня приложений и программ используют Java в качестве основного исходного кода, начиная от компьютерных игр и заканчивая мобильными телефонами. Eclipse - лишь одно из многих приложений для разработки программ Java, предлагающих тем, кто изучает язык программирования, возможность писать и компилировать код Java и запускать программы.
Шагать
 Перейти к страница загрузок на сайте Oracle для среды JDK. Прокрутите вниз, пока не найдете Java SE 6 Update 43 и загрузите JDK.
Перейти к страница загрузок на сайте Oracle для среды JDK. Прокрутите вниз, пока не найдете Java SE 6 Update 43 и загрузите JDK.  После того, как вы выбрали загрузку, примите условия обслуживания и выберите правильную операционную систему для конкретного JDK. (Windows, Mac, Linux и т. Д.)
После того, как вы выбрали загрузку, примите условия обслуживания и выберите правильную операционную систему для конкретного JDK. (Windows, Mac, Linux и т. Д.)  Когда загрузка будет завершена, дважды щелкните файл, чтобы начать установку JDK.
Когда загрузка будет завершена, дважды щелкните файл, чтобы начать установку JDK. После завершения первоначальной установки появится всплывающее окно с вопросом, где вы хотите разместить исходные файлы Java. Вы можете изменить расположение папки, но лучше придерживаться предложенного расположения файла.
После завершения первоначальной установки появится всплывающее окно с вопросом, где вы хотите разместить исходные файлы Java. Вы можете изменить расположение папки, но лучше придерживаться предложенного расположения файла.  Когда установка будет завершена, можно будет установить Eclipse. Перейдите на http://www.eclipse.org/downloads/ .tet.
Когда установка будет завершена, можно будет установить Eclipse. Перейдите на http://www.eclipse.org/downloads/ .tet. 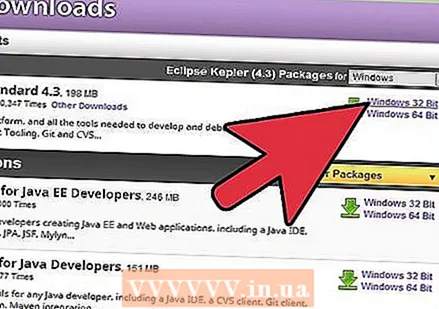 Пользователи Windows должны знать, какая у них версия Windows. Если на вашем компьютере установлена 64-разрядная версия Windows, выберите 64-разрядную версию Windows. Если у вас 32-разрядная версия Windows, выберите 32-разрядную версию Windows.
Пользователи Windows должны знать, какая у них версия Windows. Если на вашем компьютере установлена 64-разрядная версия Windows, выберите 64-разрядную версию Windows. Если у вас 32-разрядная версия Windows, выберите 32-разрядную версию Windows.  После того, как вы загрузили архивный файл Eclipse, распакуйте его, и папка Eclipse будет создана. Вы можете извлечь архивный файл в корень C: , создав папку с именем «C: eclipse», или просто скопировать извлеченную папку Eclipse в корень C: . Поскольку Eclipse не имеет установщика, вы можете найти файл eclipse.exe () в папке Eclipse. Дважды щелкните файл, чтобы запустить Eclipse.
После того, как вы загрузили архивный файл Eclipse, распакуйте его, и папка Eclipse будет создана. Вы можете извлечь архивный файл в корень C: , создав папку с именем «C: eclipse», или просто скопировать извлеченную папку Eclipse в корень C: . Поскольку Eclipse не имеет установщика, вы можете найти файл eclipse.exe () в папке Eclipse. Дважды щелкните файл, чтобы запустить Eclipse.  После полной установки и извлечения Eclipse создайте папку рабочего пространства для всех создаваемых вами программных файлов.
После полной установки и извлечения Eclipse создайте папку рабочего пространства для всех создаваемых вами программных файлов. Теперь, когда вы закончили установку Eclipse, перезагрузите компьютер. Перезагрузка компьютера обновляет системную память и применяет изменения (установщики и программы удаления), внесенные в реестр или конфигурацию.
Теперь, когда вы закончили установку Eclipse, перезагрузите компьютер. Перезагрузка компьютера обновляет системную память и применяет изменения (установщики и программы удаления), внесенные в реестр или конфигурацию. 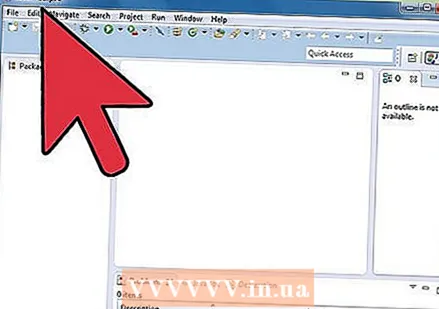 С этого момента вы можете создать тестовую программу, чтобы проверить, правильно ли работает Eclipse.
С этого момента вы можете создать тестовую программу, чтобы проверить, правильно ли работает Eclipse.