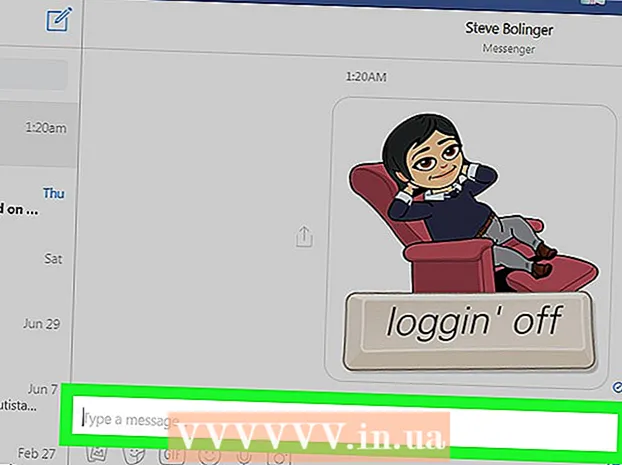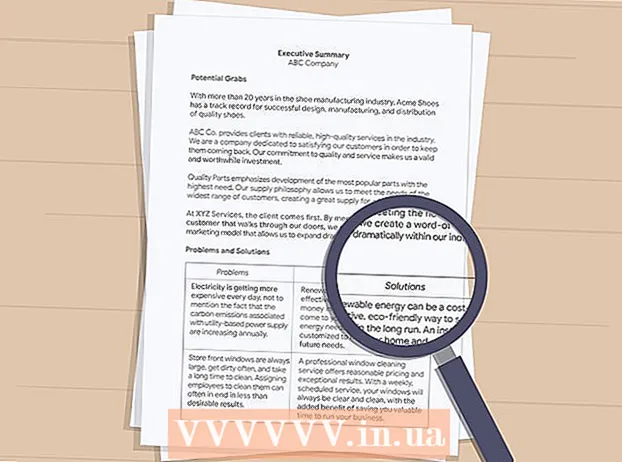Автор:
Morris Wright
Дата создания:
2 Апрель 2021
Дата обновления:
1 Июль 2024

Содержание
- Шагать
- Метод 1 из 4: ссылка на новый файл
- Метод 2 из 4. Ссылка на существующий файл или веб-страницу
- Метод 3 из 4. Создайте ссылку в документе.
- Метод 4 из 4. Ссылка на адрес электронной почты
- Советы
- Предупреждения
Из этой статьи вы узнаете, как создать ссылку на файл, папку, веб-страницу или новый документ в Microsoft Excel. Вы можете сделать это как в версии Excel для Windows, так и в версии Excel для Mac.
Шагать
Метод 1 из 4: ссылка на новый файл
 Откройте документ Excel. Дважды щелкните документ Excel, на который вы хотите создать ссылку.
Откройте документ Excel. Дважды щелкните документ Excel, на который вы хотите создать ссылку. - Вы также можете создать новый документ, дважды щелкнув значок Excel, а затем Пустой портфель.
 Выберите ячейку. Это должна быть ячейка, в которую вы хотите вставить ссылку.
Выберите ячейку. Это должна быть ячейка, в которую вы хотите вставить ссылку.  нажмите на Вставлять. Эта вкладка расположена на ленте в верхней части окна Excel. нажмите на Вставлять , чтобы открыть меню прямо под лентой.
нажмите на Вставлять. Эта вкладка расположена на ленте в верхней части окна Excel. нажмите на Вставлять , чтобы открыть меню прямо под лентой. - Если вы работаете с Mac, запутайте вкладку Excel Вставлять то не с пунктом меню Вставлять в строке меню вашего Mac.
 нажмите на Гиперссылка. Он находится в правой части меню. Вставлять в группе «Ссылки». Это откроет окно.
нажмите на Гиперссылка. Он находится в правой части меню. Вставлять в группе «Ссылки». Это откроет окно.  нажмите на Новый документ. Эта вкладка расположена в левой части всплывающего окна.
нажмите на Новый документ. Эта вкладка расположена в левой части всплывающего окна.  Введите текст ссылки. Введите текст, который вы хотите отобразить, в поле «Текст для отображения».
Введите текст ссылки. Введите текст, который вы хотите отобразить, в поле «Текст для отображения». - Если вы этого не сделаете, название вашего нового документа станет текстом ссылки.
 Введите имя для нового документа. Сделайте это в поле «Название нового документа».
Введите имя для нового документа. Сделайте это в поле «Название нового документа».  нажмите на ОК. Эту кнопку можно найти в нижней части окна. По умолчанию это создаст и откроет новый документ электронной таблицы со ссылкой на него в выбранной ячейке другого документа электронной таблицы.
нажмите на ОК. Эту кнопку можно найти в нижней части окна. По умолчанию это создаст и откроет новый документ электронной таблицы со ссылкой на него в выбранной ячейке другого документа электронной таблицы. - Вы также можете выбрать вариант «Отредактировать новый документ позже» для своей операции. ОК для создания электронной таблицы и ссылки, не открывая электронную таблицу.
Метод 2 из 4. Ссылка на существующий файл или веб-страницу
 Откройте документ Excel. Дважды щелкните документ Excel, в который вы хотите поместить ссылку.
Откройте документ Excel. Дважды щелкните документ Excel, в который вы хотите поместить ссылку. - Вы также можете создать новый документ, дважды щелкнув значок Excel, а затем Пустой портфель.
 Выберите ячейку. Это должна быть ячейка, в которой вы хотите разместить ссылку.
Выберите ячейку. Это должна быть ячейка, в которой вы хотите разместить ссылку.  нажмите на Вставлять. Эта вкладка расположена на ленте в верхней части окна Excel. нажмите на Вставлять , чтобы открыть меню прямо под лентой.
нажмите на Вставлять. Эта вкладка расположена на ленте в верхней части окна Excel. нажмите на Вставлять , чтобы открыть меню прямо под лентой. - Если вы работаете с Mac, запутайте вкладку Excel Вставлять то не с пунктом меню Вставлять в строке меню вашего Mac.
 нажмите на Гиперссылка. Он находится в правой части меню. Вставлять в группе «Ссылки». Это откроет окно.
нажмите на Гиперссылка. Он находится в правой части меню. Вставлять в группе «Ссылки». Это откроет окно.  нажмите на Существующий файл или веб-страница. Вы найдете это в левой части окна.
нажмите на Существующий файл или веб-страница. Вы найдете это в левой части окна.  Введите текст ссылки. Введите текст, который вы хотите отобразить, в поле «Текст для отображения».
Введите текст ссылки. Введите текст, который вы хотите отобразить, в поле «Текст для отображения». - В противном случае путь от папки к вашему новому документу станет текстом ссылки.
 Выберите пункт назначения. Щелкните одну из следующих вкладок:
Выберите пункт назначения. Щелкните одну из следующих вкладок: - Текущая папка - поиск файлов в папке Документы или же Рабочий стол.
- Просмотренные страницы - поиск по недавно просмотренным веб-страницам.
- Недавние файлы - поиск среди недавно открытых файлов Excel.
 Выберите файл или веб-страницу. Щелкните файл, папку или веб-адрес, на который хотите создать ссылку. Путь к папке появится в текстовом поле «Адрес» в нижней части окна.
Выберите файл или веб-страницу. Щелкните файл, папку или веб-адрес, на который хотите создать ссылку. Путь к папке появится в текстовом поле «Адрес» в нижней части окна. - Вы также можете скопировать URL-адрес из Интернета в тестовом поле «Адрес».
 нажмите на ОК. Он находится внизу страницы. Это создаст ссылку в указанной ячейке.
нажмите на ОК. Он находится внизу страницы. Это создаст ссылку в указанной ячейке. - Обратите внимание: если вы переместите элемент, на который указывает ссылка, эта ссылка больше не будет работать.
Метод 3 из 4. Создайте ссылку в документе.
 Откройте документ Excel. Дважды щелкните документ Excel, на который нужно создать ссылку.
Откройте документ Excel. Дважды щелкните документ Excel, на который нужно создать ссылку. - Вы также можете открыть новый документ, дважды щелкнув значок Excel, а затем Пустой портфель.
 Выберите ячейку. Это должна быть ячейка, в которой вы хотите разместить ссылку.
Выберите ячейку. Это должна быть ячейка, в которой вы хотите разместить ссылку.  нажмите на Вставлять. Эта вкладка находится на (зеленой) ленте в верхней части окна Excel. нажмите на Вставлять , чтобы открыть меню прямо под лентой.
нажмите на Вставлять. Эта вкладка находится на (зеленой) ленте в верхней части окна Excel. нажмите на Вставлять , чтобы открыть меню прямо под лентой. - Если вы работаете с Mac, запутайте вкладку Excel Вставлять то не с пунктом меню Вставлять в строке меню вашего Mac.
 нажмите на Гиперссылка. Он находится в правой части меню. Вставлять в группе «Ссылки». Это откроет окно.
нажмите на Гиперссылка. Он находится в правой части меню. Вставлять в группе «Ссылки». Это откроет окно.  нажмите на Поместите в этот документ. Вы можете найти это в левой части окна.
нажмите на Поместите в этот документ. Вы можете найти это в левой части окна.  Введите текст ссылки. Введите текст, который вы хотите отобразить, в поле «Текст для отображения».
Введите текст ссылки. Введите текст, который вы хотите отобразить, в поле «Текст для отображения». - В противном случае текст ссылки будет таким же, как имя связанной ячейки.
 нажмите на ОК. Это создаст ссылку в выбранной ячейке. Если вы щелкните ссылку, Excel автоматически выберет связанную ячейку.
нажмите на ОК. Это создаст ссылку в выбранной ячейке. Если вы щелкните ссылку, Excel автоматически выберет связанную ячейку.
Метод 4 из 4. Ссылка на адрес электронной почты
 Откройте документ Excel. Дважды щелкните документ Excel, в который вы хотите поместить ссылку.
Откройте документ Excel. Дважды щелкните документ Excel, в который вы хотите поместить ссылку. - Вы также можете открыть новый документ, дважды щелкнув значок Excel, а затем Пустой портфель.
 Выберите ячейку. Это должна быть ячейка, в которой вы хотите разместить ссылку.
Выберите ячейку. Это должна быть ячейка, в которой вы хотите разместить ссылку.  нажмите на Вставлять. Эта вкладка находится на (зеленой) ленте в верхней части окна Excel. нажмите на Вставлять , чтобы открыть меню прямо под лентой.
нажмите на Вставлять. Эта вкладка находится на (зеленой) ленте в верхней части окна Excel. нажмите на Вставлять , чтобы открыть меню прямо под лентой. - Если вы работаете с Mac, запутайте вкладку Excel Вставлять то не с пунктом меню Вставлять в строке меню вашего Mac.
 нажмите на Гиперссылка. Он находится в правой части меню. Вставлять в группе «Ссылки». Это откроет окно.
нажмите на Гиперссылка. Он находится в правой части меню. Вставлять в группе «Ссылки». Это откроет окно.  нажмите на Адрес электронной почты. Вы найдете это в левой части окна.
нажмите на Адрес электронной почты. Вы найдете это в левой части окна.  Введите текст ссылки. Введите текст, который вы хотите отобразить, в поле «Текст для отображения».
Введите текст ссылки. Введите текст, который вы хотите отобразить, в поле «Текст для отображения». - Если вы не измените текст ссылки, адрес электронной почты будет отображаться сам.
 Введите адрес электронной почты. Введите адрес электронной почты для ссылки в поле «Адрес электронной почты».
Введите адрес электронной почты. Введите адрес электронной почты для ссылки в поле «Адрес электронной почты». - Вы также можете ввести предопределенную тему в поле «Тема», что приведет к тому, что ссылка электронной почты откроет новое сообщение электронной почты с уже введенной темой.
 нажмите на ОК. Это кнопка внизу окна.
нажмите на ОК. Это кнопка внизу окна.
Советы
- Вы также можете добавлять ссылки с помощью функции ссылки: тип = ГИПЕРССЫЛКА (ссылка на местоположение, имя) в ячейке, где «ссылка на местоположение» - это путь к файлу, папке или веб-странице, а «имя» - это текст, отображаемый в ссылке.
Предупреждения
- Если вы перемещаете файл, связанный с электронной таблицей Excel, вам необходимо настроить ссылку так, чтобы она указывала на новое расположение файла.