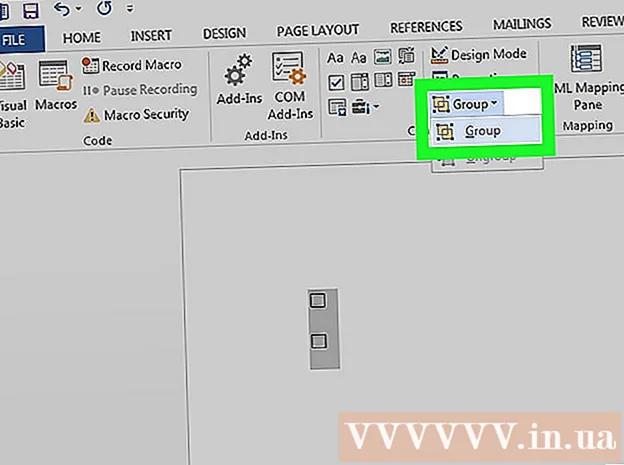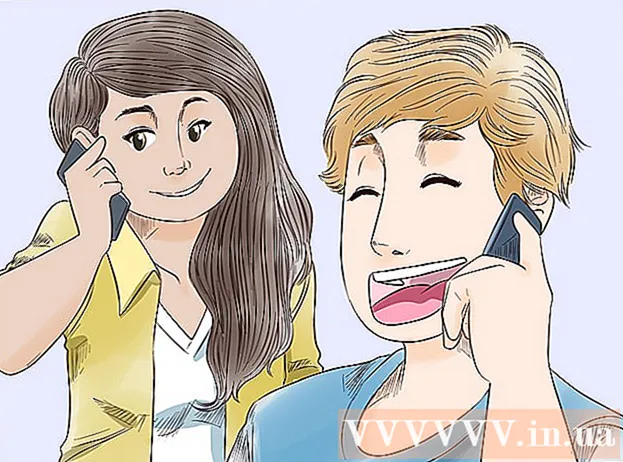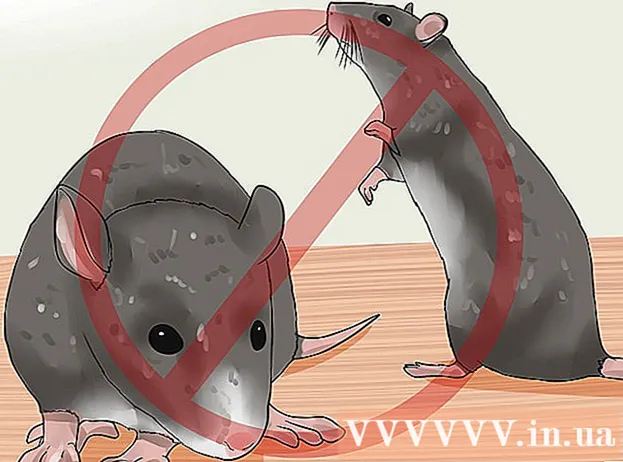Автор:
Frank Hunt
Дата создания:
18 Март 2021
Дата обновления:
1 Июль 2024

Содержание
- Шагать
- Метод 1 из 4. Войдите в систему как другой администратор.
- Метод 2 из 4. Использование диска для восстановления пароля
- Метод 3 из 4. Использование диска восстановления для системы
- Метод 4 из 4. Загрузка с установочного DVD-диска или флэш-накопителя.
- Советы
Windows 7 поставляется со стандартной учетной записью управления (администратор), которая управляет всеми аспектами системы. В дополнение к этой учетной записи другие пользователи могут применять административные привилегии к своим собственным учетным записям, что позволяет этим пользователям выполнять такие задачи, как выполнение резервного копирования и сброс паролей. Если вы потеряли (или никогда не знали) пароль учетной записи администратора Windows, возможно, вас беспокоит необходимость переустановки системы. К счастью, сбросить пароль администратора не так сложно, как кажется.
Шагать
Метод 1 из 4. Войдите в систему как другой администратор.
 Войдите в систему с другой учетной записью администратора. Если вы не можете получить доступ к определенной учетной записи администратора (например, к учетной записи администратора), войдите в систему, как любой другой пользователь с правами администратора. Вполне вероятно, что первая учетная запись, созданная вами при настройке компьютера, имеет эти разрешения. Если у вас нет другой учетной записи администратора, попробуйте другой метод.
Войдите в систему с другой учетной записью администратора. Если вы не можете получить доступ к определенной учетной записи администратора (например, к учетной записи администратора), войдите в систему, как любой другой пользователь с правами администратора. Вполне вероятно, что первая учетная запись, созданная вами при настройке компьютера, имеет эти разрешения. Если у вас нет другой учетной записи администратора, попробуйте другой метод.  Откройте меню «Пуск» и выберите «Панель управления». Если вы не видите ссылку «Панель управления» в меню «Пуск», нажмите ⊞ Победа+С. чтобы начать поиск, введите Control. Если в результатах поиска отображается «Панель управления», щелкните ее.
Откройте меню «Пуск» и выберите «Панель управления». Если вы не видите ссылку «Панель управления» в меню «Пуск», нажмите ⊞ Победа+С. чтобы начать поиск, введите Control. Если в результатах поиска отображается «Панель управления», щелкните ее.  Щелкните «Добавить или удалить учетные записи пользователей». Windows попросит вас подтвердить пароль, чтобы продолжить.
Щелкните «Добавить или удалить учетные записи пользователей». Windows попросит вас подтвердить пароль, чтобы продолжить.  Щелкните имя учетной записи, которую хотите изменить. Администраторы могут изменить пароль любой учетной записи в системе. Если учетная запись, которую вы хотите изменить, называется «Администратор», щелкните эту учетную запись.
Щелкните имя учетной записи, которую хотите изменить. Администраторы могут изменить пароль любой учетной записи в системе. Если учетная запись, которую вы хотите изменить, называется «Администратор», щелкните эту учетную запись.  Щелкните на «Изменить пароль». Следуйте инструкциям на экране, чтобы установить новый пароль. Вы должны ввести его дважды, чтобы подтвердить изменение. Если Windows приняла новый пароль, вы можете войти в систему с этой учетной записью.
Щелкните на «Изменить пароль». Следуйте инструкциям на экране, чтобы установить новый пароль. Вы должны ввести его дважды, чтобы подтвердить изменение. Если Windows приняла новый пароль, вы можете войти в систему с этой учетной записью.
Метод 2 из 4. Использование диска для восстановления пароля
 Убедитесь, что у вас есть диск для сброса пароля. Вам нужно будет заранее создать компакт-диск для восстановления пароля или поместить его на флэш-накопитель. Если нет, попробуйте другой метод. Однако вы не можете одолжить диск для сброса пароля у кого-то еще, потому что такие диски связаны с вашей учетной записью.
Убедитесь, что у вас есть диск для сброса пароля. Вам нужно будет заранее создать компакт-диск для восстановления пароля или поместить его на флэш-накопитель. Если нет, попробуйте другой метод. Однако вы не можете одолжить диск для сброса пароля у кого-то еще, потому что такие диски связаны с вашей учетной записью.  Попробуйте авторизоваться в Windows как администратор. В случае сбоя входа в систему вы получите сообщение об ошибке, например «Неверное имя пользователя или пароль». Щелкните "ОК".
Попробуйте авторизоваться в Windows как администратор. В случае сбоя входа в систему вы получите сообщение об ошибке, например «Неверное имя пользователя или пароль». Щелкните "ОК".  Вставьте диск с паролем. Используйте кнопку извлечения на оптическом диске, чтобы открыть его лоток. Если вы используете флешку для сброса пароля, сначала подключите ее.
Вставьте диск с паролем. Используйте кнопку извлечения на оптическом диске, чтобы открыть его лоток. Если вы используете флешку для сброса пароля, сначала подключите ее.  Нажмите «Сбросить пароль». Это запустит «Мастер сброса пароля».
Нажмите «Сбросить пароль». Это запустит «Мастер сброса пароля».  Нажмите «Далее», чтобы ввести новый пароль. Выберите то, что вам легко запомнить. Вам будет предложено ввести его еще раз, чтобы убедиться, что вы ввели его правильно, поэтому введите его еще раз.
Нажмите «Далее», чтобы ввести новый пароль. Выберите то, что вам легко запомнить. Вам будет предложено ввести его еще раз, чтобы убедиться, что вы ввели его правильно, поэтому введите его еще раз.  Щелкните "Готово". Теперь вы можете войти в систему с новым паролем.
Щелкните "Готово". Теперь вы можете войти в систему с новым паролем.
Метод 3 из 4. Использование диска восстановления для системы
 Вставьте диск восстановления в проигрыватель компакт-дисков или DVD. Если вы еще не создали диск восстановления, попросите кого-нибудь с Windows 7 сделать его для вас.
Вставьте диск восстановления в проигрыватель компакт-дисков или DVD. Если вы еще не создали диск восстановления, попросите кого-нибудь с Windows 7 сделать его для вас.  Загрузиться с диска. Перезагрузите компьютер и дождитесь сообщения «Нажмите любую клавишу для загрузки с CD или DVD». Нажмите любую клавишу на клавиатуре.
Загрузиться с диска. Перезагрузите компьютер и дождитесь сообщения «Нажмите любую клавишу для загрузки с CD или DVD». Нажмите любую клавишу на клавиатуре. - Если вы не видите этого и снова видите экран входа в систему, возможно, ваш компьютер не настроен для загрузки с CD / DVD. Проверьте настройки загрузки BIOS.
- Если система по-прежнему не загружается с диска, попробуйте записать новый диск в другой системе.
 Выберите операционную систему и диск (привод). Если у вас не работает несколько операционных систем и не установлено несколько жестких дисков, вы можете увидеть только один вариант. Выберите тот, который помечен как «Windows 7», и обратите внимание на букву диска (возможно, C: или D :). Установите флажок «Использовать инструменты восстановления» и нажмите «Далее», чтобы продолжить.
Выберите операционную систему и диск (привод). Если у вас не работает несколько операционных систем и не установлено несколько жестких дисков, вы можете увидеть только один вариант. Выберите тот, который помечен как «Windows 7», и обратите внимание на букву диска (возможно, C: или D :). Установите флажок «Использовать инструменты восстановления» и нажмите «Далее», чтобы продолжить.  Выберите «Командная строка» из списка вариантов восстановления. Откроется окно, в котором вы вводите следующие команды для переименования файлов:
Выберите «Командная строка» из списка вариантов восстановления. Откроется окно, в котором вы вводите следующие команды для переименования файлов: - Введите C: или D: (буква диска, которую вы записали ранее) и нажмите ↵ Enter
- Введите windows system32 и нажмите ↵ Enter
- Введите ren utilman.exe utilhold.exe и нажмите ↵ Enter. Utilman.exe - это файл Центра специальных возможностей. Вам необходимо временно переименовать его, чтобы этот метод работал.
- Введите copy cmd.exe utilman.exe и нажмите ↵ Enter
- Введите exit и нажмите ↵ Enter
 Нажмите кнопку извлечения привода CD / DVD и перезагрузите компьютер. Извлечение диска предотвратит попытку компьютера загрузиться с CD / DVD.
Нажмите кнопку извлечения привода CD / DVD и перезагрузите компьютер. Извлечение диска предотвратит попытку компьютера загрузиться с CD / DVD.  Нажмите кнопку «Специальные возможности» в нижнем левом углу экрана входа в систему. Это небольшая синяя кнопка, которая обычно открывает различные параметры доступности. На этот раз он запустит командную строку (вы скоро отмените это).
Нажмите кнопку «Специальные возможности» в нижнем левом углу экрана входа в систему. Это небольшая синяя кнопка, которая обычно открывает различные параметры доступности. На этот раз он запустит командную строку (вы скоро отмените это).  Установите новый пароль. Просто введите user Administrator newpassword, но замените newpassword новым паролем. Нажмите ↵ Enter.
Установите новый пароль. Просто введите user Administrator newpassword, но замените newpassword новым паролем. Нажмите ↵ Enter.  Введите exit, чтобы закрыть командную строку. Вы вернетесь к экрану входа в систему.
Введите exit, чтобы закрыть командную строку. Вы вернетесь к экрану входа в систему.  Войдите в систему с новым паролем. Используйте новый пароль для повторного входа в систему.
Войдите в систему с новым паролем. Используйте новый пароль для повторного входа в систему.  Нажмите ⊞ Победа+С. , чтобы открыть экран поиска. Теперь вы отмените изменения, сделанные в Центре специальных возможностей. Введите команду в текстовое поле и дождитесь, пока «Командная строка» снова не появится в результатах поиска. Щелкните правой кнопкой мыши «Командная строка» и выберите «Запуск от имени администратора».
Нажмите ⊞ Победа+С. , чтобы открыть экран поиска. Теперь вы отмените изменения, сделанные в Центре специальных возможностей. Введите команду в текстовое поле и дождитесь, пока «Командная строка» снова не появится в результатах поиска. Щелкните правой кнопкой мыши «Командная строка» и выберите «Запуск от имени администратора».  Введите следующие команды в командной строке.
Введите следующие команды в командной строке.- Введите C: (или любые другие станции, которые вы отметили ранее) и нажмите ↵ Enter.
- Введите cd windows system32 и нажмите ↵ Enter
- Введите copy utilhold.exe utilman.exe и нажмите. ↵ Enter
- Введите exit и нажмите ↵ Enter.
Метод 4 из 4. Загрузка с установочного DVD-диска или флэш-накопителя.
 Вставьте установочный DVD-диск Windows 7 или флэш-накопитель. Установочный DVD-диск Windows 7 - это диск, который вы использовали для установки Windows 7 (или установочный диск Windows, поставляемый с вашим компьютером). Возможно, вы ранее записали установочный DVD-диск с помощью инструмента USB / DVD в Windows. Если вы ранее создали флеш-накопитель Windows 7 Setup, вы можете использовать его вместо DVD. Если у вас его тоже нет, вы можете одолжить его у кого-нибудь.
Вставьте установочный DVD-диск Windows 7 или флэш-накопитель. Установочный DVD-диск Windows 7 - это диск, который вы использовали для установки Windows 7 (или установочный диск Windows, поставляемый с вашим компьютером). Возможно, вы ранее записали установочный DVD-диск с помощью инструмента USB / DVD в Windows. Если вы ранее создали флеш-накопитель Windows 7 Setup, вы можете использовать его вместо DVD. Если у вас его тоже нет, вы можете одолжить его у кого-нибудь.  Перезагрузите компьютер, чтобы он загрузился с DVD или флэш-накопителя. Убедитесь, что ваш компьютер настроен для загрузки с CD / DVD или флэш-накопителя в BIOS. Когда вы увидите сообщение «Нажмите любую клавишу для загрузки с CD или DVD» (или «Нажмите F12, чтобы выбрать загрузочное устройство»), следуйте инструкциям на экране.
Перезагрузите компьютер, чтобы он загрузился с DVD или флэш-накопителя. Убедитесь, что ваш компьютер настроен для загрузки с CD / DVD или флэш-накопителя в BIOS. Когда вы увидите сообщение «Нажмите любую клавишу для загрузки с CD или DVD» (или «Нажмите F12, чтобы выбрать загрузочное устройство»), следуйте инструкциям на экране.  Щелкните значок «X» в углу окна «Язык». Windows думает, что собирается установить новую операционную систему, но вы просто собираетесь временно переименовать программу StickyKeys.
Щелкните значок «X» в углу окна «Язык». Windows думает, что собирается установить новую операционную систему, но вы просто собираетесь временно переименовать программу StickyKeys.  Нажмите ⇧ Shift+F10 на стартовом экране. Откроется командная строка, в которой вы можете ввести следующие команды:
Нажмите ⇧ Shift+F10 на стартовом экране. Откроется командная строка, в которой вы можете ввести следующие команды: - Введите copy d: windows system32 sethc.exe d: и нажмите ↵ Enter. Если Windows не установлена на диске D :, введите букву диска, на которой установлена Windows (например, E: или F :). Вы знаете, что это неправильный диск, когда видите сообщение «Не удается найти указанный путь».
- Введите copy / y d: windows system32 cmd.exe d: windows system32 sethc.exe и нажмите ↵ Enter. Опять же, если Windows не на диске D :, введите правильную букву диска.
- Введите exit и нажмите ↵ Enter.
 Извлеките DVD-диск Windows или флэш-накопитель и перезагрузите компьютер. Это гарантирует, что компьютер не загрузится с DVD или флешки.
Извлеките DVD-диск Windows или флэш-накопитель и перезагрузите компьютер. Это гарантирует, что компьютер не загрузится с DVD или флешки.  Нажмите (быстро) пять раз ⇧ Shift на экране входа в систему. Обычно это действие запускает программу StickyKeys, но на этот раз запускает командную строку. Введите следующие команды:
Нажмите (быстро) пять раз ⇧ Shift на экране входа в систему. Обычно это действие запускает программу StickyKeys, но на этот раз запускает командную строку. Введите следующие команды: - Введите ПАРОЛЬ администратора сетевого пользователя и нажмите ↵ Enter. Замените «ПАРОЛЬ» новым паролем учетной записи администратора.
- Введите copy / y d: sethc.exe d: windows system32 sethc.exe и нажмите ↵ Enter. При необходимости замените d: на другую букву диска. Это переименует программу StickyKeys, которую мы изменили ранее.
- Введите exit и нажмите ↵ Enter.
 Перезагрузите компьютер. Теперь вы можете войти в систему с учетной записью администратора.
Перезагрузите компьютер. Теперь вы можете войти в систему с учетной записью администратора.
Советы
- По умолчанию пароль администратора пуст. Если он никогда не менялся, вы можете войти в систему как администратор, оставив поле пароля пустым.
- Рекомендуется создать диск для восстановления пароля на случай, если вы потеряете или забудете пароль администратора.