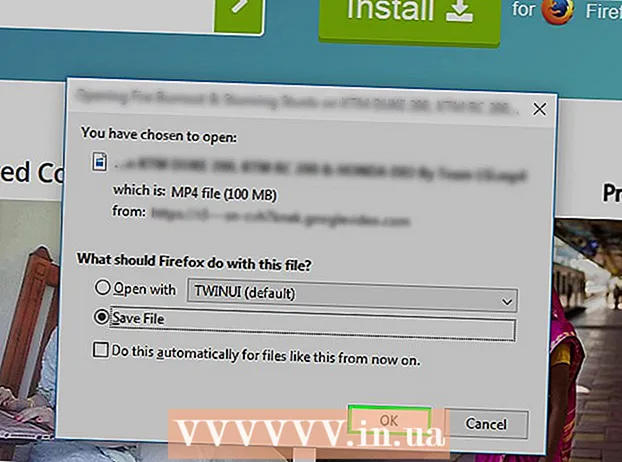Автор:
Roger Morrison
Дата создания:
6 Сентябрь 2021
Дата обновления:
1 Июль 2024

Содержание
- Шагать
- Часть 1 из 2: настройка автонастройки на Audacity
- Часть 2 из 2: автонастройка с Audacity
- Советы
Вы хотите быть Ти-Пэйном? Хочу походить на Канье в 808-е и Heartbreaks? Вы хотите скрыть тот факт, что не можете держать тон, даже если от этого зависела ваша жизнь? Тогда вам понадобится автонастройка. Пользователи Windows могут автоматически настраивать свой голос с помощью Audacity бесплатно, если вы сначала загрузите несколько плагинов. О том, как это сделать, читайте ниже. Примечание: это работает только на компьютерах с Windows.
Шагать
Часть 1 из 2: настройка автонастройки на Audacity
 Скачайте Audacity бесплатно. Audacity - это программа для записи и редактирования звука, которая включает эффекты и инструменты, чтобы придать вашим записям и песням безупречный вид. Вы можете бесплатно скачать его с SourceForge. Однако не забывайте, что вам понадобится компьютер с Windows, чтобы использовать функцию автонастройки в Audacity.
Скачайте Audacity бесплатно. Audacity - это программа для записи и редактирования звука, которая включает эффекты и инструменты, чтобы придать вашим записям и песням безупречный вид. Вы можете бесплатно скачать его с SourceForge. Однако не забывайте, что вам понадобится компьютер с Windows, чтобы использовать функцию автонастройки в Audacity. - Нажмите на большую зеленую кнопку «Загрузить». Подождите 5 секунд, пока начнется загрузка.
- Когда вы увидите «Audacity-win-2.1.0.exe», нажмите «Сохранить файл». Цифры указывают, какая версия Audacity самая последняя и которая регулярно меняется.
- Откройте файл «.exe». Если вы не можете его найти, вероятно, он находится в папке для загрузки.
- Следуйте инструкциям на экране, чтобы установить Audacity.
 Загрузите официальный плагин Audacity VST Enabler.«Это бесплатная программа, которая упростит добавление автонастройки в Audacity. Она предоставляется бесплатно командой разработчиков Audacity.
Загрузите официальный плагин Audacity VST Enabler.«Это бесплатная программа, которая упростит добавление автонастройки в Audacity. Она предоставляется бесплатно командой разработчиков Audacity. - Щелкните версию «vst-bridge-1.1.exe».
- Сохраните файл.
- Откройте файл «.exe».
- Следуйте инструкциям на экране, чтобы установить программу.
- Когда будет предложено указать местоположение («Место назначения»), выберите «C: Program Files (x86) Audacity Plug-ins», если это еще не было сделано автоматически.
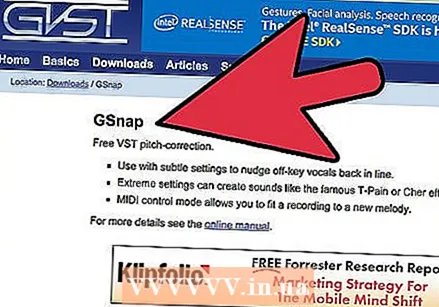 Загрузите GSnap, эффект автонастройки. GSnap - это бесплатный эффект, который вы можете добавить в Audacity, что дает вам больше контроля над автонастройкой. Как и Audacity и VST, он доступен бесплатно на этом веб-сайте. Хотя компьютеры Mac и Linux могут использовать Audacity, загрузить этот плагин невозможно, и поэтому нельзя использовать автонастройку.
Загрузите GSnap, эффект автонастройки. GSnap - это бесплатный эффект, который вы можете добавить в Audacity, что дает вам больше контроля над автонастройкой. Как и Audacity и VST, он доступен бесплатно на этом веб-сайте. Хотя компьютеры Mac и Linux могут использовать Audacity, загрузить этот плагин невозможно, и поэтому нельзя использовать автонастройку. - Щелкните «Загрузить GSnap (для 32-разрядных хостов VST)».
- Загрузите файл .zip.
 Активируйте GSnap в Audacity. GSnap - это не программа, это особый эффект, который Audacity может использовать для автоматической настройки песен. Прежде чем вы сможете его использовать, вам нужно убедиться, что Audacity может найти этот новый эффект.
Активируйте GSnap в Audacity. GSnap - это не программа, это особый эффект, который Audacity может использовать для автоматической настройки песен. Прежде чем вы сможете его использовать, вам нужно убедиться, что Audacity может найти этот новый эффект. - Экспортируйте zip GSnap, щелкнув файл правой кнопкой мыши и выбрав «Извлечь zip».
- Скопируйте экспортированные zip-файлы «GSnap.dll» и «GVST License».
- Откройте «Мой компьютер» и перейдите на «Локальный диск (C :)»
- Вставьте два файла в папку «C: Program Files (x86) Audacity Plug-ins».
 Запустите Audacity, чтобы зарегистрировать новые эффекты. Когда откроется Audacity, появится небольшое окно с просьбой «зарегистрировать эффекты». Есть две строки, одна для VST, а другая для GSnap, с флажками слева. Убедитесь, что эти поля отмечены, и нажмите «ОК».
Запустите Audacity, чтобы зарегистрировать новые эффекты. Когда откроется Audacity, появится небольшое окно с просьбой «зарегистрировать эффекты». Есть две строки, одна для VST, а другая для GSnap, с флажками слева. Убедитесь, что эти поля отмечены, и нажмите «ОК».
Часть 2 из 2: автонастройка с Audacity
 Откройте голосовой файл или запись песни, а не запись во время разговора. Вы можете редактировать любой аудиоклип, который хотите, но начните с простой записи голоса, чтобы узнать, как выполнять автонастройку. Откройте файл с помощью «Файл» → «Открыть» или запишите в течение нескольких секунд, напевая с помощью красной круглой кнопки «Запись».
Откройте голосовой файл или запись песни, а не запись во время разговора. Вы можете редактировать любой аудиоклип, который хотите, но начните с простой записи голоса, чтобы узнать, как выполнять автонастройку. Откройте файл с помощью «Файл» → «Открыть» или запишите в течение нескольких секунд, напевая с помощью красной круглой кнопки «Запись». - Ваша запись должен есть подача! Автонастройка анализирует ваш вокал и пытается превратить его в правильную мелодию (например, шкалу ля). Если вы записываете обычную речь, автонастройка не может подобрать мелодию для работы и исправления.
- Вы можете делать запись только в том случае, если на вашем компьютере есть внутренний микрофон. Вы также можете приобрести USB-микрофон, если хотите записывать более высокое качество.
 Выберите пьесы, которые хотите настроить автоматически. Щелкните и перетащите части записи, которые нужно настроить автоматически. Ваш выбор будет отмечен синим цветом.
Выберите пьесы, которые хотите настроить автоматически. Щелкните и перетащите части записи, которые нужно настроить автоматически. Ваш выбор будет отмечен синим цветом. - Щелкните и поиграйте с «инструментом выделения», который выглядит как заглавная буква «i». Вы можете выбрать этот инструмент в главном меню вверху экрана.
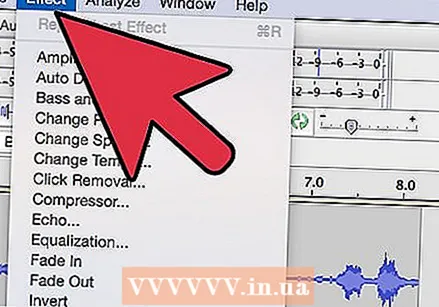 Щелкните «Эффекты» → «GSnap.Используйте вкладку «Эффекты» в верхней части экрана и прокрутите вниз, пока не дойдете до «GSnap». Это откроет окно автонастройки.
Щелкните «Эффекты» → «GSnap.Используйте вкладку «Эффекты» в верхней части экрана и прокрутите вниз, пока не дойдете до «GSnap». Это откроет окно автонастройки. 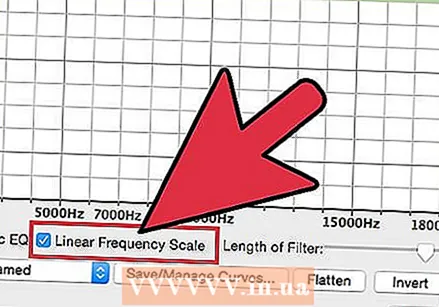 Нажмите «Выбрать масштаб» и выберите желаемую настройку. Автоматическая настройка автоматически настраивает все ноты в соответствии с этой шкалой, но если вы выберете неправильную тональность, ваша вокальная запись все равно не будет настроена. Чтобы найти тональность песни, поищите ее в Интернете или сделайте это на слух, предполагая, что одну ноту вы можете извлечь прямо из всей песни, и это не звучит «неправильно».
Нажмите «Выбрать масштаб» и выберите желаемую настройку. Автоматическая настройка автоматически настраивает все ноты в соответствии с этой шкалой, но если вы выберете неправильную тональность, ваша вокальная запись все равно не будет настроена. Чтобы найти тональность песни, поищите ее в Интернете или сделайте это на слух, предполагая, что одну ноту вы можете извлечь прямо из всей песни, и это не звучит «неправильно». - После выбора ключа нажмите кнопку «Порог заполнения».
- Вы можете переключать клавиши так часто, как захотите, так что не стесняйтесь экспериментировать.
 Установите ручки на автоматическую настройку уровней. Вы можете играть с этими ручками сколько душе угодно, чтобы получить уникальный звук, вы можете использовать следующие настройки, чтобы получить "классический" звук автонастройки:
Установите ручки на автоматическую настройку уровней. Вы можете играть с этими ручками сколько душе угодно, чтобы получить уникальный звук, вы можете использовать следующие настройки, чтобы получить "классический" звук автонастройки: - Минимальная частота: 40 Гц
- Максимальная частота: 2000 Гц
- Ворота: -80 дБ
- Скорость: 1
- Порог: 100 центов
- Атака и выпуск: 1 мс
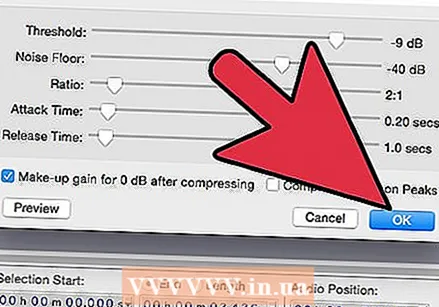 Нажмите «Применить», чтобы автоматически настроить свой вокал. Убедитесь, что ваш вокал по-прежнему выделен синим цветом. Если их больше нет, вы всегда можете щелкнуть по ним еще раз, не нарушая настройки.
Нажмите «Применить», чтобы автоматически настроить свой вокал. Убедитесь, что ваш вокал по-прежнему выделен синим цветом. Если их больше нет, вы всегда можете щелкнуть по ним еще раз, не нарушая настройки.  Нажмите на маленькую зеленую кнопку «Play», чтобы прослушать автонастройку. После нажатия Применить, вы можете проверить, как это звучит. Если вам это не нравится, измените настройки, нажмите «Применить» и снова послушайте. Когда закончите, нажмите "Закрыть".
Нажмите на маленькую зеленую кнопку «Play», чтобы прослушать автонастройку. После нажатия Применить, вы можете проверить, как это звучит. Если вам это не нравится, измените настройки, нажмите «Применить» и снова послушайте. Когда закончите, нажмите "Закрыть". 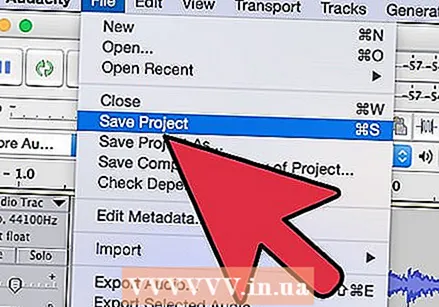 Отрегулируйте автонастройку. Продолжайте экспериментировать, чтобы найти нужный звук, но помните во время работы следующие советы:
Отрегулируйте автонастройку. Продолжайте экспериментировать, чтобы найти нужный звук, но помните во время работы следующие советы: - Более высокие значения «атаки» и «выпуска» делают ваш голос более естественным.
- Добавление вибрато может сделать ваш голос более естественным.
- Чем ниже «порог», тем больше ваш голос будет звучать как робот.
- Чем дальше вы удаляетесь от записи, тем более «автоматически настроенный» ваш голос будет звучать в конечном результате.
Советы
- Вам придется немного поэкспериментировать с записью своего голоса, чтобы сделать звук вашего голоса немного выше или ниже, как при автонастройке, чтобы он звучал идеально.