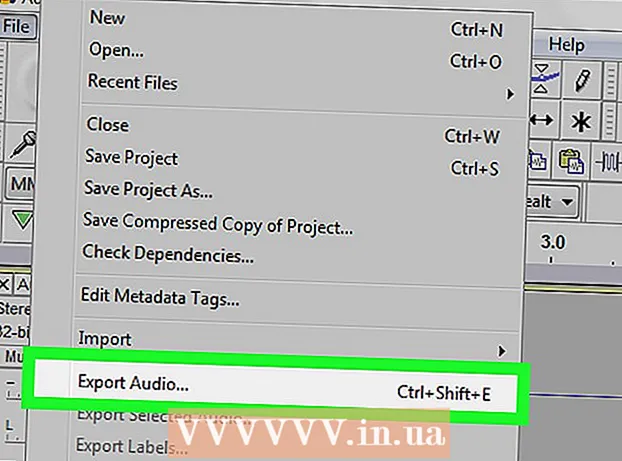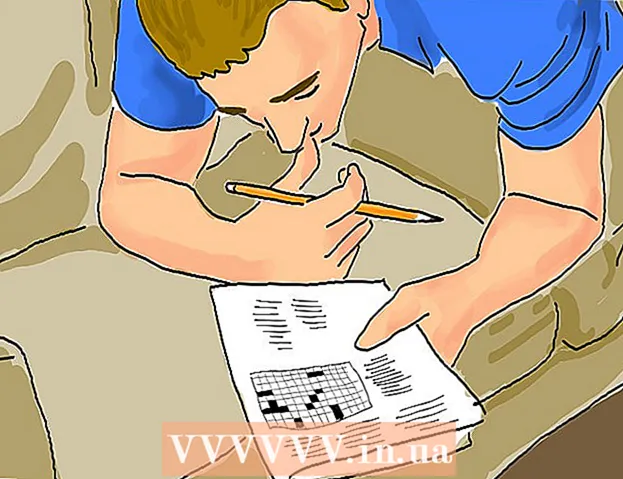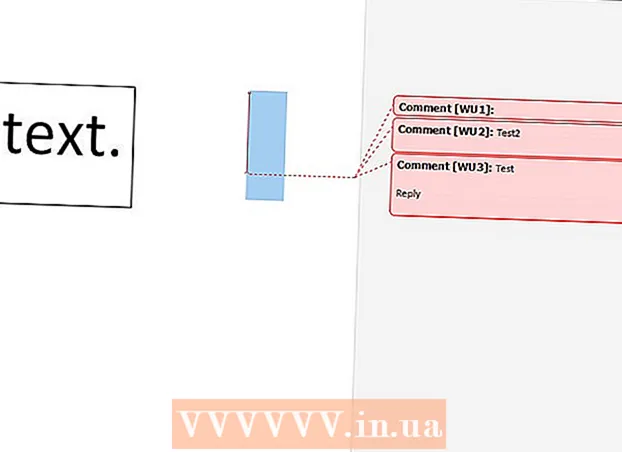Автор:
Frank Hunt
Дата создания:
15 Март 2021
Дата обновления:
1 Июль 2024

Содержание
- Шагать
- Метод 1 из 3. Использование приложения Gmail
- Метод 2 из 3. Использование учетной записи Gmail в почте
- Метод 3 из 3. Устранение проблем с подключением
- Советы
- Предупреждения
Ранее Gmail на iPhone был настроен для POP, а не IMAP. В то время поменять учетную запись Gmail на IMAP было очень сложно. К счастью, Google изменил это, и теперь использование Gmail на вашем iPhone кажется более естественным и интуитивно понятным. Используйте один из следующих методов, чтобы настроить электронную почту на вашем iPhone.
Шагать
Метод 1 из 3. Использование приложения Gmail
 Загрузите и установите бесплатное приложение Gmail. Найдите Gmail в магазине приложений. Установите приложение прямо на свой iPhone или загрузите приложение на свой компьютер и синхронизируйте свой iPhone с компьютером, чтобы установить приложение.
Загрузите и установите бесплатное приложение Gmail. Найдите Gmail в магазине приложений. Установите приложение прямо на свой iPhone или загрузите приложение на свой компьютер и синхронизируйте свой iPhone с компьютером, чтобы установить приложение.  Откройте приложение на своем iPhone и войдите в систему, используя учетные данные существующей учетной записи Gmail. Теперь у вас есть прямой доступ к вашей учетной записи Gmail, включая все отправленные, полученные и сохраненные электронные письма. С помощью приложения вы можете получить доступ к своей электронной почте на всех своих устройствах, вы даже можете начать составлять электронное письмо на своем телефоне, а затем закончить его позже на своем компьютере. Однако вы не можете получить доступ к своим контактам из приложения, но вы можете ввести имя контакта и отправить им электронное письмо.
Откройте приложение на своем iPhone и войдите в систему, используя учетные данные существующей учетной записи Gmail. Теперь у вас есть прямой доступ к вашей учетной записи Gmail, включая все отправленные, полученные и сохраненные электронные письма. С помощью приложения вы можете получить доступ к своей электронной почте на всех своих устройствах, вы даже можете начать составлять электронное письмо на своем телефоне, а затем закончить его позже на своем компьютере. Однако вы не можете получить доступ к своим контактам из приложения, но вы можете ввести имя контакта и отправить им электронное письмо.  Войдите в другие почтовые ящики в приложении. В папке "Входящие" коснитесь трех горизонтальных линий в верхнем левом углу. Теперь вы увидите список ваших разных папок. Нажмите «Управление учетными записями» внизу, чтобы просмотреть все учетные записи, в которые вы в данный момент вошли. Нажмите «Добавить другую учетную запись». Введите адрес электронной почты и пароль учетной записи, которую хотите добавить. Нажмите «Войти», чтобы войти.
Войдите в другие почтовые ящики в приложении. В папке "Входящие" коснитесь трех горизонтальных линий в верхнем левом углу. Теперь вы увидите список ваших разных папок. Нажмите «Управление учетными записями» внизу, чтобы просмотреть все учетные записи, в которые вы в данный момент вошли. Нажмите «Добавить другую учетную запись». Введите адрес электронной почты и пароль учетной записи, которую хотите добавить. Нажмите «Войти», чтобы войти.  Настройте уведомление Gmail. Чтобы настроить автоматическое отображение сообщений Gmail на iPhone, перейдите в «Настройки» → «Уведомления». Коснитесь Gmail в списке приложений и проведите вправо по кнопке рядом с «Разрешить уведомления». Затем вы можете настроить способ получения сообщений: со звуками, значками и на экране блокировки.
Настройте уведомление Gmail. Чтобы настроить автоматическое отображение сообщений Gmail на iPhone, перейдите в «Настройки» → «Уведомления». Коснитесь Gmail в списке приложений и проведите вправо по кнопке рядом с «Разрешить уведомления». Затем вы можете настроить способ получения сообщений: со звуками, значками и на экране блокировки.  С этого момента используйте приложение Gmail для всех своих почтовых нужд. Теперь вам нужно будет использовать приложение вместо почтовой программы Mail по умолчанию. Например, если вы хотите отправить фотографию, вы обычно переходите к фотографии в разделе «Фотографии», а затем нажимаете кнопку «Поделиться», чтобы выбрать «Почта». Но если вы хотите отправить фотографии из приложения Gmail, вам нужно открыть приложение, составить новое электронное письмо и прикрепить фотографию из этого письма.
С этого момента используйте приложение Gmail для всех своих почтовых нужд. Теперь вам нужно будет использовать приложение вместо почтовой программы Mail по умолчанию. Например, если вы хотите отправить фотографию, вы обычно переходите к фотографии в разделе «Фотографии», а затем нажимаете кнопку «Поделиться», чтобы выбрать «Почта». Но если вы хотите отправить фотографии из приложения Gmail, вам нужно открыть приложение, составить новое электронное письмо и прикрепить фотографию из этого письма.
Метод 2 из 3. Использование учетной записи Gmail в почте
 Открыть настройки. На вашем iPhone откройте «Настройки» и нажмите «Почта, контакты, календарь». В разделе «Учетные записи» нажмите «Новая учетная запись», затем нажмите логотип Google.
Открыть настройки. На вашем iPhone откройте «Настройки» и нажмите «Почта, контакты, календарь». В разделе «Учетные записи» нажмите «Новая учетная запись», затем нажмите логотип Google.  Заполните необходимую информацию. Обязательными являются ваше имя, адрес электронной почты и пароль. В описании будет автоматически отображаться «Учетная запись Gmail», если вы не измените ее самостоятельно. Когда вы закончите, нажмите «Далее». Теперь введенная информация проверяется, и вы переходите к следующему экрану.
Заполните необходимую информацию. Обязательными являются ваше имя, адрес электронной почты и пароль. В описании будет автоматически отображаться «Учетная запись Gmail», если вы не измените ее самостоятельно. Когда вы закончите, нажмите «Далее». Теперь введенная информация проверяется, и вы переходите к следующему экрану.  Выберите, какие функции Gmail вы хотите использовать на своем телефоне. Вы можете синхронизировать свою почту, контакты, календари и заметки из своей учетной записи на телефоне.
Выберите, какие функции Gmail вы хотите использовать на своем телефоне. Вы можете синхронизировать свою почту, контакты, календари и заметки из своей учетной записи на телефоне. - Если вы выберете контакты и календари, вас спросят, что вы хотите делать с контактами и календарями на вашем iPhone. Вы можете удалить или оставить его.
 Нажмите «Готово» в правом верхнем углу окна. Теперь ваша учетная запись будет добавлена, после чего вы вернетесь в Настройки. Нажмите кнопку «Домой», чтобы выйти из настроек.
Нажмите «Готово» в правом верхнем углу окна. Теперь ваша учетная запись будет добавлена, после чего вы вернетесь в Настройки. Нажмите кнопку «Домой», чтобы выйти из настроек.  Коснитесь значка почты, чтобы перейти в почтовый ящик Gmail. Ваша электронная почта теперь появится в папке «Почта» в вашем почтовом ящике. Просмотрите свои папки или другие учетные записи, нажав стрелку в верхнем левом углу. Теперь вы можете читать, писать и отправлять электронные письма из приложения Mail.
Коснитесь значка почты, чтобы перейти в почтовый ящик Gmail. Ваша электронная почта теперь появится в папке «Почта» в вашем почтовом ящике. Просмотрите свои папки или другие учетные записи, нажав стрелку в верхнем левом углу. Теперь вы можете читать, писать и отправлять электронные письма из приложения Mail.  Измените настройки своей учетной записи. Зайдите в Настройки → Почта, Контакты, Календарь. Коснитесь Gmail в разделе «Учетные записи» и коснитесь только что созданной учетной записи. Теперь нажмите «Дополнительно». Здесь вы можете настроить поведение своего почтового ящика в соответствии с вашими личными пожеланиями.
Измените настройки своей учетной записи. Зайдите в Настройки → Почта, Контакты, Календарь. Коснитесь Gmail в разделе «Учетные записи» и коснитесь только что созданной учетной записи. Теперь нажмите «Дополнительно». Здесь вы можете настроить поведение своего почтового ящика в соответствии с вашими личными пожеланиями. - Нажмите «Черновики», чтобы выбрать место для сохранения черновиков. Вы можете хранить их на своем iPhone или на сервере.
- Нажмите «Удалено», чтобы выбрать место для хранения удаленных писем, и «Архив», чтобы выбрать, где будут храниться заархивированные электронные письма. Также выберите здесь, хотите ли вы хранить их на своем iPhone или на сервере.
- Решите, следует ли удалять удаленные сообщения или помещать их в архив.
 Отрегулируйте настройки «Push». Вернитесь в «Почта, Контакты, Календари» и нажмите «Новые данные». Здесь вы можете установить, как часто Почта проверяет наличие новой электронной почты. Включите «Push», чтобы сделать это автоматически. Если «Push» отключен, вы можете выбрать, как часто ваш iPhone проверяет наличие новой электронной почты. Выбирайте реже или вручную, чтобы сэкономить заряд батареи.
Отрегулируйте настройки «Push». Вернитесь в «Почта, Контакты, Календари» и нажмите «Новые данные». Здесь вы можете установить, как часто Почта проверяет наличие новой электронной почты. Включите «Push», чтобы сделать это автоматически. Если «Push» отключен, вы можете выбрать, как часто ваш iPhone проверяет наличие новой электронной почты. Выбирайте реже или вручную, чтобы сэкономить заряд батареи.
Метод 3 из 3. Устранение проблем с подключением
 Разрешите вашему iPhone доступ к вашей учетной записи Gmail, если активирована «двухэтапная проверка». У Google есть система безопасности, которая требует от вас ввести второй случайно сгенерированный пароль на неизвестном устройстве для доступа к вашей учетной записи. Это создает дополнительный уровень безопасности, но может вызвать проблемы при использовании настроек Mail на вашем iPhone. Вам нужен пароль, который нужно ввести только один раз:
Разрешите вашему iPhone доступ к вашей учетной записи Gmail, если активирована «двухэтапная проверка». У Google есть система безопасности, которая требует от вас ввести второй случайно сгенерированный пароль на неизвестном устройстве для доступа к вашей учетной записи. Это создает дополнительный уровень безопасности, но может вызвать проблемы при использовании настроек Mail на вашем iPhone. Вам нужен пароль, который нужно ввести только один раз: - Откройте страницу безопасности Google. Самый быстрый способ добраться туда - ввести этот адрес: www.google.com/settings/security. Войдите в систему, указав данные своей учетной записи.
- Нажмите «Выбрать приложение» внизу экрана.
- В раскрывающемся меню слева выберите «Почта». В раскрывающемся меню справа выберите «iPhone» или введите другое имя.
- Щелкните "Создать". Откроется новое окно с паролем приложения.
- Откройте «Настройки» на своем iPhone и нажмите «Почта», «Контакты», «Календарь». Выберите свою учетную запись Gmail.
- Замените пароль только что созданным паролем. Оставьте пробелы. Теперь вы можете повторно подключиться к своей учетной записи. Не записывайте пароль, не волнуйтесь, вам не нужно его запоминать, и он вам больше никогда не понадобится.
 Проверьте настройки Gmail IMAP. Если Gmail неправильно настроен для протокола IMAP, у вас могут возникнуть проблемы с подключением при попытке загрузить сообщения на ваш iPhone. Чтобы проверить это, войдите в браузер на своем компьютере.
Проверьте настройки Gmail IMAP. Если Gmail неправильно настроен для протокола IMAP, у вас могут возникнуть проблемы с подключением при попытке загрузить сообщения на ваш iPhone. Чтобы проверить это, войдите в браузер на своем компьютере. - Щелкните значок шестеренки и выберите Параметры.
- Щелкните вкладку «Пересылка и POP / IMAP».
- В разделе «Доступ IMAP» найдите раздел «Статус:». Рядом с ним должно быть написано «IMAP включен». Если нет, нажмите «Включить IMAP».
- Нажмите «Сохранить изменения», если вы внесли какие-либо изменения.
Советы
- Если вы связали определенные папки с папками «Черновики», «Отправленные» и «Удаленные», эти папки больше не будут отображаться в списке «Все папки». Вместо этого вы выбираете то, на что ссылаетесь.
Предупреждения
- Проверьте, правильно ли работают настройки. Посмотрите, отображаются ли сообщения, которые вы удаляете на своем iPhone, при просмотре Gmail в браузере.