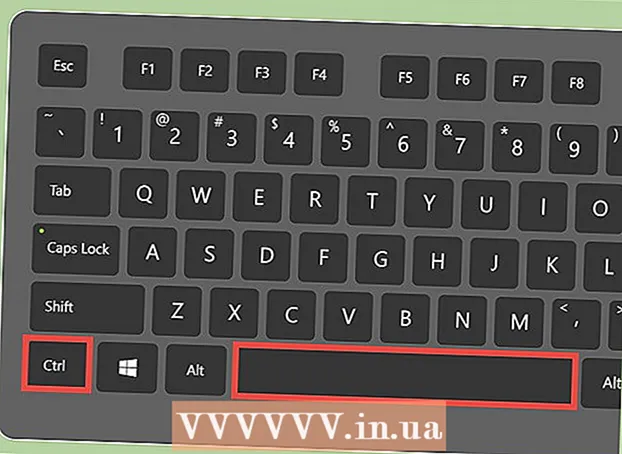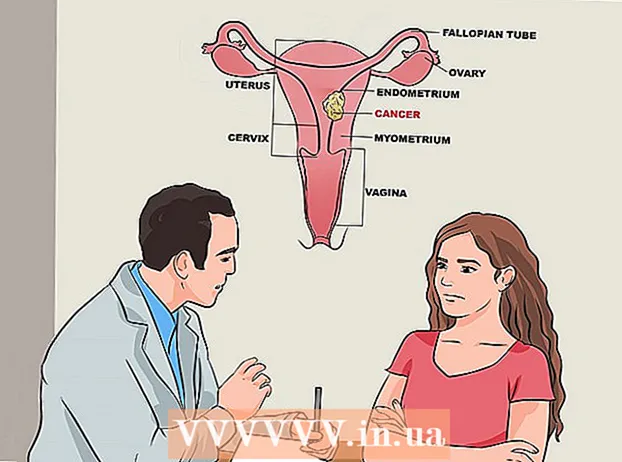Автор:
Frank Hunt
Дата создания:
18 Март 2021
Дата обновления:
1 Июль 2024
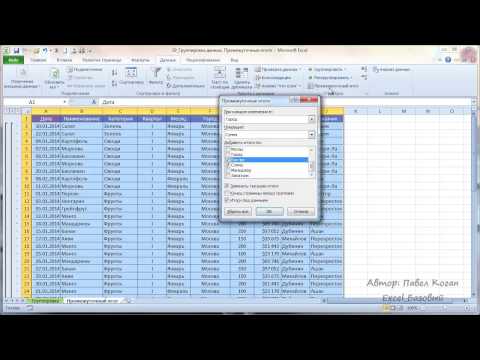
Содержание
- Шагать
- Метод 1 из 2: автоматический обзор
- Метод 2 из 2. Группировка данных вручную
- Советы
- Предупреждения
В Excel есть несколько действительно полезных функций, если вы знаете, где их найти. Самыми легкими в освоении способами использования являются группировка и обзор, которые могут минимизировать большие объемы данных и упростить работу со сложными электронными таблицами. Выполните следующие действия, чтобы воспользоваться преимуществами группировки данных как в более новой, так и в старой версиях Excel.
Шагать
 Откройте файл, с которым хотите работать. Группирование очень полезно для того, чтобы сделать большие таблицы более управляемыми с точки зрения размера и представления, но для простоты мы используем небольшую электронную таблицу для этой демонстрации.
Откройте файл, с которым хотите работать. Группирование очень полезно для того, чтобы сделать большие таблицы более управляемыми с точки зрения размера и представления, но для простоты мы используем небольшую электронную таблицу для этой демонстрации.  Перейти к данные. В более новых версиях Excel это часть ленты. Если у вас более старая версия, нажмите на нее Данные выпадающее меню.
Перейти к данные. В более новых версиях Excel это часть ленты. Если у вас более старая версия, нажмите на нее Данные выпадающее меню.
Метод 1 из 2: автоматический обзор
 Перейти к данные > Группировка > Обзор авто. В более старых версиях Excel перейдите в Данные> Обзор> Автообзор.
Перейти к данные > Группировка > Обзор авто. В более старых версиях Excel перейдите в Данные> Обзор> Автообзор. - Excel ищет данные в логических единицах при группировке (например, заголовки в начале и итоги формулы в конце), выбирает их и дает вам возможность минимизировать их. Когда Excel указывает, что автоматический обзор не может быть создан, это потому, что в электронной таблице нет формул. В этом случае вам необходимо сгруппировать данные вручную (см. Группировка данных вручную).
 Просмотрите автоматический обзор вашей электронной таблицы. В зависимости от сложности и компоновки вашей электронной таблицы вы обнаружите, что отдельные части ваших данных разделены на группы, обозначенные квадратными скобками вверху и слева от диапазона ячеек. Образец рабочего листа очень прост и сгруппирован только в одном месте.
Просмотрите автоматический обзор вашей электронной таблицы. В зависимости от сложности и компоновки вашей электронной таблицы вы обнаружите, что отдельные части ваших данных разделены на группы, обозначенные квадратными скобками вверху и слева от диапазона ячеек. Образец рабочего листа очень прост и сгруппирован только в одном месте. - В обзоре примера данные между первой строкой (заголовок) и двумя последними строками (которые содержат обе формулы) автоматически группируются. Например, ячейка B7 содержит формулу СУММ.
- Нажмите кнопку [-], чтобы свернуть группу данных. .
- Посмотрите на данные, которые остались. Обычно это важная информация, которая дает пользователю электронной таблицы возможность выбора, следует ли углубляться в детали, что упрощает наблюдение за электронной таблицей.
- В обзоре примера данные между первой строкой (заголовок) и двумя последними строками (которые содержат обе формулы) автоматически группируются. Например, ячейка B7 содержит формулу СУММ.
 Если хотите, удалите автоматический обзор. Если Excel неверно истолковал определенные данные, и вы недовольны результатами, вы можете снова удалить обзор, перейдя в данные > Разгруппировать (или же Обзор) а потом Четкий обзор выбирать; с этого момента вы можете вручную группировать и разгруппировать данные (см. метод ниже) .Если автоматический обзор требует лишь нескольких изменений, вы можете сэкономить время, внося небольшие изменения.
Если хотите, удалите автоматический обзор. Если Excel неверно истолковал определенные данные, и вы недовольны результатами, вы можете снова удалить обзор, перейдя в данные > Разгруппировать (или же Обзор) а потом Четкий обзор выбирать; с этого момента вы можете вручную группировать и разгруппировать данные (см. метод ниже) .Если автоматический обзор требует лишь нескольких изменений, вы можете сэкономить время, внося небольшие изменения.
Метод 2 из 2. Группировка данных вручную
 Выделите ячейки, которые хотите свернуть. В этом случае мы хотим отображать только заголовки и общую сумму после минимизации данных, поэтому мы выбираем все, что находится между ними.
Выделите ячейки, которые хотите свернуть. В этом случае мы хотим отображать только заголовки и общую сумму после минимизации данных, поэтому мы выбираем все, что находится между ними.  Перейти к данные > Группировка > Группировка . Для более старых версий Excel перейдите по ссылке Данные > Обзор > Группировка.
Перейти к данные > Группировка > Группировка . Для более старых версий Excel перейдите по ссылке Данные > Обзор > Группировка.  При появлении запроса выберите Рядов или же Столбцы. В этом примере мы хотим свернуть данные по вертикали, поэтому выбираем Рядов.
При появлении запроса выберите Рядов или же Столбцы. В этом примере мы хотим свернуть данные по вертикали, поэтому выбираем Рядов.  Просмотрите часть сгруппированных данных. Теперь он отмечен квадратной скобкой слева или сверху ячеек.
Просмотрите часть сгруппированных данных. Теперь он отмечен квадратной скобкой слева или сверху ячеек.  Щелкните кнопку [-], чтобы свернуть.
Щелкните кнопку [-], чтобы свернуть. По желанию выберите и сгруппируйте другие разделы. При необходимости разверните текущий выбор (нажав [+]), затем повторите шаги с 1 по 4, чтобы создать новые группы. В этом примере мы собираемся создать новую подгруппу внутри первой группы без промежуточных итогов, поэтому мы выбираем все ячейки между заголовками и промежуточными итогами.
По желанию выберите и сгруппируйте другие разделы. При необходимости разверните текущий выбор (нажав [+]), затем повторите шаги с 1 по 4, чтобы создать новые группы. В этом примере мы собираемся создать новую подгруппу внутри первой группы без промежуточных итогов, поэтому мы выбираем все ячейки между заголовками и промежуточными итогами. - Посмотрите на сгруппированную часть данных.
- Сверните новую группу и обратите внимание на разницу во внешнем виде.
- Посмотрите на сгруппированную часть данных.
 Чтобы разгруппировать раздел: выберите этот раздел с помощью клавиши Shift и перейдите к данные > Разгруппировать > Разгруппировать. В более старых версиях Excel перейдите в Данные > Обзор > Разгруппировать
Чтобы разгруппировать раздел: выберите этот раздел с помощью клавиши Shift и перейдите к данные > Разгруппировать > Разгруппировать. В более старых версиях Excel перейдите в Данные > Обзор > Разгруппировать Чтобы разгруппировать все, перейдите в данные > Разгруппировать (или же Обзор) > Разгруппировать.
Чтобы разгруппировать все, перейдите в данные > Разгруппировать (или же Обзор) > Разгруппировать.
Советы
- Часто функция AutoOverview работает не так, как вам хотелось бы. Обзор вручную, то есть создание серии групп, иногда проще и больше ориентирован на данные в вашей электронной таблице.
- Вы не можете использовать эту функцию, если рабочий лист является общим.
Предупреждения
- Использовать группировку нет если вы хотите сохранить файл Excel как страницу html.
- Использовать группировку нет если вы хотите защитить рабочий лист; пользователь не сможет разворачивать или сворачивать строки!