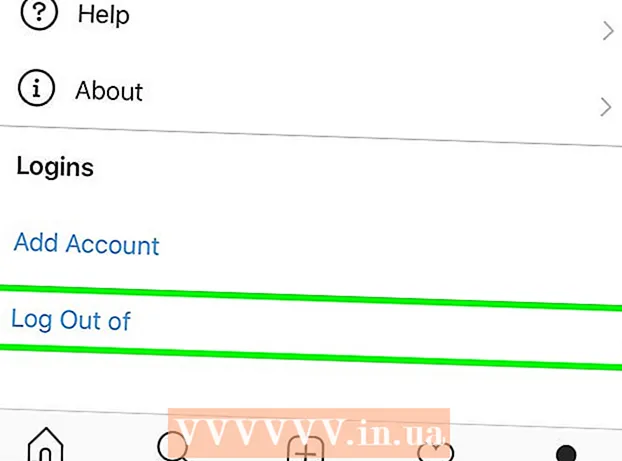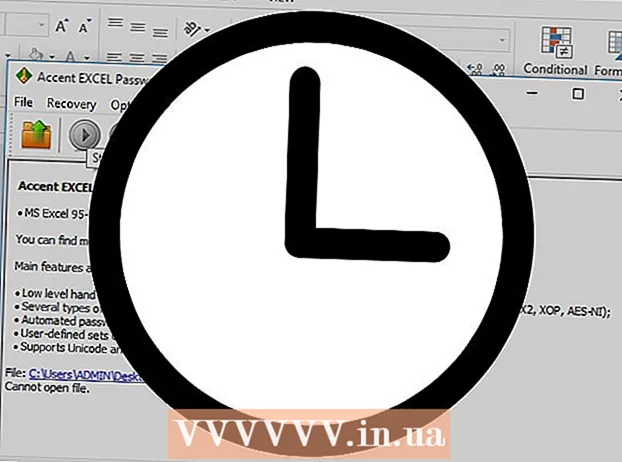Автор:
Frank Hunt
Дата создания:
17 Март 2021
Дата обновления:
1 Июль 2024

Содержание
GIMP - это программа для редактирования изображений с открытым исходным кодом и отличная бесплатная альтернатива Adobe Photoshop и другим коммерческим программам. Как и многие другие программы GNU GPL, это совершенно бесплатно для загрузки, использования и обмена с другими, и вам разрешено изменять исходный код. Название GIMP является сокращением от «GNU Image Manipulation Program». Многие мощные функции Photoshop и аналогичных коммерческих программ также доступны в GIMP. Скачать и установить программное обеспечение очень просто, и вы можете очень легко установить эту программу на свой компьютер.
Шагать
Метод 1 из 2: установка GIMP в Windows
 Загрузите GIMP.
Загрузите GIMP.- Вы можете скачать GIMP с sourceforge.net или gimp.org
 Запустите установщик (gimp-help-2-2.6.11-en-setup.exe). Дважды щелкните файл, чтобы запустить его.
Запустите установщик (gimp-help-2-2.6.11-en-setup.exe). Дважды щелкните файл, чтобы запустить его. - Любой файл с расширением "exe" на выходе является исполняемым.
- Примечание: упоминание «и» в имени файла относится к английской версии этой программы; есть еще голландская версия.
- Указанный здесь номер версии (-2-2.6.11) за это время мог измениться.
 Ответьте на вопросы установщика. Все настройки по умолчанию работают нормально, но пользователям, которые хотят немного больше контроля, следует выполнить следующие действия:
Ответьте на вопросы установщика. Все настройки по умолчанию работают нормально, но пользователям, которые хотят немного больше контроля, следует выполнить следующие действия: - Нажмите «Далее», чтобы убедиться, что другие приложения не запущены. Программное обеспечение, такое как Интернет-браузер (например, эта статья), может оставаться открытым. Приложения, которые могут помешать установке GIMP, - это программы GTK + и установщики других программ, запущенные одновременно.
- Нажмите «Далее», чтобы принять GNU GPL.
- Нажмите «Настроить» для большего контроля над вашей установкой. Теперь вы можете нажать «Установить сейчас» для стандартной установки. Нижние шаги касаются выборочной установки.
- Выберите папку для установки или оставьте ее в покое, чтобы выбрать папку «C: Program Files GIMP-2.0». Щелкните «Далее».
- Полная установка установит все необходимое для GIMP (включая GTK +), но не установит расширение Python для GIMP. Если у вас уже установлена версия GTK + или вы хотите сделать свой выбор, выберите «Выборочная установка», а затем «Далее».
- В списке файловых ассоциаций выбраны значения по умолчанию. Это указывает, какие файлы связаны с GIMP, а это означает, что если вы запустите один из этих файлов в будущем, он по умолчанию откроется в GIMP. Внесите здесь желаемые изменения и нажмите «Далее».
- Вам будет предложено создать папку в меню «Пуск». Так один в меню «Пуск» в разделе «Программы» или «Все программы»). Выберите то, что вы предпочитаете, при необходимости дайте ему собственное имя и нажмите «Далее».
- Вас спросят, хотите ли вы ссылку на рабочем столе или ярлык. Ссылка для быстрого запуска размещена на панели инструментов быстрого запуска. Сделайте свой выбор и нажмите «Далее».
- Проверьте свои настройки в следующем текстовом поле и нажмите «Установить».
 Запустите GIMP. Когда установка будет завершена, вам будет предложено запустить GIMP.
Запустите GIMP. Когда установка будет завершена, вам будет предложено запустить GIMP.
Метод 2 из 2: установка GIMP на Mac
 Откройте Safari на своем компьютере Mac. Сделайте это, щелкнув компас Safari в доке в нижней части рабочего стола.
Откройте Safari на своем компьютере Mac. Сделайте это, щелкнув компас Safari в доке в нижней части рабочего стола.  Перейдите на страницу загрузки GIMP. Если он у вас на экране, перейдите по адресу: http://www.gimp.org/downloads/.
Перейдите на страницу загрузки GIMP. Если он у вас на экране, перейдите по адресу: http://www.gimp.org/downloads/.  Загрузите установщик GIMP. Когда вы попадете туда, нажмите на первую ссылку оранжевого цвета, которую вы видите, где вы можете прочитать номер версии GIMP с расширением .dmg. Выберите последнюю версию, наверное, по первой ссылке на странице. После этого загрузка начнется немедленно.
Загрузите установщик GIMP. Когда вы попадете туда, нажмите на первую ссылку оранжевого цвета, которую вы видите, где вы можете прочитать номер версии GIMP с расширением .dmg. Выберите последнюю версию, наверное, по первой ссылке на странице. После этого загрузка начнется немедленно.  Зайдите в приложение GIMP. После завершения загрузки закройте Safari и щелкните значок «Загрузки» в доке справа, рядом с корзиной. Щелкните загруженный файл. Откроется окно с приложением GIMP.
Зайдите в приложение GIMP. После завершения загрузки закройте Safari и щелкните значок «Загрузки» в доке справа, рядом с корзиной. Щелкните загруженный файл. Откроется окно с приложением GIMP.  Щелкните правой кнопкой мыши Finder в доке. по умолчанию вы найдете это в области слева. Значок выглядит как два сросшихся вместе лица. Нажмите «Открыть новое окно Finder», которое вы можете найти в верхней части открывшегося контекстного меню.
Щелкните правой кнопкой мыши Finder в доке. по умолчанию вы найдете это в области слева. Значок выглядит как два сросшихся вместе лица. Нажмите «Открыть новое окно Finder», которое вы можете найти в верхней части открывшегося контекстного меню.  Выберите GIMP. На левой панели Finder нажмите «Приложения», а затем выберите окно с приложением GIMP.
Выберите GIMP. На левой панели Finder нажмите «Приложения», а затем выберите окно с приложением GIMP.  Переместите приложение GIMP в окно приложения. Вы делаете это, перетаскивая приложение GIMP в окно приложений.
Переместите приложение GIMP в окно приложения. Вы делаете это, перетаскивая приложение GIMP в окно приложений.  Запустите GIMP. Щелкните значок Launchpad, который выглядит как ракета в серебряном круге. Здесь показаны все приложения, которые вы можете запускать на своем Mac. Щелкните GIMP, чтобы запустить его.
Запустите GIMP. Щелкните значок Launchpad, который выглядит как ракета в серебряном круге. Здесь показаны все приложения, которые вы можете запускать на своем Mac. Щелкните GIMP, чтобы запустить его.
Предупреждения
- Скачайте GIMP только с официального сайта, gimp-win.sourceforge.net. Эти источники обычно побуждают вас загружать вредоносное программное обеспечение в дополнение к рекламе.