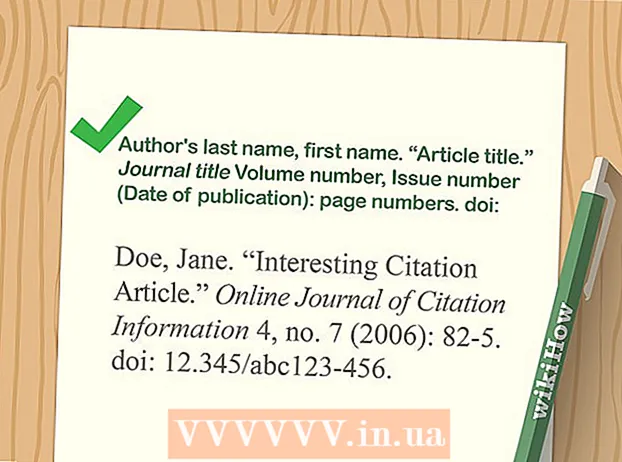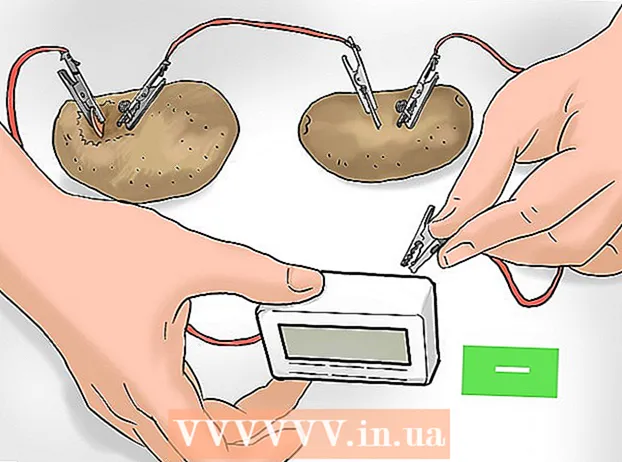Автор:
John Pratt
Дата создания:
10 Февраль 2021
Дата обновления:
27 Июнь 2024

Содержание
- Шагать
- Метод 1 из 4. Отправьте фотографии с компьютера на телефон по электронной почте.
- Метод 2 из 4. Отправка фотографий с одного телефона на другой.
- Метод 3 из 4: перенос фотографий с компьютера на iPhone
- Метод 4 из 4. Перенос фотографий с компьютера на телефон Android.
Если вы хотите отправить несколько фотографий на мобильный телефон, есть несколько способов сделать это. То, как вы это сделаете, зависит от характера перевода: отправляете ли вы их себе или кому-то еще? Есть ли у получателя смартфон (iPhone, Android, Windows)? Фотографии на вашем компьютере или на вашем собственном телефоне? Ответы на эти вопросы помогут вам понять, как отправлять фотографии.
Шагать
Метод 1 из 4. Отправьте фотографии с компьютера на телефон по электронной почте.
 Откройте на своем компьютере почтовую программу или почтовый веб-сайт. Если телефон, на который вы отправляете фотографии, поддерживает электронную почту, он должен иметь возможность загружать фотографии в виде вложений. Вы также можете отправлять сообщения электронной почты на телефон с помощью MMS (службы обмена мультимедийными сообщениями).
Откройте на своем компьютере почтовую программу или почтовый веб-сайт. Если телефон, на который вы отправляете фотографии, поддерживает электронную почту, он должен иметь возможность загружать фотографии в виде вложений. Вы также можете отправлять сообщения электронной почты на телефон с помощью MMS (службы обмена мультимедийными сообщениями).  Напишите новое сообщение. Большинство современных смартфонов позволяют читать электронные письма прямо на мобильном телефоне.
Напишите новое сообщение. Большинство современных смартфонов позволяют читать электронные письма прямо на мобильном телефоне.  Подтвердите фотографии. Нажмите кнопку «Вложения» в окне композиции, чтобы найти фотографии на вашем компьютере. Большинство почтовых сервисов поддерживают отправку до 20 МБ, что обычно соответствует примерно 5 фотографиям в сообщении.
Подтвердите фотографии. Нажмите кнопку «Вложения» в окне композиции, чтобы найти фотографии на вашем компьютере. Большинство почтовых сервисов поддерживают отправку до 20 МБ, что обычно соответствует примерно 5 фотографиям в сообщении.  Введите получателя. Это можно сделать несколькими способами, в зависимости от того, кому вы пытаетесь отправить фотографии:
Введите получателя. Это можно сделать несколькими способами, в зависимости от того, кому вы пытаетесь отправить фотографии: - Электронная почта по умолчанию - если вы пытаетесь отправить фотографии на свой телефон, введите свой адрес электронной почты. Если вы отправляете фотографии кому-то еще, у кого есть телефон, который может получать электронную почту, вы можете ввести его обычный адрес электронной почты.
- MMS - если вы хотите, чтобы сообщение было отправлено на мобильный телефон в виде MMS-сообщения, используйте MMS-адрес получателя. При поиске в таблице убедитесь, что выбрали адрес MMS, а не адрес SMS.
 Отправьте сообщение. Возможно, вам придется подождать некоторое время, пока фотографии будут загружены на ваш почтовый сервер, и еще несколько секунд, чтобы сообщение было доставлено.
Отправьте сообщение. Возможно, вам придется подождать некоторое время, пока фотографии будут загружены на ваш почтовый сервер, и еще несколько секунд, чтобы сообщение было доставлено.  Откройте на телефоне свое электронное письмо или MMS-сообщение с отправленными фотографиями. Если вы отправите фотографии себе, сообщение должно появиться на вашем телефоне через несколько секунд. Убедитесь, что ваш телефон включен и подключен к сети.
Откройте на телефоне свое электронное письмо или MMS-сообщение с отправленными фотографиями. Если вы отправите фотографии себе, сообщение должно появиться на вашем телефоне через несколько секунд. Убедитесь, что ваш телефон включен и подключен к сети. - Для получения MMS-сообщения у вас должна быть подписка на передачу данных по мобильной сети.
 Сохраните фотографии. Процесс для этого различается в зависимости от вашего телефона, но обычно вы можете нажать и удерживать открытую фотографию на экране или нажать кнопку меню и выбрать сохранение ее на свой телефон. Повторите это для каждой фотографии в сообщении.
Сохраните фотографии. Процесс для этого различается в зависимости от вашего телефона, но обычно вы можете нажать и удерживать открытую фотографию на экране или нажать кнопку меню и выбрать сохранение ее на свой телефон. Повторите это для каждой фотографии в сообщении.
Метод 2 из 4. Отправка фотографий с одного телефона на другой.
 Откройте на телефоне фотографии, которые хотите отправить. Используйте приложение для фотографий на телефоне, чтобы открыть фотографию, которую хотите отправить.
Откройте на телефоне фотографии, которые хотите отправить. Используйте приложение для фотографий на телефоне, чтобы открыть фотографию, которую хотите отправить.  Нажмите кнопку «Поделиться». Это будет выглядеть по-разному в зависимости от телефона и версии, которую вы используете.
Нажмите кнопку «Поделиться». Это будет выглядеть по-разному в зависимости от телефона и версии, которую вы используете.  Выберите способ, которым вы хотите поделиться фотографиями. Есть несколько вариантов на выбор в зависимости от приложений, установленных на вашем телефоне.
Выберите способ, которым вы хотите поделиться фотографиями. Есть несколько вариантов на выбор в зависимости от приложений, установленных на вашем телефоне. - Электронная почта - отправьте фотографию как вложение к сообщению электронной почты.
- Сообщения - отправляет фотографию как вложение в текстовое сообщение (MMS) или через iMessage (если и у вас, и у получателя есть Apple iPhone).
- Параметры, зависящие от приложения. В зависимости от того, что вы установили, перечислены другие параметры, в том числе Facebook, Hangouts и WhatsApp. Выберите вариант, который лучше всего соответствует вашим потребностям и потребностям получателя.
 Завершите отправку сообщения. В зависимости от выбранного вами метода вам нужно будет заполнить сообщение, связанное с фотографией. Отправка сообщения может занять некоторое время, если вы отправляете несколько фотографий.
Завершите отправку сообщения. В зависимости от выбранного вами метода вам нужно будет заполнить сообщение, связанное с фотографией. Отправка сообщения может занять некоторое время, если вы отправляете несколько фотографий.
Метод 3 из 4: перенос фотографий с компьютера на iPhone
 Переместите все фотографии, которые хотите перенести, в одну папку. Вы можете создать несколько вложенных папок в папке, но наличие их всех в одном месте значительно упрощает добавление фотографий на ваш iPhone.
Переместите все фотографии, которые хотите перенести, в одну папку. Вы можете создать несколько вложенных папок в папке, но наличие их всех в одном месте значительно упрощает добавление фотографий на ваш iPhone.  Подключите iPhone к компьютеру с помощью кабеля USB.
Подключите iPhone к компьютеру с помощью кабеля USB. Откройте iTunes.
Откройте iTunes. Выберите свой iPhone. Если вы раньше не подключали свой iPhone к компьютеру, вам нужно будет авторизовать компьютер для использования вашего Apple ID. iTunes проведет вас через процесс и попросит войти в систему, указав свой Apple ID и пароль.
Выберите свой iPhone. Если вы раньше не подключали свой iPhone к компьютеру, вам нужно будет авторизовать компьютер для использования вашего Apple ID. iTunes проведет вас через процесс и попросит войти в систему, указав свой Apple ID и пароль. - На экране iPhone вас также спросят, доверяете ли вы компьютеру.
 После выбора iPhone выберите опцию «Фото» в левом меню.
После выбора iPhone выберите опцию «Фото» в левом меню. Установите флажок «Синхронизировать фото».
Установите флажок «Синхронизировать фото». Выберите папку, содержащую фотографии, которые вы хотите перенести.
Выберите папку, содержащую фотографии, которые вы хотите перенести. Нажми на.Применять-кнопка. Ваши фотографии синхронизируются с вашим iPhone, и их можно найти в приложении «Фото».
Нажми на.Применять-кнопка. Ваши фотографии синхронизируются с вашим iPhone, и их можно найти в приложении «Фото».
Метод 4 из 4. Перенос фотографий с компьютера на телефон Android.
 Подготовьте свой компьютер. В зависимости от вашей операционной системы необходимо выполнить несколько условий:
Подготовьте свой компьютер. В зависимости от вашей операционной системы необходимо выполнить несколько условий: - Windows - убедитесь, что установлен Windows Media Player 10 или более поздней версии. Вы можете проверить наличие обновлений, щелкнув меню «Справка» и выбрав «Проверить наличие обновлений».
- Mac OS X - Загрузите инструмент Android File Transfer с Google. Эта утилита позволяет подключать Android-устройство к компьютеру Mac. Вы можете получить это бесплатно android.com/filetransfer/.
 Подключите Android-устройство к компьютеру через USB. Если вы используете Windows, скорее всего, появится окно автозапуска. Если вы используете Mac, ваше устройство Android должно появиться на вашем рабочем столе.
Подключите Android-устройство к компьютеру через USB. Если вы используете Windows, скорее всего, появится окно автозапуска. Если вы используете Mac, ваше устройство Android должно появиться на вашем рабочем столе.  Откройте свое Android-устройство на компьютере, чтобы просмотреть файлы. Вы увидите серию папок, содержащих все ваши файлы Android.
Откройте свое Android-устройство на компьютере, чтобы просмотреть файлы. Вы увидите серию папок, содержащих все ваши файлы Android.  Откройте папку «Изображения». Это лучшее место для передачи ваших фотографий, поскольку приложение Галерея или Фото на Android автоматически извлекает фотографии из этой папки.
Откройте папку «Изображения». Это лучшее место для передачи ваших фотографий, поскольку приложение Галерея или Фото на Android автоматически извлекает фотографии из этой папки.  Скопируйте фотографии, которые хотите перенести, в папку «Изображения» на устройстве Android. Вы можете копировать и вставлять или перетаскивать фотографии в папку «Изображения». Если вы копируете много фотографий, это может занять некоторое время.
Скопируйте фотографии, которые хотите перенести, в папку «Изображения» на устройстве Android. Вы можете копировать и вставлять или перетаскивать фотографии в папку «Изображения». Если вы копируете много фотографий, это может занять некоторое время. - Не отключайте телефон Android до завершения передачи.