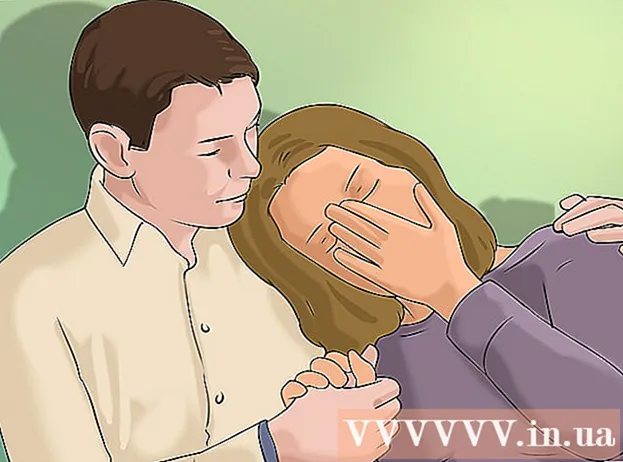Автор:
Morris Wright
Дата создания:
21 Апрель 2021
Дата обновления:
24 Июнь 2024

Содержание
- Шагать
- Метод 1 из 3: создайте второй раздел на вашем компьютере
- Метод 2 из 3. Откройте EXE-файлы на виртуальном жестком диске
- Метод 3 из 3: Использование программы эмуляции
- Советы
- Предупреждения
Файл .exe - это компьютерный файл с расширением «.exe». Это «исполняемый файл». На компьютере с Windows в качестве операционной системы вы можете открыть EXE-файл, просто дважды щелкнув его. Компьютер Apple не может открыть файл .exe таким образом, потому что Windows и Mac OS работают с разными языками программирования. Тем не менее, есть несколько способов настроить свой Mac, чтобы вы могли открывать с его помощью файлы .exe.
Шагать
Метод 1 из 3: создайте второй раздел на вашем компьютере
 Проверьте, работает ли ваш Mac на OS X версии 10..5 или новее.
Проверьте, работает ли ваш Mac на OS X версии 10..5 или новее.- Щелкните логотип Apple в верхнем левом углу.
- Щелкните «Об этом Mac». В появившемся окне вы найдете номер версии вашей операционной системы.
- Если вы используете старую версию OS X, вам нужно будет приобрести новую версию на веб-сайте Apple, прежде чем продолжить этот метод.
 Найдите на своем компьютере программу «Boot Camp». Щелкните значок увеличительного стекла в правом верхнем углу, чтобы открыть Spotlight, затем введите «boot camp».
Найдите на своем компьютере программу «Boot Camp». Щелкните значок увеличительного стекла в правом верхнем углу, чтобы открыть Spotlight, затем введите «boot camp». - Первым результатом должен быть «Ассистент Boot Camp». Выберите этот результат, чтобы открыть программу.
- Ассистент Boot Camp разработан, чтобы помочь вам установить Windows на Mac.
 Создайте раздел на жестком диске с помощью Boot Camp. Когда программа откроется, нажмите «Продолжить». Ассистент Boot Camp поможет вам разбить ваш Mac на разделы.
Создайте раздел на жестком диске с помощью Boot Camp. Когда программа откроется, нажмите «Продолжить». Ассистент Boot Camp поможет вам разбить ваш Mac на разделы. - Нажмите «Загрузить последнюю версию программного обеспечения поддержки Windows от Apple», если вы еще не загрузили программное обеспечение.
- Создайте раздел для Windows. Вы можете разделить жесткий диск на две равные части или выделить 32 ГБ. Если ваша цель - просто открывать файлы .exe, лучше всего выбрать 32 ГБ.
- Выберите FAT32, а не NTFS.
- Щелкните «Раздел».
- Выберите «РАЗДЕЛ 3 ЗАГРУЗОЧНЫЙ ЛАГЕРЬ» на экране раздела Windows. Любой другой выбор приведет к очистке жесткого диска вашего Mac.
 Загрузитесь из Windows или Mac OS X. Чтобы выбрать правильный раздел во время запуска, нажмите и удерживайте клавишу выбора после запуска компьютера.
Загрузитесь из Windows или Mac OS X. Чтобы выбрать правильный раздел во время запуска, нажмите и удерживайте клавишу выбора после запуска компьютера.  Установите операционную систему Windows. Чтобы установить Windows с помощью Boot Camp, у вас должна быть официальная версия Windows.
Установите операционную систему Windows. Чтобы установить Windows с помощью Boot Camp, у вас должна быть официальная версия Windows. - Вы можете приобрести Windows на сайте Microsoft.com или использовать лицензию, которую можно установить более чем на один компьютер.
 Установите программы для Windows. Теперь вы можете устанавливать все программы, подходящие для Windows, включая файлы .exe. Дважды щелкните файлы, чтобы открыть их.
Установите программы для Windows. Теперь вы можете устанавливать все программы, подходящие для Windows, включая файлы .exe. Дважды щелкните файлы, чтобы открыть их.
Метод 2 из 3. Откройте EXE-файлы на виртуальном жестком диске
 Загрузите программное обеспечение для виртуализации на свой Mac. Посетите download.cnet.com, чтобы прочитать обзоры популярных программ, таких как VMWare Fusion или Parallels Desktop.
Загрузите программное обеспечение для виртуализации на свой Mac. Посетите download.cnet.com, чтобы прочитать обзоры популярных программ, таких как VMWare Fusion или Parallels Desktop. - Программа виртуализации фактически обманывает ваш Mac, заставляя ваш Mac думать, что установлены и OS X, и Windows.
- Попробуйте бесплатную демонстрационную версию одной из этих программ, если вы не уверены в своих предпочтениях.
 Перетащите VMWare Fusion или Parallels Desktop из папки «Загрузки» в папку «Приложения».
Перетащите VMWare Fusion или Parallels Desktop из папки «Загрузки» в папку «Приложения». Щелкните программу, чтобы начать установку.
Щелкните программу, чтобы начать установку. Укажите, что вы хотите запустить Windows на виртуальном диске, который будет создан.
Укажите, что вы хотите запустить Windows на виртуальном диске, который будет создан. Установите официальную версию Windows.
Установите официальную версию Windows. Установите нужные программы Windows из Интернета или с установочного диска. Теперь вы также можете открывать файлы .exe.
Установите нужные программы Windows из Интернета или с установочного диска. Теперь вы также можете открывать файлы .exe.
Метод 3 из 3: Использование программы эмуляции
 Перейти к Winebottler.kronenberg.org. Щелкните программу WineBottler, чтобы начать загрузку.
Перейти к Winebottler.kronenberg.org. Щелкните программу WineBottler, чтобы начать загрузку. - Вы можете выбрать одну из двух версий: «разрабатываемая» или «стабильная» (стабильная). Первый вариант содержит последние обновления и обычно является лучшим выбором.
 Открой это Программа .dmg из папки Downloads.
Открой это Программа .dmg из папки Downloads. Перетащите программы Wine и WineBottler в папку Applications.
Перетащите программы Wine и WineBottler в папку Applications.- Wine - программа эмуляции (с открытым исходным кодом).
- WineBottler работает с Wine, но ведет себя как обычная программа OS X.
- WineBottler не открывает файлы .exe напрямую, но программа упаковывает файлы, так что версия, похожая на нее, может быть видна в операционной системе Mac. Поэтому установка Windows не требуется.
 Откройте программу WineBottler.
Откройте программу WineBottler. В левом столбце перейдите в папку «Существующие префиксы». Отсюда вы можете получить доступ к десяткам программ Windows.
В левом столбце перейдите в папку «Существующие префиксы». Отсюда вы можете получить доступ к десяткам программ Windows.  Выберите программу из списка и нажмите «Установить», чтобы открыть программу на вашем Mac. Первое, что нужно сделать, это установить Windows из этого списка.
Выберите программу из списка и нажмите «Установить», чтобы открыть программу на вашем Mac. Первое, что нужно сделать, это установить Windows из этого списка. - После установки дважды щелкните значок Windows. Теперь Windows должна открыться в операционной системе вашего Mac.
- Примечание: скорость, с которой работают программы, зависит от компьютера. Может показаться, что он намного медленнее, чем программы, совместимые с Mac.
 Загрузите программу для Windows с .exe, если вы не видите нужную программу в списке WineBottler.
Загрузите программу для Windows с .exe, если вы не видите нужную программу в списке WineBottler. Вернитесь в WineBottler. Перейдите к «Пользовательские префиксы» в левом столбце.
Вернитесь в WineBottler. Перейдите к «Пользовательские префиксы» в левом столбце. - В браузере выберите «Выбрать файл», чтобы выбрать только что загруженный EXE-файл.
- Откройте файл .exe с помощью WineBottler. Теперь файл откроется и будет установлен.
Советы
- Если вы не хотите выполнять описанные выше действия, вы можете поискать в Интернете альтернативы желаемой программе, подходящие для Mac.
Предупреждения
- Если вы запускаете Windows на Mac, вероятность заражения вирусом такая же, как и на ПК. Поэтому установите антивирусное программное обеспечение на компьютер с Windows.