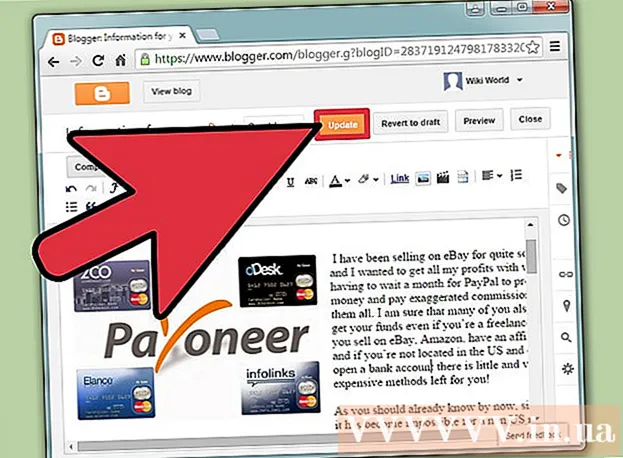Автор:
Judy Howell
Дата создания:
25 Июль 2021
Дата обновления:
1 Июль 2024

Содержание
- Шагать
- Метод 1 из 4: Использование блочного сайта
- Метод 2 из 4. Использование веб-няни
- Метод 3 из 4: Использование StayFocusd
- Метод 4 из 4. Использование блокировщика веб-сайтов (бета)
- Советы
Google Chrome не имеет встроенной возможности блокировать определенные веб-сайты; однако вы можете загрузить различные надстройки для Chrome, которые заблокируют для вас любой указанный веб-сайт. Расширения и надстройки для Chrome для блокировки веб-сайтов можно установить из Интернет-магазина Chrome.
Шагать
Метод 1 из 4: Использование блочного сайта
 В Интернет-магазине Chrome перейдите на страницу блокировки сайта по адресу https://chrome.google.com/webstore/detail/block-site/eiimnmioipafcokbfikbljfdeojpcgbh?hl=en.
В Интернет-магазине Chrome перейдите на страницу блокировки сайта по адресу https://chrome.google.com/webstore/detail/block-site/eiimnmioipafcokbfikbljfdeojpcgbh?hl=en. Нажмите «Добавить в Chrome», а затем нажмите «Добавить», чтобы подтвердить, что вы хотите установить надстройку в Chrome. Расширение будет установлено в Chrome, и его значок будет отображаться справа от адресной строки.
Нажмите «Добавить в Chrome», а затем нажмите «Добавить», чтобы подтвердить, что вы хотите установить надстройку в Chrome. Расширение будет установлено в Chrome, и его значок будет отображаться справа от адресной строки.  Щелкните значок «Блокировать сайт» и перейдите в меню «Настройки» блокировки сайта.
Щелкните значок «Блокировать сайт» и перейдите в меню «Настройки» блокировки сайта. Введите веб-сайт или URL-адрес, который вы хотите заблокировать, в поле «Список заблокированных сайтов».
Введите веб-сайт или URL-адрес, который вы хотите заблокировать, в поле «Список заблокированных сайтов». Щелкните на «Добавить страницу». Введенный вами URL-адрес теперь заблокирован Google Chrome, и при попытке пользователя получить доступ к этому конкретному веб-сайту будет отображаться сообщение об ошибке.
Щелкните на «Добавить страницу». Введенный вами URL-адрес теперь заблокирован Google Chrome, и при попытке пользователя получить доступ к этому конкретному веб-сайту будет отображаться сообщение об ошибке.
Метод 2 из 4. Использование веб-няни
 Перейдите на страницу веб-няни в Интернет-магазине Chrome. https://chrome.google.com/webstore/detail/web-nanny/pbdfeeacmbjblfbnkgknimpgdikjhpha?hl=en.
Перейдите на страницу веб-няни в Интернет-магазине Chrome. https://chrome.google.com/webstore/detail/web-nanny/pbdfeeacmbjblfbnkgknimpgdikjhpha?hl=en. Нажмите «Добавить в Chrome», а затем нажмите «Добавить», чтобы подтвердить, что вы хотите установить Web Nanny в Chrome. Расширение будет установлено в Chrome, и его значок будет отображаться справа от адресной строки.
Нажмите «Добавить в Chrome», а затем нажмите «Добавить», чтобы подтвердить, что вы хотите установить Web Nanny в Chrome. Расширение будет установлено в Chrome, и его значок будет отображаться справа от адресной строки.  Щелкните значок «Веб-няня» и перейдите в меню «Настройки» веб-няни.
Щелкните значок «Веб-няня» и перейдите в меню «Настройки» веб-няни. Введите веб-сайт или URL-адрес, который вы хотите заблокировать, в поле «URL-адреса».
Введите веб-сайт или URL-адрес, который вы хотите заблокировать, в поле «URL-адреса».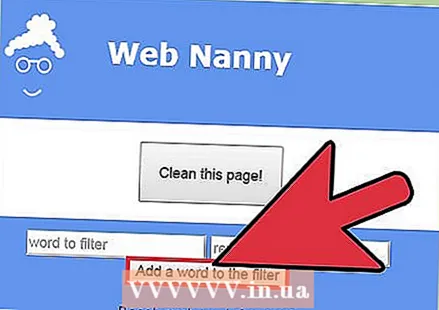 Щелкните «Сохранить URL». Введенный вами URL-адрес теперь заблокирован Google Chrome, и при попытке пользователя получить доступ к этому конкретному веб-сайту будет отображаться сообщение об ошибке.
Щелкните «Сохранить URL». Введенный вами URL-адрес теперь заблокирован Google Chrome, и при попытке пользователя получить доступ к этому конкретному веб-сайту будет отображаться сообщение об ошибке.
Метод 3 из 4: Использование StayFocusd
 Перейдите на страницу StayFocusd в Интернет-магазине Chrome по адресу https://chrome.google.com/webstore/detail/stayfocusd/laankejkbhbdhmipfmgcngdelahlfoji?hl=en.
Перейдите на страницу StayFocusd в Интернет-магазине Chrome по адресу https://chrome.google.com/webstore/detail/stayfocusd/laankejkbhbdhmipfmgcngdelahlfoji?hl=en. Нажмите «Добавить в Chrome», а затем нажмите «Добавить», чтобы подтвердить, что вы хотите установить надстройку в Chrome. StayFocusd установлен в Chrome, и значок отображается справа от адресной строки.
Нажмите «Добавить в Chrome», а затем нажмите «Добавить», чтобы подтвердить, что вы хотите установить надстройку в Chrome. StayFocusd установлен в Chrome, и значок отображается справа от адресной строки.  Перейдите на веб-сайт или URL-адрес, который вы хотите заблокировать в Chrome.
Перейдите на веб-сайт или URL-адрес, который вы хотите заблокировать в Chrome. Щелкните значок StayFocusd справа от адресной строки, а затем щелкните «Заблокировать весь сайт». Введенный вами URL-адрес теперь заблокирован Google Chrome, и при попытке пользователя получить доступ к этому конкретному веб-сайту будет отображаться сообщение об ошибке.
Щелкните значок StayFocusd справа от адресной строки, а затем щелкните «Заблокировать весь сайт». Введенный вами URL-адрес теперь заблокирован Google Chrome, и при попытке пользователя получить доступ к этому конкретному веб-сайту будет отображаться сообщение об ошибке.
Метод 4 из 4. Использование блокировщика веб-сайтов (бета)
 Перейдите на страницу блокировщика веб-сайтов (бета) в Интернет-магазине Chrome по адресу https://chrome.google.com/webstore/detail/website-blocker-beta/hclgegipaehbigmbhdpfapmjadbaldib?hl=en.
Перейдите на страницу блокировщика веб-сайтов (бета) в Интернет-магазине Chrome по адресу https://chrome.google.com/webstore/detail/website-blocker-beta/hclgegipaehbigmbhdpfapmjadbaldib?hl=en. Нажмите «Добавить в Chrome», а затем нажмите «Добавить», чтобы подтвердить, что вы хотите установить Блокировщик веб-сайтов в Chrome. Расширение будет установлено в Chrome, и его значок будет отображаться справа от адресной строки.
Нажмите «Добавить в Chrome», а затем нажмите «Добавить», чтобы подтвердить, что вы хотите установить Блокировщик веб-сайтов в Chrome. Расширение будет установлено в Chrome, и его значок будет отображаться справа от адресной строки.  Перейдите на веб-сайт или URL-адрес, который вы хотите заблокировать в Chrome.
Перейдите на веб-сайт или URL-адрес, который вы хотите заблокировать в Chrome. Щелкните значок «Блокировщик веб-сайтов» справа от адресной строки, а затем нажмите «Заблокировать». Введенный вами URL-адрес теперь заблокирован Google Chrome, и при попытке пользователя получить доступ к этому конкретному веб-сайту будет отображаться сообщение об ошибке.
Щелкните значок «Блокировщик веб-сайтов» справа от адресной строки, а затем нажмите «Заблокировать». Введенный вами URL-адрес теперь заблокирован Google Chrome, и при попытке пользователя получить доступ к этому конкретному веб-сайту будет отображаться сообщение об ошибке.
Советы
- Не отвлекайтесь весь день, установив надстройку для блокировки веб-сайтов и указав, когда вы хотите заблокировать определенные веб-сайты. Например, если вы хотите, чтобы Facebook или YouTube были заблокированы с 8:00 до 17:00, чтобы вы не могли проводить время на этих сайтах, укажите это время в настройках блокировки ad-n.
- Используйте дополнения, чтобы блокировать веб-сайты, чтобы предотвратить ваших детей от доступа к порно сайтам и другим нежелательным веб-сайтам. Некоторые надстройки позволяют установить пароль, требуя от пользователей ввода пароля перед доступом к определенным заблокированным сайтам. Если вы хотите, чтобы веб-сайты были недоступны для ваших детей, но при этом разрешать доступ к ним взрослым, вы можете установить пароль.