Автор:
Judy Howell
Дата создания:
27 Июль 2021
Дата обновления:
1 Июль 2024

Содержание
- Шагать
- Часть 1 из 3. Подготовка к трансляции
- Часть 2 из 3: потоковая передача в Windows
- Часть 3 из 3: потоковая передача на Mac
- Советы
- Предупреждения
Из этой статьи вы узнаете, как использовать VLC Media Player для потоковой передачи видео, воспроизводимого с одного компьютера в одной сети Интернет, на другой компьютер. Для этого вам понадобится бесплатный VLC Media Player, установленный на обоих компьютерах, и оба компьютера должны быть в одной беспроводной сети.
Шагать
Часть 1 из 3. Подготовка к трансляции
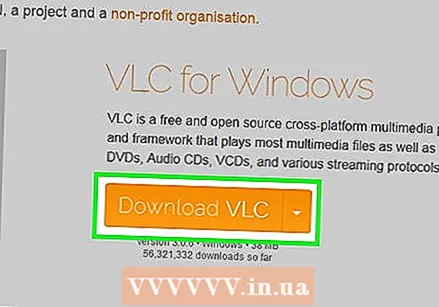 Установите VLC Media Player на оба компьютера. Если вы еще не сделали этого, сначала установите VLC Media Player на обоих компьютерах, которые вы хотите использовать для потоковой передачи, и на компьютере, на котором вы хотите получать поток.
Установите VLC Media Player на оба компьютера. Если вы еще не сделали этого, сначала установите VLC Media Player на обоих компьютерах, которые вы хотите использовать для потоковой передачи, и на компьютере, на котором вы хотите получать поток. - VLC доступен бесплатно как на компьютерах Windows, так и на Mac, а также в большинстве дистрибутивов Linux.
 Определить IP-адрес с обоих компьютеров. Для потоковой передачи видео с вашего компьютера на другой компьютер в вашей сети вам понадобятся IP-адреса обоих компьютеров.
Определить IP-адрес с обоих компьютеров. Для потоковой передачи видео с вашего компьютера на другой компьютер в вашей сети вам понадобятся IP-адреса обоих компьютеров.  Убедитесь, что оба компьютера находятся в одной сети. И один компьютер, и другой компьютер должны быть подключены к одной и той же сети (например, к вашему домашнему маршрутизатору) для потоковой передачи видео на другой компьютер.
Убедитесь, что оба компьютера находятся в одной сети. И один компьютер, и другой компьютер должны быть подключены к одной и той же сети (например, к вашему домашнему маршрутизатору) для потоковой передачи видео на другой компьютер. - Если ваш маршрутизатор имеет несколько каналов (например, канал 2,4 ГГц и канал 5,0 ГГц), убедитесь, что оба компьютера используют один и тот же канал.
 Помните, что потоковая передача может не работать в вашей сети. Если у вас низкая скорость загрузки или несколько устройств используют сеть (например, телефоны, консоли, другие компьютеры и т. Д.), Потоковая передача по сети может не работать. Это можно решить, запросив у поставщика услуг более качественное подключение к Интернету.
Помните, что потоковая передача может не работать в вашей сети. Если у вас низкая скорость загрузки или несколько устройств используют сеть (например, телефоны, консоли, другие компьютеры и т. Д.), Потоковая передача по сети может не работать. Это можно решить, запросив у поставщика услуг более качественное подключение к Интернету. - Если ваш маршрутизатор и / или модем старше нескольких лет, попытка потоковой передачи может привести к сбою одного или обоих устройств.
Часть 2 из 3: потоковая передача в Windows
 Откройте VLC Media Player. Это значок оранжево-белого дорожного конуса.
Откройте VLC Media Player. Это значок оранжево-белого дорожного конуса. 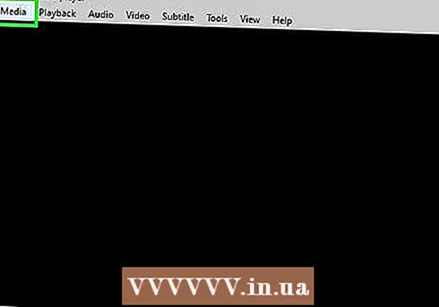 нажмите на СМИ. Эта вкладка находится в верхнем левом углу главного меню VLC Media Player. Откроется подменю.
нажмите на СМИ. Эта вкладка находится в верхнем левом углу главного меню VLC Media Player. Откроется подменю.  нажмите на Поток ... внизу подменю СМИ. Откроется окно потока.
нажмите на Поток ... внизу подменю СМИ. Откроется окно потока. 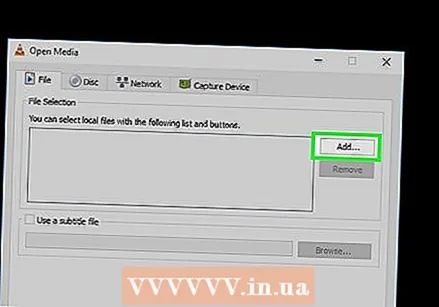 нажмите на Добавлять… справа от «Выбор файла». Откроется файловый менеджер.
нажмите на Добавлять… справа от «Выбор файла». Откроется файловый менеджер. 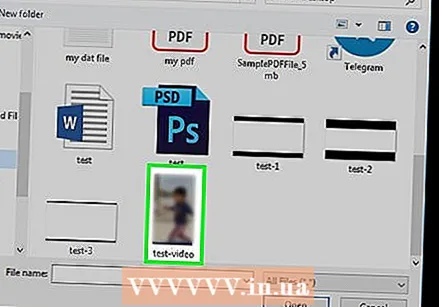 Выберите видео. Нажмите на видео, которое хотите транслировать. Сначала вам может потребоваться выбрать папку на левой боковой панели или открыть папку в главном окне проводника, чтобы найти файл, который вы ищете.
Выберите видео. Нажмите на видео, которое хотите транслировать. Сначала вам может потребоваться выбрать папку на левой боковой панели или открыть папку в главном окне проводника, чтобы найти файл, который вы ищете. 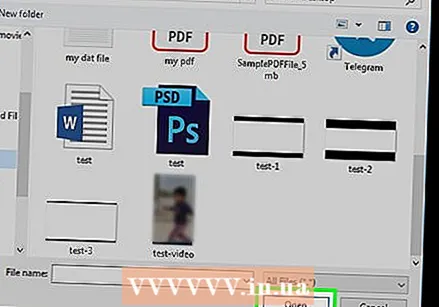 нажмите на Открыть в правом нижнем углу окна. Теперь видео добавлено в поток.
нажмите на Открыть в правом нижнем углу окна. Теперь видео добавлено в поток. 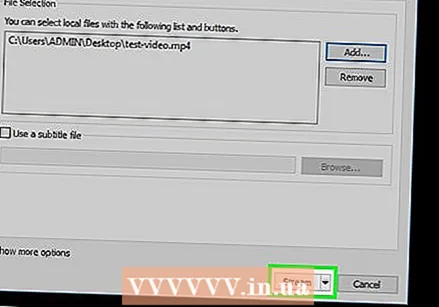 нажмите на Поток внизу окна.
нажмите на Поток внизу окна. нажмите на Следующий. Это нижний правый угол окна. Откроется окно "Вывод потока".
нажмите на Следующий. Это нижний правый угол окна. Откроется окно "Вывод потока". 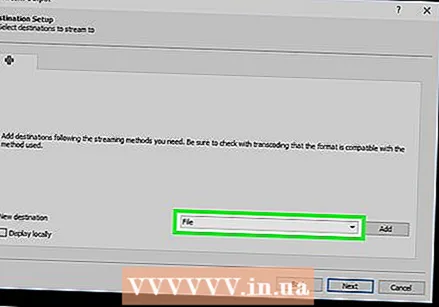 Щелкните подменю «Настроить место назначения». Это подменю по умолчанию обычно называется «Файл». Появится раскрывающееся меню.
Щелкните подменю «Настроить место назначения». Это подменю по умолчанию обычно называется «Файл». Появится раскрывающееся меню. 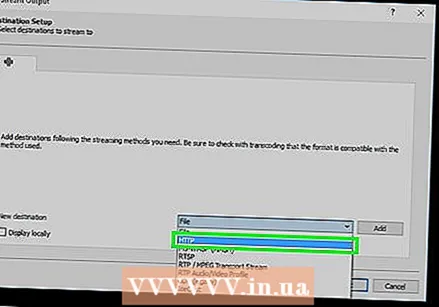 нажмите на HTTP в подменю.
нажмите на HTTP в подменю.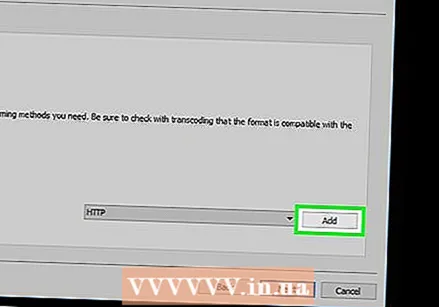 нажмите на Добавлять справа от кадра HTTP. Откроется страница настройки HTTP.
нажмите на Добавлять справа от кадра HTTP. Откроется страница настройки HTTP. 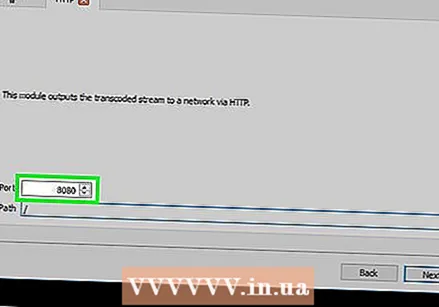 Запишите указанный там порт. Вам нужно знать, через какой порт будет проходить поток позже.
Запишите указанный там порт. Вам нужно знать, через какой порт будет проходить поток позже. 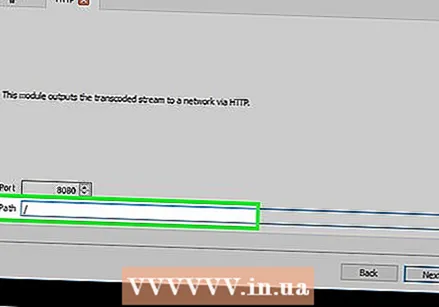 Введите IP-адрес другого компьютера. Вы делаете это в текстовом поле «Путь». Вы увидите косую черту (/) в поле «Путь» - оставьте косую черту при вводе IP-адреса.
Введите IP-адрес другого компьютера. Вы делаете это в текстовом поле «Путь». Вы увидите косую черту (/) в поле «Путь» - оставьте косую черту при вводе IP-адреса.  нажмите на Следующий.
нажмите на Следующий.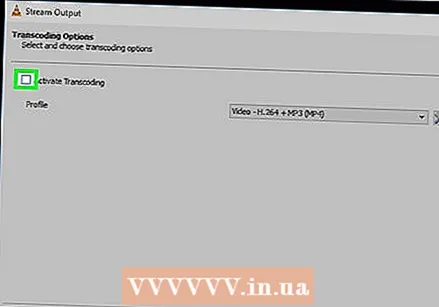 Снимите флажок «Включить перекодирование» в верхней части окна.
Снимите флажок «Включить перекодирование» в верхней части окна. Щелкните подменю «Профиль» справа от окна. Появится раскрывающееся меню.
Щелкните подменю «Профиль» справа от окна. Появится раскрывающееся меню. 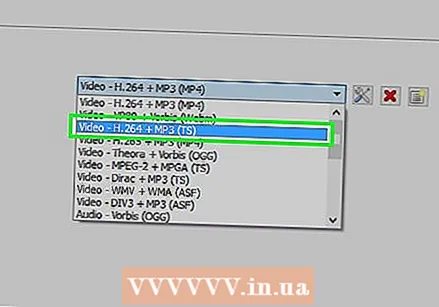 Выберите формат «TS». нажмите на Видео - H.264 + MP3 (TS) в раскрывающемся меню.
Выберите формат «TS». нажмите на Видео - H.264 + MP3 (TS) в раскрывающемся меню.  нажмите на Следующий.
нажмите на Следующий.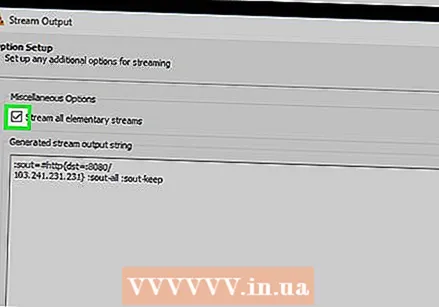 Установите флажок «Потоковое воспроизведение всех основных потоков» в верхней части окна.
Установите флажок «Потоковое воспроизведение всех основных потоков» в верхней части окна. нажмите на Поток внизу окна. На этом настройка потоковой передачи завершена, и вы можете начать потоковую передачу видео на другой компьютер.
нажмите на Поток внизу окна. На этом настройка потоковой передачи завершена, и вы можете начать потоковую передачу видео на другой компьютер. 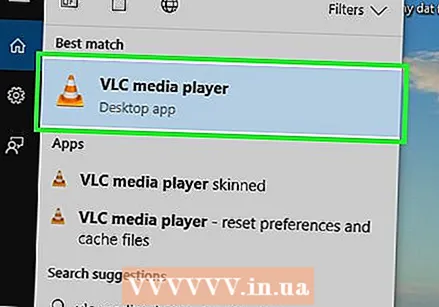 Откройте VLC на другом компьютере.
Откройте VLC на другом компьютере.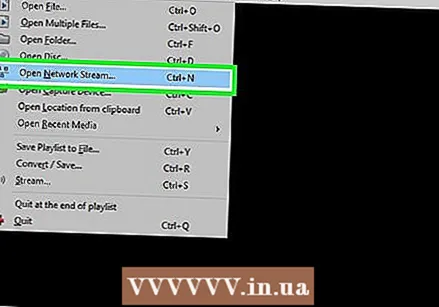 Откройте окно сетевого потока. нажмите на СМИ а затем на Открыть сетевой поток ....
Откройте окно сетевого потока. нажмите на СМИ а затем на Открыть сетевой поток .... 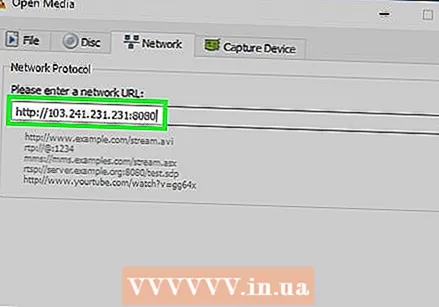 Введите адрес потока. Тип http: // ipaddress: порт где «ipaddress» - это IP-адрес компьютера потоковой передачи, а «порт» - это номер порта, указанный на странице «HTTP».
Введите адрес потока. Тип http: // ipaddress: порт где «ipaddress» - это IP-адрес компьютера потоковой передачи, а «порт» - это номер порта, указанный на странице «HTTP». - Предположим, у вас есть поток с компьютера с IP-адресом 123.456.7.8 и номером порта 8080, затем вы вводите http://123.456.7.8:8080.
 нажмите на Играть. После задержки до 30 секунд видео с другого компьютера должно начать воспроизводиться в вашем медиаплеере.
нажмите на Играть. После задержки до 30 секунд видео с другого компьютера должно начать воспроизводиться в вашем медиаплеере.
Часть 3 из 3: потоковая передача на Mac
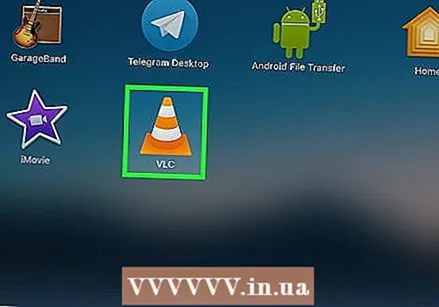 Откройте VLC Media Player. Это значок оранжево-белого дорожного конуса.
Откройте VLC Media Player. Это значок оранжево-белого дорожного конуса. 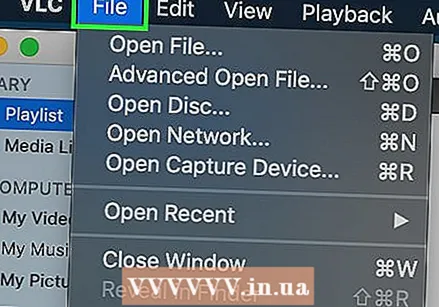 нажмите на Файл. Эта вкладка находится в верхнем левом углу главного меню VLC Media Player. Откроется подменю.
нажмите на Файл. Эта вкладка находится в верхнем левом углу главного меню VLC Media Player. Откроется подменю.  нажмите на Мастер потоковой передачи / экспорта .... Вы можете найти эту опцию в нижней части раскрывающегося меню.
нажмите на Мастер потоковой передачи / экспорта .... Вы можете найти эту опцию в нижней части раскрывающегося меню. 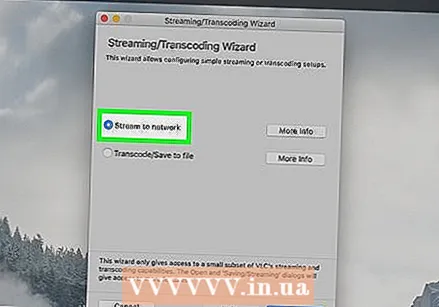 Установите флажок «Поток в сеть» вверху окна.
Установите флажок «Поток в сеть» вверху окна.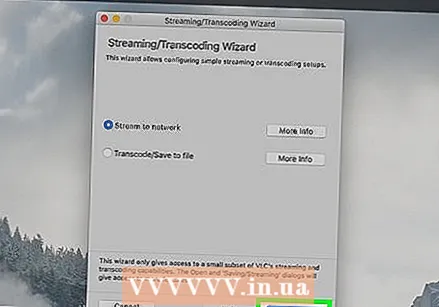 нажмите на Следующий. Эту синюю кнопку можно найти в правом нижнем углу окна.
нажмите на Следующий. Эту синюю кнопку можно найти в правом нижнем углу окна.  нажмите на Выбор… или Выберите справа от текстового поля «Выбрать поток». Откроется окно Finder.
нажмите на Выбор… или Выберите справа от текстового поля «Выбрать поток». Откроется окно Finder. - Установите флажок «Выбрать поток», но если нет, сделайте это за вас здесь Выбор… выберите.
 Выберите видео. Нажмите на видео, которое хотите транслировать. Сначала вам может потребоваться щелкнуть папку в левом поле Finder или открыть папку в главном окне Finder, чтобы найти видео.
Выберите видео. Нажмите на видео, которое хотите транслировать. Сначала вам может потребоваться щелкнуть папку в левом поле Finder или открыть папку в главном окне Finder, чтобы найти видео.  нажмите на Открыть в правом нижнем углу окна.
нажмите на Открыть в правом нижнем углу окна. нажмите на Следующий.
нажмите на Следующий.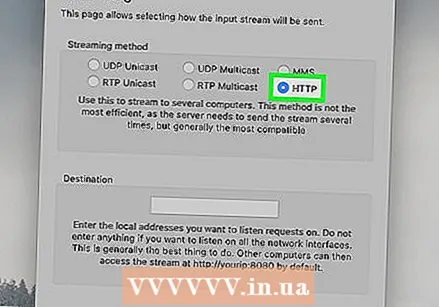 Установите флажок «HTTP» посередине страницы. На странице появятся текстовые поля «Порт» и «Источник» (или «Путь»).
Установите флажок «HTTP» посередине страницы. На странице появятся текстовые поля «Порт» и «Источник» (или «Путь»). 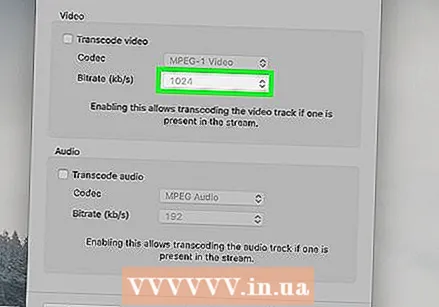 Запишите указанный там порт. Вам нужно знать, через какой порт будет проходить поток позже.
Запишите указанный там порт. Вам нужно знать, через какой порт будет проходить поток позже. 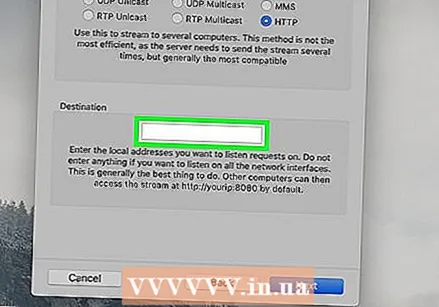 Введите IP-адрес другого компьютера. Сделайте это в текстовом поле «Источник» или «Путь».
Введите IP-адрес другого компьютера. Сделайте это в текстовом поле «Источник» или «Путь». - Если в текстовом поле есть косая черта (/), оставьте ее и введите после нее IP-адрес.
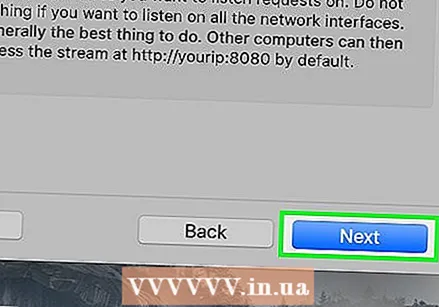 нажмите на Следующий.
нажмите на Следующий.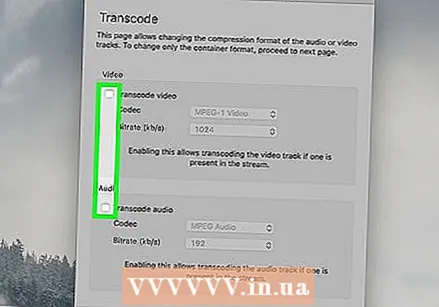 Убедитесь, что оба поля «Перекодировать» не отмечены. Оба должны быть в центре страницы.
Убедитесь, что оба поля «Перекодировать» не отмечены. Оба должны быть в центре страницы. 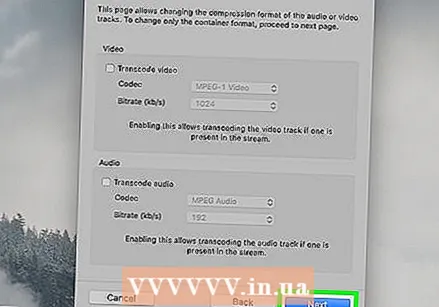 нажмите на Следующий.
нажмите на Следующий.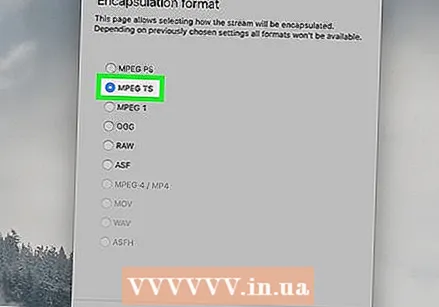 Установите флажок «MPEG TS». Этот находится посередине страницы. Это может быть единственный вариант, который у вас есть для стрима.
Установите флажок «MPEG TS». Этот находится посередине страницы. Это может быть единственный вариант, который у вас есть для стрима. 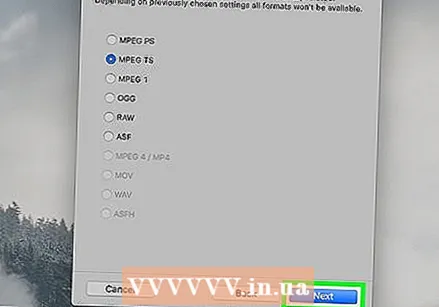 Щелкните дважды Следующий. Сделайте это на текущей странице и на странице «Дополнительные параметры потоковой передачи».
Щелкните дважды Следующий. Сделайте это на текущей странице и на странице «Дополнительные параметры потоковой передачи». 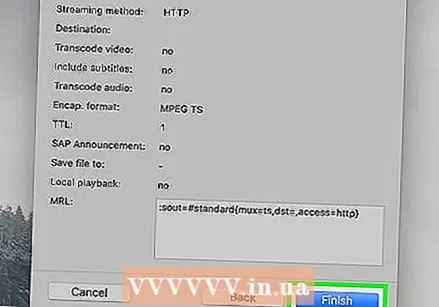 нажмите на Полный. Это синяя кнопка внизу окна. На этом настройка потока завершена и начинается его передача на другой компьютер.
нажмите на Полный. Это синяя кнопка внизу окна. На этом настройка потока завершена и начинается его передача на другой компьютер. 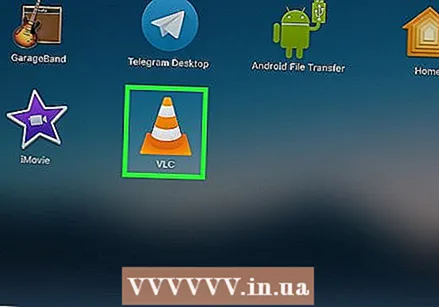 Откройте VLC на другом компьютере.
Откройте VLC на другом компьютере.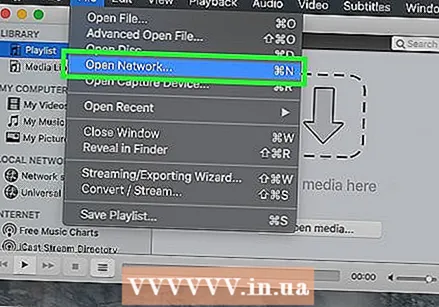 Откройте окно сетевого потока. нажмите на Файл и нажмите на Открытая сеть ...
Откройте окно сетевого потока. нажмите на Файл и нажмите на Открытая сеть ...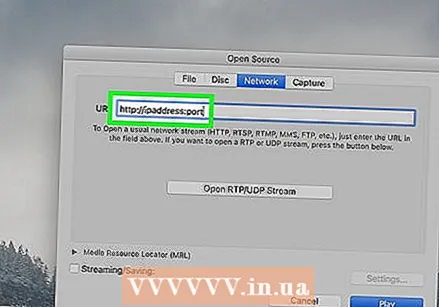 Введите адрес потока. Тип http: // ipaddress: порт где «ipaddress» - это IP-адрес компьютера потоковой передачи, а «порт» - это номер порта, указанный на странице «HTTP».
Введите адрес потока. Тип http: // ipaddress: порт где «ipaddress» - это IP-адрес компьютера потоковой передачи, а «порт» - это номер порта, указанный на странице «HTTP». - Предположим, у вас есть поток с компьютера с IP-адресом 123.456.7.8 и номером порта 8080, тогда вы вводите здесь http://123.456.7.8:8080.
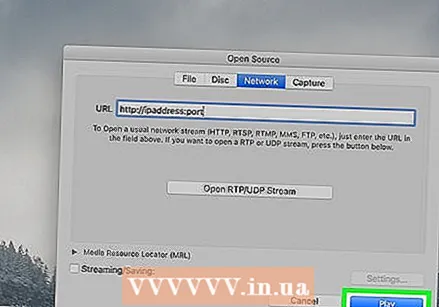 нажмите на Играть. После задержки до 30 секунд видео с другого компьютера должно начать воспроизводиться в вашем медиаплеере.
нажмите на Играть. После задержки до 30 секунд видео с другого компьютера должно начать воспроизводиться в вашем медиаплеере.
Советы
- Если вы хотите транслировать несколько видео подряд, вы должны сначала создать список воспроизведения. Самый простой способ сделать это - выбрать видео, которые вы хотите воспроизвести, щелкнуть правой кнопкой мыши по выбранному видео, щелкнуть Добавить в плейлист в раскрывающемся меню, затем сохраните список воспроизведения, нажав СМИ (или же Файл на Mac) и нажав Сохранить список воспроизведения в файл.
Предупреждения
- Возможно, вам потребуется настроить переадресацию портов на маршрутизаторе для просмотра потока.
- Возможно, принимающий компьютер принимает видео в несколько более низком качестве.



