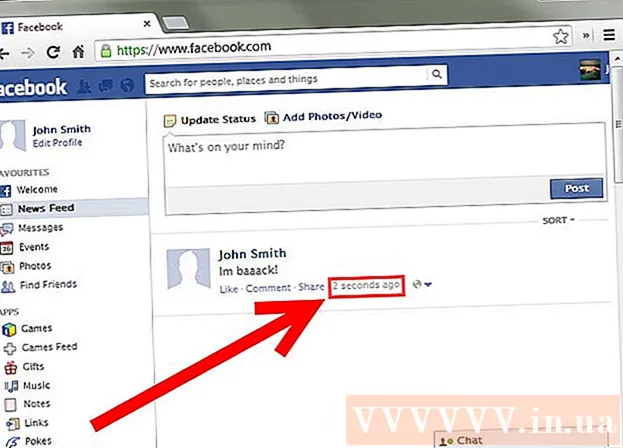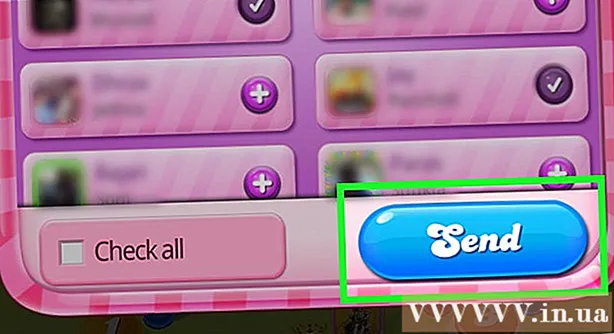Автор:
Roger Morrison
Дата создания:
24 Сентябрь 2021
Дата обновления:
1 Июль 2024

Содержание
- Шагать
- Метод 1 из 3. Использование сочетания клавиш
- Метод 2 из 3. Использование функции надстройки на рабочем столе
- Метод 3 из 3. Использование функции надстройки на мобильном телефоне
Из этой статьи вы узнаете, как добавить пунктирную линию или пунктирную линию в любом месте документа Microsoft Word. Вы можете использовать простое сочетание клавиш, чтобы добавить пунктирную линию на страницу во всех настольных и мобильных версиях Word. Если вам нужна линия, которую можно дополнительно изменять размер, форматирование и положение, вы можете использовать меню «Вставить», чтобы добавить форму линии в документ и отформатировать ее в разных стилях.
Шагать
Метод 1 из 3. Использование сочетания клавиш
 Откройте документ Word, который хотите отредактировать. Найдите и дважды щелкните документ на своем компьютере или откройте приложение Word и выберите документ, который хотите отредактировать.
Откройте документ Word, который хотите отредактировать. Найдите и дважды щелкните документ на своем компьютере или откройте приложение Word и выберите документ, который хотите отредактировать. - Вы также можете открыть новый пустой документ.
- Вы можете использовать это сочетание клавиш во всех настольных и мобильных версиях Word.
 Щелкните в том месте, где вы хотите добавить пунктирную линию. Вы можете провести пунктирную горизонтальную линию в любом месте страницы.
Щелкните в том месте, где вы хотите добавить пунктирную линию. Вы можете провести пунктирную горизонтальную линию в любом месте страницы.  Тип *** на клавиатуре. С помощью этого ярлыка вы можете нарисовать на странице пунктирную линию.
Тип *** на клавиатуре. С помощью этого ярлыка вы можете нарисовать на странице пунктирную линию. - Вы также можете ---, ===, ___, ###, или же ~~~ для создания разных стилей линий.
 Нажмите ↵ Enter или же ⏎ Возврат на клавиатуре. На странице появится горизонтальная пунктирная линия.
Нажмите ↵ Enter или же ⏎ Возврат на клавиатуре. На странице появится горизонтальная пунктирная линия.
Метод 2 из 3. Использование функции надстройки на рабочем столе
 Откройте документ Word, который хотите отредактировать. Найдите и дважды щелкните документ на своем компьютере или откройте приложение Word и выберите документ, который хотите отредактировать.
Откройте документ Word, который хотите отредактировать. Найдите и дважды щелкните документ на своем компьютере или откройте приложение Word и выберите документ, который хотите отредактировать. - Вы также можете открыть новый пустой документ.
 Выберите вкладку Вставлять на панели инструментов. Вы можете найти эту кнопку над панелью инструментов вверху.
Выберите вкладку Вставлять на панели инструментов. Вы можете найти эту кнопку над панелью инструментов вверху.  Выбирать Формировать на панели инструментов «Вставка». Эта кнопка выглядит как треугольник, квадрат и круг на панели инструментов. Это откроет всплывающее меню форм.
Выбирать Формировать на панели инструментов «Вставка». Эта кнопка выглядит как треугольник, квадрат и круг на панели инструментов. Это откроет всплывающее меню форм.  Выберите тип линии, которую хотите добавить. Вы можете сделать случайную пунктирную линию позже.
Выберите тип линии, которую хотите добавить. Вы можете сделать случайную пунктирную линию позже.  Щелкните и нарисуйте линию на документе. После выбора формы линии используйте мышь, чтобы нарисовать линию в любом месте документа.
Щелкните и нарисуйте линию на документе. После выбора формы линии используйте мышь, чтобы нарисовать линию в любом месте документа. - После рисования вы можете щелкнуть и перетащить углы формы линии и изменить размер, угол или положение.
- Вы можете щелкнуть и перетащить линию в любое место документа.
 Щелкните правой кнопкой мыши по строке. В раскрывающемся меню откроются параметры, вызываемые щелчком правой кнопкой мыши.
Щелкните правой кнопкой мыши по строке. В раскрывающемся меню откроются параметры, вызываемые щелчком правой кнопкой мыши.  Нажмите Форматировать фигуру в меню, вызываемом правой кнопкой мыши. Это откроет панель форматирования справа.
Нажмите Форматировать фигуру в меню, вызываемом правой кнопкой мыши. Это откроет панель форматирования справа.  Нажми на Тип отступа селектор на панели форматирования. Здесь показаны варианты точек и тире.
Нажми на Тип отступа селектор на панели форматирования. Здесь показаны варианты точек и тире. - Если вы сначала не видите этот параметр, щелкните значок ведра с краской в верхнем левом углу панели «Формат фигуры», затем щелкните Линия в этом меню, чтобы развернуть параметры.
 Выберите точку или тире. Это немедленно меняет линию на выбранный стиль точки или тире.
Выберите точку или тире. Это немедленно меняет линию на выбранный стиль точки или тире. - Вы можете использовать Ширина, Прозрачность и далее настройте другие свойства линии здесь.
Метод 3 из 3. Использование функции надстройки на мобильном телефоне
 Откройте приложение Word на своем телефоне или планшете. Значок Word выглядит как сине-белая страница документа. Вы можете найти его на главном экране или в панели приложений.
Откройте приложение Word на своем телефоне или планшете. Значок Word выглядит как сине-белая страница документа. Вы можете найти его на главном экране или в панели приложений.  Выберите документ, который хотите отредактировать. Это откроет документ.
Выберите документ, который хотите отредактировать. Это откроет документ. - Вы также можете открыть новый пустой документ.
 Нажмите значок «Редактировать» вверху. Он находится в верхней части синей панели инструментов. В нижней половине экрана откроется меню редактирования.
Нажмите значок «Редактировать» вверху. Он находится в верхней части синей панели инструментов. В нижней половине экрана откроется меню редактирования. - На iPhone а также iPad эта кнопка выглядит как белая?А ' и значок карандаша на синей панели инструментов.
- На Android вы можете найти тот же значок или просто белый карандаш.
 Нажмите на кнопку Начинать. Он находится в верхнем левом углу меню нижней панели инструментов. Это откроет вкладки панели инструментов.
Нажмите на кнопку Начинать. Он находится в верхнем левом углу меню нижней панели инструментов. Это откроет вкладки панели инструментов.  Выберите вкладку Вставлять на панели инструментов. Это откроет доступные варианты.
Выберите вкладку Вставлять на панели инструментов. Это откроет доступные варианты.  Выбирать Формировать. Это откроет меню со всеми доступными формами, которые вы можете добавить.
Выбирать Формировать. Это откроет меню со всеми доступными формами, которые вы можете добавить.  Выберите тип линии, которую хотите добавить. Это добавит выбранную строку в документ.
Выберите тип линии, которую хотите добавить. Это добавит выбранную строку в документ. - Вы можете добавить точки к линии позже.
 Перетащите синие конечные точки линии, чтобы скорректировать линию (необязательно). Вы можете настроить размер и положение линии, используя синие точки на обоих концах фигуры.
Перетащите синие конечные точки линии, чтобы скорректировать линию (необязательно). Вы можете настроить размер и положение линии, используя синие точки на обоих концах фигуры. - Вы также можете сделать это после добавления точек к линии.
 Нажмите на Стили фигур в меню Фигура. Это открывает все доступные стили для линии.
Нажмите на Стили фигур в меню Фигура. Это открывает все доступные стили для линии.  Выберите пунктирный стиль. Это делает выбранную линию пунктирной линией. Вы можете определить размер и положение по своему желанию.
Выберите пунктирный стиль. Это делает выбранную линию пунктирной линией. Вы можете определить размер и положение по своему желанию.