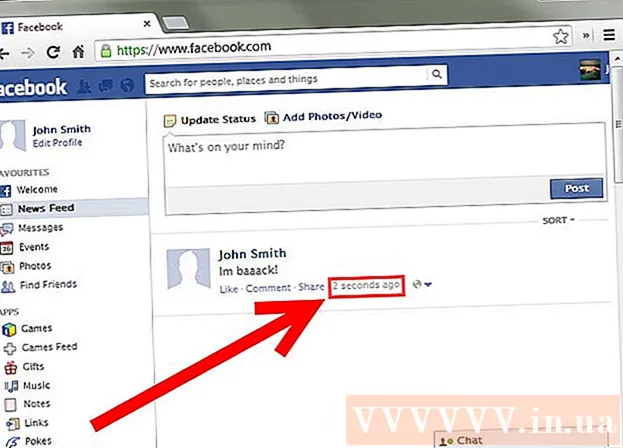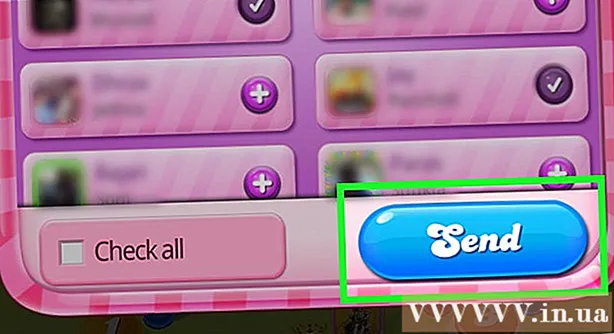Автор:
Charles Brown
Дата создания:
10 Февраль 2021
Дата обновления:
1 Июль 2024

Содержание
Все компьютеры, как и дома, должны иметь адрес как в локальной сети, так и в Интернете. В большинстве операционных систем есть программа, которая автоматически назначает это значение. Но иногда вы хотите указать адрес определенного компьютера или устранить неполадки с подключением. Начните с шага 1 ниже, чтобы получить конкретные инструкции по настройке статического IP-адреса.
Шагать
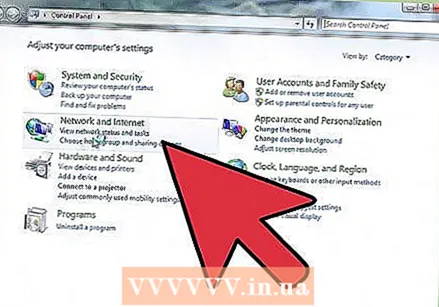 Откройте настройки сети.
Откройте настройки сети.- На локальном компьютере перейдите в Панель управления.
- Найдите значок сети и общего доступа (название зависит от операционной системы). Выберите значок.
 Найдите сетевое соединение, которое вы используете для выхода в Интернет. Обычно это называется подключением к локальной сети. Щелкните по нему и выберите Свойства.
Найдите сетевое соединение, которое вы используете для выхода в Интернет. Обычно это называется подключением к локальной сети. Щелкните по нему и выберите Свойства. 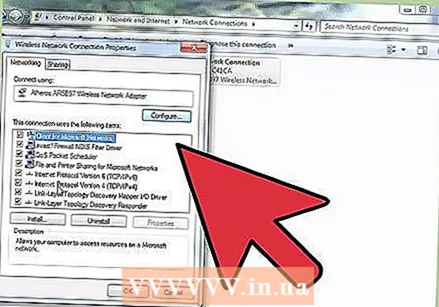 Выберите Интернет-протокол версии 4 (TCP / IPv4). Затем выберите «Использовать следующий IP-адрес».
Выберите Интернет-протокол версии 4 (TCP / IPv4). Затем выберите «Использовать следующий IP-адрес». 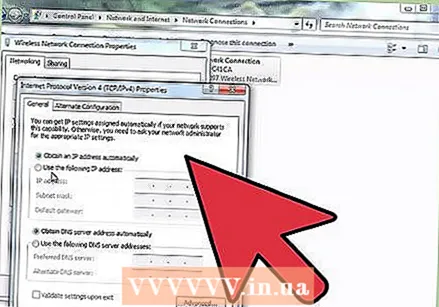 Введите действительный IP-адрес компьютера. Убедитесь, что это первый IP-адрес, доступный в сети (не адрес маршрутизатора и не .0 или .255, поскольку это зарезервированные адреса). Если вы не уверены, какой адрес использовать, выясните, что это за сетевой адрес, и сделайте локальный компьютер хостом в этой сети. (Если вы не уверены в этом, не продолжайте, пока не разберетесь). Обычно работают 192.168.1.1 или 192.168.10.1.
Введите действительный IP-адрес компьютера. Убедитесь, что это первый IP-адрес, доступный в сети (не адрес маршрутизатора и не .0 или .255, поскольку это зарезервированные адреса). Если вы не уверены, какой адрес использовать, выясните, что это за сетевой адрес, и сделайте локальный компьютер хостом в этой сети. (Если вы не уверены в этом, не продолжайте, пока не разберетесь). Обычно работают 192.168.1.1 или 192.168.10.1. 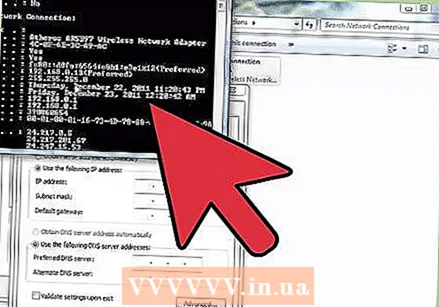 После ввода IP-адреса проверьте, введена ли «маска подсети». Это указывает, какая часть адреса указывает хост (ПК), а какая - сеть.
После ввода IP-адреса проверьте, введена ли «маска подсети». Это указывает, какая часть адреса указывает хост (ПК), а какая - сеть. 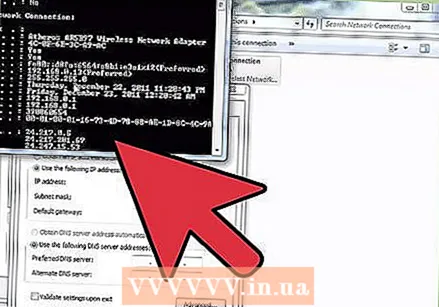 Теперь введите шлюз по умолчанию; это адрес маршрутизатора или шлюза, который вы используете для доступа в Интернет. Эту информацию можно найти, проверив вашу текущую (неизменную) конфигурацию.
Теперь введите шлюз по умолчанию; это адрес маршрутизатора или шлюза, который вы используете для доступа в Интернет. Эту информацию можно найти, проверив вашу текущую (неизменную) конфигурацию. - Иди беги.
- Введите cmd.
- В окне терминала введите ipconfig / all
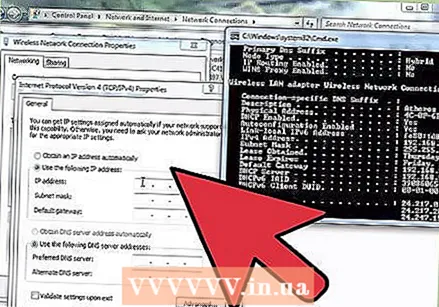 Теперь должен отображаться шлюз по умолчанию. Введите эти числа в поле шлюза.
Теперь должен отображаться шлюз по умолчанию. Введите эти числа в поле шлюза. 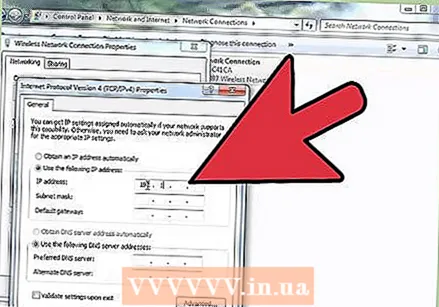 Теперь у вас есть выбор относительно данных DNS. Вы можете установить это, чтобы получать их автоматически (для простоты).
Теперь у вас есть выбор относительно данных DNS. Вы можете установить это, чтобы получать их автоматически (для простоты). - Для повышения производительности вы можете настроить его в такой службе, как «открытый DNS», которая предоставляет быстрые серверы, для ускорения процесса преобразования URL-адреса в IP, что может (теоретически) ускорить просмотр Интернет-страниц. Для этого установите «предпочтительный» на 208.67.222.222 и «альтернативный» на 208.67.220.220.
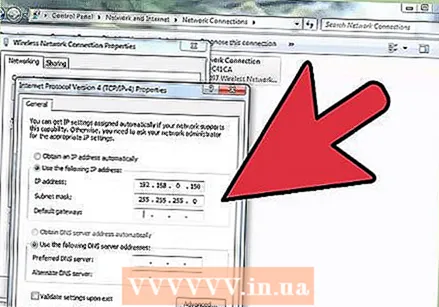 Теперь нажмите «ОК» (при желании выберите «Проверять настройки при выключении», если вы считаете, что допустили ошибку или не уверены).
Теперь нажмите «ОК» (при желании выберите «Проверять настройки при выключении», если вы считаете, что допустили ошибку или не уверены).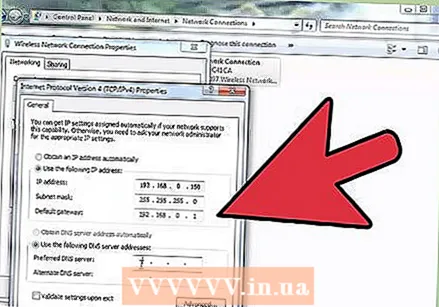 Дайте компьютеру время применить настройки и убедитесь, что вы подключены к Интернету и можете просматривать веб-страницы. Примечание. Последняя строка цифр IP-адреса, который вы дали этому компьютеру, является уникальным идентификатором. Если вы используете 192.168.1.1 (например!), То последний 1 уникален и не может быть использован повторно при использовании на ПК. Установите для следующего ПК значение 192.168.1.2 (например!) И т. Д. Таким образом, каждое устройство получит свой собственный уникальный идентификатор. Убедитесь, что они не мешают друг другу и не конфликтуют с маршрутизатором (или любым другим устройством), иначе возникнут ошибки.
Дайте компьютеру время применить настройки и убедитесь, что вы подключены к Интернету и можете просматривать веб-страницы. Примечание. Последняя строка цифр IP-адреса, который вы дали этому компьютеру, является уникальным идентификатором. Если вы используете 192.168.1.1 (например!), То последний 1 уникален и не может быть использован повторно при использовании на ПК. Установите для следующего ПК значение 192.168.1.2 (например!) И т. Д. Таким образом, каждое устройство получит свой собственный уникальный идентификатор. Убедитесь, что они не мешают друг другу и не конфликтуют с маршрутизатором (или любым другим устройством), иначе возникнут ошибки. 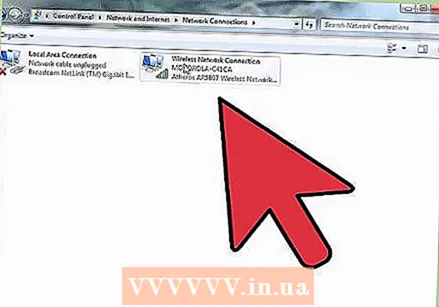 Теперь вы присвоили своему компьютеру статический IP-адрес, хорошая работа.
Теперь вы присвоили своему компьютеру статический IP-адрес, хорошая работа.
Советы
- Обратите внимание, что локальный IP-адрес, который вы настроили, является ЛОКАЛЬНЫМ, а не тем, который отображается в Интернете. Это только для идентификации компьютеров и других устройств в локальной сети, что полезно, как упоминалось ранее. IP-адрес, показываемый другим пользователям, когда вы находитесь в сети, представляет собой динамический адрес, назначаемый вашим интернет-провайдером, если вы не получили статический IP-адрес от своего интернет-провайдера.
- Если вы натворили беспорядок, вернитесь к шагу 3 и нажмите автоматически для конфигурации IP и DNS. Это должно вернуть все в исходное положение.
- Всю текущую информацию можно найти с помощью команды (cmd) ipconfig / all, которая используется для DNS-сервера. Используйте эту опцию, если вам нужна информация о вашей текущей конфигурации.
- Не забудьте убедиться, что сетевой адрес правильный, и что вы никогда не назначаете сетевой адрес (.0 в последней части номера) ПК / устройству. Также НЕ назначайте .255, поскольку это зарезервировано для широковещательной передачи.
- Полезно, если все компьютеры имеют статический адрес, чтобы упростить идентификацию каждого из них. Например, у многих компьютеров IP-адреса заканчиваются на .1 (pc1), .2 (pc2), .3 (pc3) и т. Д.
Предупреждения
- Будьте осторожны, чтобы не применить неправильные настройки. В этом случае используйте решение выше (где IP-адреса получаются автоматически).
- Будьте осторожны, чтобы не использовать сетевой адрес (обычно первый доступный адрес .0) или широковещательную рассылку (обычно последний доступный адрес .255) для компьютера, поскольку они зарезервированы.