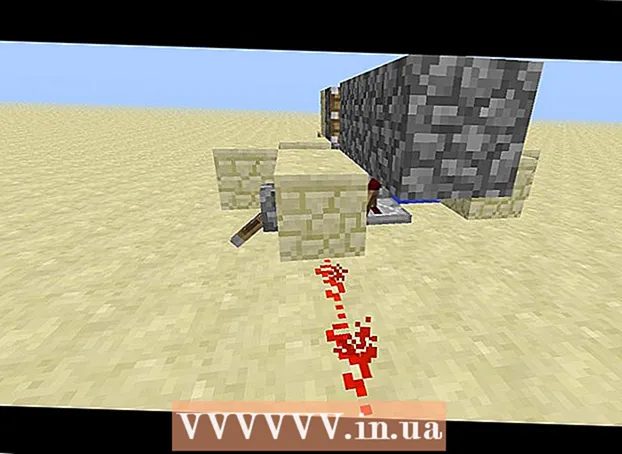Автор:
Christy White
Дата создания:
9 Май 2021
Дата обновления:
1 Июль 2024

Содержание
В этой статье вы узнаете, как отображать данные в Excel более наглядно, используя гистограмму.
Шагать
Метод 1 из 2: добавить данные
 Откройте Microsoft Excel. Для этого нажмите на символ с белой буквой «X» на зеленом фоне.
Откройте Microsoft Excel. Для этого нажмите на символ с белой буквой «X» на зеленом фоне. - Если вы хотите создать диаграмму из существующих данных, откройте файл Excel, содержащий данные, дважды щелкнув его, и перейдите к следующему методу.
 Щелкните Пустой лист (на ПК) или Рабочий лист в Excel (на Mac). Вы можете найти эту опцию в верхнем левом углу окна предварительного просмотра.
Щелкните Пустой лист (на ПК) или Рабочий лист в Excel (на Mac). Вы можете найти эту опцию в верхнем левом углу окна предварительного просмотра.  Добавьте заголовки к осям X и Y диаграммы. Для этого нажмите на ячейку A1 (для оси X) и введите обозначение. Затем проделайте то же самое с ячейкой B1 (для оси Y).
Добавьте заголовки к осям X и Y диаграммы. Для этого нажмите на ячейку A1 (для оси X) и введите обозначение. Затем проделайте то же самое с ячейкой B1 (для оси Y). - На графике, показывающем температуру всех дней данной недели, вы находитесь в ячейке A1 например можно поставить "Дни" и вставить в ячейку B1 «Температура».
 Введите данные для осей X и Y. Для этого введите число или слово в столбец ячейки. а или же Б. чтобы применить его к оси X или Y соответственно.
Введите данные для осей X и Y. Для этого введите число или слово в столбец ячейки. а или же Б. чтобы применить его к оси X или Y соответственно. - Например, если в ячейке указано «Понедельник» A2 введите и "22" в поле Би 2, это может указывать на то, что в понедельник было 22 градуса.
 Введите оставшуюся информацию. После того, как вы ввели все данные, вы можете создать гистограмму на основе информации.
Введите оставшуюся информацию. После того, как вы ввели все данные, вы можете создать гистограмму на основе информации.
Метод 2 из 2. Создание диаграммы
 Выбрать все данные. Для этого нажмите на ячейку A1, пожалуйста ⇧ Shift а затем щелкните нижнее значение в столбце Б.. Таким образом вы выбираете все данные.
Выбрать все данные. Для этого нажмите на ячейку A1, пожалуйста ⇧ Shift а затем щелкните нижнее значение в столбце Б.. Таким образом вы выбираете все данные. - Если вы используете разные буквы, цифры и тому подобное в столбцах диаграммы, помните, что вы можете просто щелкнуть верхнюю левую ячейку, а затем щелкнуть нижнюю правую ячейку, одновременно ⇧ Shift нажал.
 Щелкните вкладку Вставка. Вы можете найти его в верхней части окна Excel, справа от Вкладка "Главная".
Щелкните вкладку Вставка. Вы можете найти его в верхней части окна Excel, справа от Вкладка "Главная".  Щелкните значок «Гистограмма». Вы можете найти его в группе «Графики» справа под вкладкой. Вставлять; это выглядит как три вертикальные полосы подряд.
Щелкните значок «Гистограмма». Вы можете найти его в группе «Графики» справа под вкладкой. Вставлять; это выглядит как три вертикальные полосы подряд.  Щелкните один из различных типов гистограмм. Какие именно модели вы можете выбрать, зависит от операционной системы вашего ПК и от того, используете ли вы платную версию Excel, но некоторые общие варианты включают:
Щелкните один из различных типов гистограмм. Какие именно модели вы можете выбрать, зависит от операционной системы вашего ПК и от того, используете ли вы платную версию Excel, но некоторые общие варианты включают: - 2-мерный столбец - Отображает ваши данные в виде простых вертикальных полос.
- 3-D столбец - Представление в виде трехмерных вертикальных полос.
- 2-мерный бар - Отображение в виде простого графика с горизонтальными вместо вертикальных полос.
- 3-D бар - Отображение в виде трехмерных горизонтальных полос.
 Настройте внешний вид вашей диаграммы. После того, как вы выбрали макет диаграммы, вы можете использовать раздел «Дизайн» в самом верху окна Excel, чтобы выбрать другой дизайн, изменить цвета или выбрать совершенно другой тип диаграммы.
Настройте внешний вид вашей диаграммы. После того, как вы выбрали макет диаграммы, вы можете использовать раздел «Дизайн» в самом верху окна Excel, чтобы выбрать другой дизайн, изменить цвета или выбрать совершенно другой тип диаграммы. - Окно «Дизайн» появляется только тогда, когда выбрана ваша диаграмма. Щелкните график, чтобы выбрать его.
- Вы также можете щелкнуть заголовок диаграммы, чтобы выбрать его, а затем ввести новое имя. Обычно заголовок находится вверху окна графика.
Советы
- Вы можете копировать и вставлять диаграммы в другие программы Office, такие как Word или PowerPoint.
- Если ваш график поменял местами оси x и y вашей таблицы, перейдите на вкладку «Дизайн» и выберите «Поменять местами строку / столбец», чтобы решить проблему.