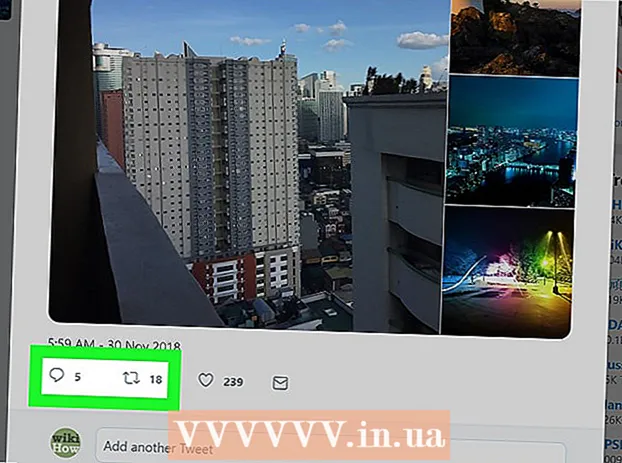Автор:
Frank Hunt
Дата создания:
17 Март 2021
Дата обновления:
27 Июнь 2024

Содержание
- Шагать
- Метод 1 из 3: в Windows
- Метод 2 из 3: на Mac
- Метод 3 из 3. Использование игровой панели в Windows
- Советы
- Предупреждения
Из этой статьи вы узнаете, как записывать изображения экрана компьютера, от рабочего стола до игр и программ, в виде видео. Вы можете сделать это в Windows с помощью OBS Studio или на Mac с помощью QuickTime. Если у вас установлена версия Windows 10 Creators Update, вы также можете использовать игровую панель для записи своей активности в играх и приложениях.
Шагать
Метод 1 из 3: в Windows
 Загрузите Open Broadcast Software (OBS) Studio. Перейдите на https://obsproject.com/download и нажмите Скачать установщик в правой части страницы. Поскольку в Windows нет встроенного средства записи экрана, вам нужно будет загрузить такую программу, как бесплатная OBS, если вы хотите делать записи экрана как рабочего стола, так и запущенных программ.
Загрузите Open Broadcast Software (OBS) Studio. Перейдите на https://obsproject.com/download и нажмите Скачать установщик в правой части страницы. Поскольку в Windows нет встроенного средства записи экрана, вам нужно будет загрузить такую программу, как бесплатная OBS, если вы хотите делать записи экрана как рабочего стола, так и запущенных программ. - Если вы просто хотите записать игровой процесс или конкретное приложение, вместо этого вы можете использовать приложение Game Bar в редакции Windows 10 Creator.
 Установите OBS Studio. Дважды щелкните установочный файл OBS Studio (расположенный в папке для загрузки по умолчанию в вашем браузере), щелкните да при появлении запроса нажмите Следующий, нажмите на соглашение, нажмите на Следующий, снимите флажок с плагина, если вы не хотите использовать OBS в своем браузере, и нажмите установить.
Установите OBS Studio. Дважды щелкните установочный файл OBS Studio (расположенный в папке для загрузки по умолчанию в вашем браузере), щелкните да при появлении запроса нажмите Следующий, нажмите на соглашение, нажмите на Следующий, снимите флажок с плагина, если вы не хотите использовать OBS в своем браузере, и нажмите установить.  нажмите на Полный при появлении запроса. Он находится в правом нижнем углу окна. Это завершит установку и откроет OBS-Studio.
нажмите на Полный при появлении запроса. Он находится в правом нижнем углу окна. Это завершит установку и откроет OBS-Studio. - Вы также можете открыть OBS Studio, нажав Начинать
 нажмите на ОК. Вы принимаете условия использования OBS Studio, и откроется окно OBS Studio.
нажмите на ОК. Вы принимаете условия использования OBS Studio, и откроется окно OBS Studio.  нажмите на да в окне «Мастер автоконфигурации». Появится окно. Завершите мастер настройки следующим образом:
нажмите на да в окне «Мастер автоконфигурации». Появится окно. Завершите мастер настройки следующим образом: - Установите флажок «Оптимизировать только для записи».
- нажмите на Следующий.
- нажмите на Следующий.
- нажмите на Применить настройки.
- Если вы предпочитаете делать свои собственные настройки, нажмите Нет..
 В качестве источника укажите рабочий стол вашего компьютера. Нажми на + под заголовком "Источники" нажмите Захват дисплея или же Захват игры, нажмите на ОК в нижней части окна «Новый снимок», затем щелкните ОК внизу следующего окна.
В качестве источника укажите рабочий стол вашего компьютера. Нажми на + под заголовком "Источники" нажмите Захват дисплея или же Захват игры, нажмите на ОК в нижней части окна «Новый снимок», затем щелкните ОК внизу следующего окна.  нажмите на Начать запись. Его можно найти в правом нижнем углу окна OBS Studio. После этого OBS Studio начнет записывать контент на ваш экран.
нажмите на Начать запись. Его можно найти в правом нижнем углу окна OBS Studio. После этого OBS Studio начнет записывать контент на ваш экран. - Вы можете остановить запись, нажав на Остановить запись нижний правый угол OBS Studio.
 При необходимости избегайте сообщения об ошибке «Не удалось начать запись» в OBS Studio. В некоторых случаях вы увидите сообщение об ошибке «Не удалось запустить вывод. Пожалуйста, проверьте подробности в журнале »во всплывающем окне. Вы можете решить эту проблему следующим образом:
При необходимости избегайте сообщения об ошибке «Не удалось начать запись» в OBS Studio. В некоторых случаях вы увидите сообщение об ошибке «Не удалось запустить вывод. Пожалуйста, проверьте подробности в журнале »во всплывающем окне. Вы можете решить эту проблему следующим образом: - нажмите на ОК в окне уведомления.
- нажмите на Настройки в правом нижнем углу окна OBS Studio.
- нажмите на Выход в верхнем левом углу окна настроек.
- Щелкните раскрывающееся меню «Кодировщик».
- нажмите на Программное обеспечение (x264) в раскрывающемся меню.
- нажмите на Применять а затем на ОК
- Вы также можете открыть OBS Studio, нажав Начинать
Метод 2 из 3: на Mac
 Открыть Spotlight
Открыть Spotlight  Тип быстрое время в центре внимания. Будет выполнен поиск QuickTime.
Тип быстрое время в центре внимания. Будет выполнен поиск QuickTime.  нажмите на QuickTime. Вероятно, это лучший результат поиска в Spotlight. Это откроет QuickTime.
нажмите на QuickTime. Вероятно, это лучший результат поиска в Spotlight. Это откроет QuickTime.  нажмите на Файл. Этот пункт меню находится в верхнем левом углу экрана. Появится раскрывающееся меню.
нажмите на Файл. Этот пункт меню находится в верхнем левом углу экрана. Появится раскрывающееся меню.  нажмите на Новая запись экрана. Вы найдете его в верхней части меню файлов. После этого появится полоса записи экрана.
нажмите на Новая запись экрана. Вы найдете его в верхней части меню файлов. После этого появится полоса записи экрана.  Щелкните по кнопке записи. Это красная / серебристая круглая кнопка в нижней части полосы записи экрана. Появится окно выбора.
Щелкните по кнопке записи. Это красная / серебристая круглая кнопка в нижней части полосы записи экрана. Появится окно выбора. - Вы также можете нажать на ∨ справа от кнопки записи, для раскрывающегося меню с параметрами для микрофона и возможностью включения или отключения предупреждений при щелчке мышью во время записи.
 Щелкните в любом месте экрана. Это заставит QuickTime начать запись всего содержимого экрана.
Щелкните в любом месте экрана. Это заставит QuickTime начать запись всего содержимого экрана. - Кроме того, вы также можете перетащить рамку выбора вокруг части экрана, а затем снова нажать кнопку «Запись», чтобы записать только часть в рамке.
- Если вы хотите остановить запись, нажмите файл в строке меню Mac, затем щелкните остановить запись в раскрывающемся меню.
Метод 3 из 3. Использование игровой панели в Windows
 Откройте меню "Пуск".
Откройте меню "Пуск".  Открыть настройки
Открыть настройки  нажмите на Заклинание. Это логотип Xbox на странице настроек.
нажмите на Заклинание. Это логотип Xbox на странице настроек. - Не все компьютеры с Windows имеют эту возможность. Если вы еще не загрузили Creator's Update и / или у вас нет подходящей видеокарты, вы не сможете записывать экран с помощью Game Bar.
 нажмите на Игровая панель. Эту вкладку можно найти сбоку в верхнем левом углу страницы.
нажмите на Игровая панель. Эту вкладку можно найти сбоку в верхнем левом углу страницы.  Активируйте запись игры. Нажми на изпереключатель под заголовком «Запись игровых клипов, снимков экрана и трансляций с помощью игровой панели» вверху страницы. Переключатель включится. Теперь можно делать запись экрана в играх.
Активируйте запись игры. Нажми на изпереключатель под заголовком «Запись игровых клипов, снимков экрана и трансляций с помощью игровой панели» вверху страницы. Переключатель включится. Теперь можно делать запись экрана в играх. - Вы можете добавить собственную горячую клавишу для записи игрового видео в текстовое поле под заголовком «Остановить / начать запись».
 Откройте игру, которую хотите записать. Вы также можете открыть приложение или шоу, которое хотите записать, хотя вы не можете записывать рабочий стол с игровой панелью и не можете переключать приложения во время записи.
Откройте игру, которую хотите записать. Вы также можете открыть приложение или шоу, которое хотите записать, хотя вы не можете записывать рабочий стол с игровой панелью и не можете переключать приложения во время записи.  Нажмите одновременно ⊞ Победа а также ГРАММ.. Эта комбинация клавиш запускает игровую панель.
Нажмите одновременно ⊞ Победа а также ГРАММ.. Эта комбинация клавиш запускает игровую панель.  Отметьте «Да, это игра». Вы можете найти это в нижней части экрана в уведомлении Gamebalk. Это откроет саму игровую панель внизу экрана.
Отметьте «Да, это игра». Вы можете найти это в нижней части экрана в уведомлении Gamebalk. Это откроет саму игровую панель внизу экрана.  Начните записывать свой игровой процесс. Щелкните красный кружок на игровой панели или нажмите ⊞ Победа+Alt+Р.. Windows начнет запись вашего игрового процесса.
Начните записывать свой игровой процесс. Щелкните красный кружок на игровой панели или нажмите ⊞ Победа+Alt+Р.. Windows начнет запись вашего игрового процесса. - Щелкните квадратный символ на игровой панели, чтобы остановить запись, или снова воспользуйтесь горячей клавишей. ⊞ Победа+Alt+Р..
Советы
- Если вы не хотите использовать OBS Studio, для Windows доступно несколько бесплатных приложений для записи экрана. Несколько стоит упомянуть: Icecream Screen Recorder и AceThinker.
- OBS Studio доступна как для компьютеров Windows, так и для Mac.
Предупреждения
- Некоторые более дешевые приложения для записи экрана замедляют работу вашего компьютера, особенно если вы играете. Если вы хотите снимать сложные профессиональные кадры игры или шоу, вам, вероятно, потребуется приобрести коммерческое программное обеспечение для записи.