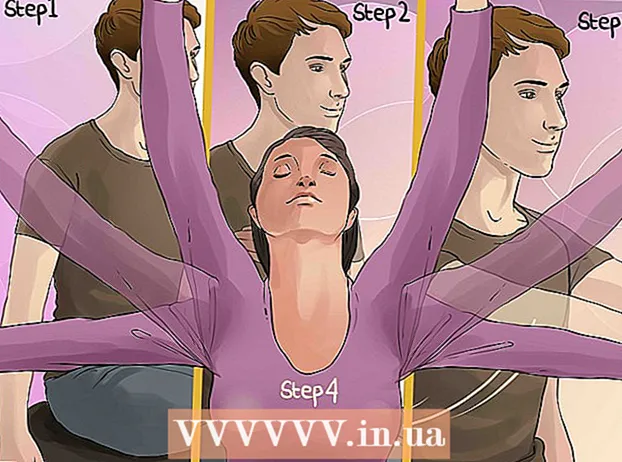Автор:
Roger Morrison
Дата создания:
3 Сентябрь 2021
Дата обновления:
1 Июль 2024

Содержание
- Шагать
- Часть 1 из 2. Создание линейного графика
- Часть 2 из 2: редактирование диаграммы
- Советы
- Предупреждения
В этой статье вы можете прочитать, как создать линейную диаграмму с данными в Excel. Это можно сделать как на ПК с Windows, так и на Mac.
Шагать
Часть 1 из 2. Создание линейного графика
 Откройте Excel. Дважды щелкните значок Excel. Это похоже на белую букву «X» на зеленой папке. Откроется домашняя страница Excel.
Откройте Excel. Дважды щелкните значок Excel. Это похоже на белую букву «X» на зеленой папке. Откроется домашняя страница Excel. - Если у вас уже есть файл Excel с данными, щелкните файл и пропустите два шага ниже.
 нажмите на Пустой рабочий лист. Вы можете найти эту опцию на домашней странице Excel. Вот как вы открываете новый рабочий лист в Excel для своих данных.
нажмите на Пустой рабочий лист. Вы можете найти эту опцию на домашней странице Excel. Вот как вы открываете новый рабочий лист в Excel для своих данных. - На Mac, в зависимости от ваших настроек, вы можете автоматически увидеть пустой рабочий лист. Если да, пропустите этот шаг.
 Введите свои данные. График должен состоять из двух осей. Введите свои данные в две колонки. Для удобства поместите данные для оси X (время) в левый столбец, а данные, которые вы собрали, в правый столбец.
Введите свои данные. График должен состоять из двух осей. Введите свои данные в две колонки. Для удобства поместите данные для оси X (время) в левый столбец, а данные, которые вы собрали, в правый столбец. - Например, если вы хотите узнать, сколько вы потратили в течение года, укажите эту дату в левом столбце, а ваши расходы в правом столбце.
 Выберите ваши данные. Щелкните верхнюю левую ячейку и перетащите указатель мыши в нижнюю правую ячейку в группе данных. Вот как вы выбираете все свои данные.
Выберите ваши данные. Щелкните верхнюю левую ячейку и перетащите указатель мыши в нижнюю правую ячейку в группе данных. Вот как вы выбираете все свои данные. - Не забудьте также выбрать заголовки столбцов, если это возможно.
 Щелкните вкладку Вставлять. Вы можете найти его слева от зеленой ленты в верхней части окна Excel. Это откроет панель задач Вставлять под зеленой лентой.
Щелкните вкладку Вставлять. Вы можете найти его слева от зеленой ленты в верхней части окна Excel. Это откроет панель задач Вставлять под зеленой лентой.  Щелкните значок «Линейный график». Это прямоугольник с несколькими линиями, нарисованными на нем в группе опций для Диаграммы. После этого появится раскрывающееся меню.
Щелкните значок «Линейный график». Это прямоугольник с несколькими линиями, нарисованными на нем в группе опций для Диаграммы. После этого появится раскрывающееся меню.  Выберите стиль для вашей диаграммы. Проведите курсором мыши по любому из образцов графиков, которые вы видите в раскрывающемся меню, чтобы увидеть, как конкретное меню будет выглядеть с вашими данными. Вы должны увидеть небольшое окно с графиком в центре окна Excel.
Выберите стиль для вашей диаграммы. Проведите курсором мыши по любому из образцов графиков, которые вы видите в раскрывающемся меню, чтобы увидеть, как конкретное меню будет выглядеть с вашими данными. Вы должны увидеть небольшое окно с графиком в центре окна Excel.  Щелкните тип диаграммы. После того, как вы выбрали модель, щелкните по ней, чтобы создать линейную диаграмму. Он будет размещен в середине окна Excel.
Щелкните тип диаграммы. После того, как вы выбрали модель, щелкните по ней, чтобы создать линейную диаграмму. Он будет размещен в середине окна Excel.
Часть 2 из 2: редактирование диаграммы
 Отредактируйте дизайн вашей диаграммы. После того, как вы создали свою диаграмму, появится панель инструментов с заголовком. Дизайн. Вы можете изменить дизайн и внешний вид диаграммы, щелкнув один из вариантов в разделе «Стили диаграмм» на панели инструментов.
Отредактируйте дизайн вашей диаграммы. После того, как вы создали свою диаграмму, появится панель инструментов с заголовком. Дизайн. Вы можете изменить дизайн и внешний вид диаграммы, щелкнув один из вариантов в разделе «Стили диаграмм» на панели инструментов. - Если эта панель задач не открывается, щелкните свою диаграмму, а затем щелкните вкладку Разрабатывать в зеленой ленте.
 Переместите линейную диаграмму. Щелкните пустое пространство почти в верхней части линейной диаграммы и перетащите диаграмму в нужное место.
Переместите линейную диаграмму. Щелкните пустое пространство почти в верхней части линейной диаграммы и перетащите диаграмму в нужное место. - Вы также можете перемещать определенные части линейной диаграммы (например, заголовок), щелкая и перетаскивая их в пределах окна линейной диаграммы.
 Сделайте график больше или меньше. Щелкните один из кружков в одном из углов окна графика и перетащите его внутрь или наружу, чтобы увеличить или уменьшить график.
Сделайте график больше или меньше. Щелкните один из кружков в одном из углов окна графика и перетащите его внутрь или наружу, чтобы увеличить или уменьшить график.  Отрегулируйте заголовок диаграммы. Дважды щелкните заголовок диаграммы, затем выберите текст «Имя диаграммы» и введите заголовок своей диаграммы. Сохраните текст, щелкнув в любом месте за пределами поля имени диаграммы.
Отрегулируйте заголовок диаграммы. Дважды щелкните заголовок диаграммы, затем выберите текст «Имя диаграммы» и введите заголовок своей диаграммы. Сохраните текст, щелкнув в любом месте за пределами поля имени диаграммы. - Вы также можете сделать это с заголовками осей графика.
Советы
- Вы можете добавить данные в свою диаграмму в новом столбце, затем выбрать, скопировать и вставить в окно диаграммы.
Предупреждения
- Некоторые диаграммы специально разработаны для определенных типов данных (например, процентов или денег). Прежде чем приступить к построению графика, убедитесь, что в выбранной вами модели еще нет темы.