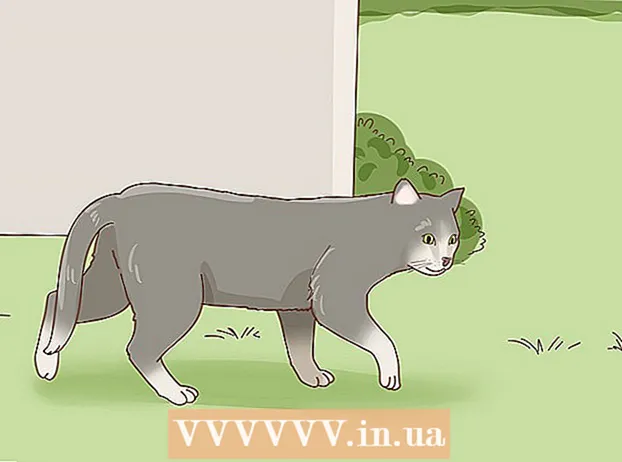Автор:
Roger Morrison
Дата создания:
4 Сентябрь 2021
Дата обновления:
1 Июль 2024

Содержание
- Шагать
- Часть 1 из 3: Устранение неполадок
- Часть 2 из 3: Настройки и драйверы (Windows)
- Часть 3 из 3. Настройки и драйверы (Mac)
- Советы
- Предупреждения
Есть несколько причин, по которым ноутбук перестает заряжаться должным образом. Сначала проверьте розетку и соединение, так как это легко идентифицируемые проблемы и их легко исправить. Если в этом нет ничего плохого, то изменение настроек вашего ноутбука или сброс настроек управления батареей иногда могут решить проблему. Если это не сработает, возможно, вам придется заменить батарею.
Шагать
Часть 1 из 3: Устранение неполадок
 Отключите ноутбук от сети на несколько минут, а затем попробуйте другой. Отключите ноутбук от сети, подождите несколько минут, а затем подключите его к розетке в другой комнате. Некоторые пользователи сообщают, что адаптер ноутбука может временно перестать работать, чтобы защитить себя от предполагаемой проблемы с питанием.
Отключите ноутбук от сети на несколько минут, а затем попробуйте другой. Отключите ноутбук от сети, подождите несколько минут, а затем подключите его к розетке в другой комнате. Некоторые пользователи сообщают, что адаптер ноутбука может временно перестать работать, чтобы защитить себя от предполагаемой проблемы с питанием. - Если аккумулятор съемный, делайте это только тогда, когда адаптер не подключен к сети. Нажмите и удерживайте кнопку питания ноутбука в течение двух минут, затем снова вставьте аккумулятор и снова подключите адаптер к новой розетке.
 Осмотрите шнур питания. Проверьте длину шнура на предмет трещин, вмятин и износа изоляции. Если вы обнаружите что-нибудь, или если сам адаптер погнут или пахнет пластиком, вероятно, поврежден шнур. Вам придется приобрести новый кабель питания для ноутбука.
Осмотрите шнур питания. Проверьте длину шнура на предмет трещин, вмятин и износа изоляции. Если вы обнаружите что-нибудь, или если сам адаптер погнут или пахнет пластиком, вероятно, поврежден шнур. Вам придется приобрести новый кабель питания для ноутбука. - Перед заменой деталей проверьте условия гарантии. При определенных обстоятельствах расходы может нести производитель.
 Осмотрите соединение. Если шнур на вашем портативном компьютере подключен неплотно или шатко, возможно, проблема связана с подключением. Отсоедините шнур, удалите мусор зубочисткой и сжатым воздухом пыль.
Осмотрите соединение. Если шнур на вашем портативном компьютере подключен неплотно или шатко, возможно, проблема связана с подключением. Отсоедините шнур, удалите мусор зубочисткой и сжатым воздухом пыль. - Погнутые штифты и другие повреждения могут различаться в зависимости от модели. Отнесите ноутбук или шнур в ремонтную мастерскую. Вы можете найти модель своего ноутбука в Интернете для получения правильных инструкций по ремонту, но это может быть сложно без правильных инструментов и может привести к аннулированию гарантии.
 Перезагрузите компьютер, сначала вынув аккумулятор. Выключите компьютер, отключите его от розетки и выньте аккумулятор из ноутбука. Аккумулятор обычно можно отсоединить в нижней части ноутбука, где, возможно, придется повернуть замок с помощью монеты или с помощью скользящей ручки. Оставьте аккумулятор на 10 секунд, вставьте его обратно в ноутбук и перезагрузите компьютер. После загрузки снова подключите адаптер ноутбука к розетке и подождите 10 секунд, прежде чем проверить, работает ли он.
Перезагрузите компьютер, сначала вынув аккумулятор. Выключите компьютер, отключите его от розетки и выньте аккумулятор из ноутбука. Аккумулятор обычно можно отсоединить в нижней части ноутбука, где, возможно, придется повернуть замок с помощью монеты или с помощью скользящей ручки. Оставьте аккумулятор на 10 секунд, вставьте его обратно в ноутбук и перезагрузите компьютер. После загрузки снова подключите адаптер ноутбука к розетке и подождите 10 секунд, прежде чем проверить, работает ли он. - Не у всех ноутбуков есть аккумулятор, к которому можно легко получить доступ. Если очевидного отсека для аккумулятора нет, запустите компьютер, не извлекая аккумулятор.
 Дайте компьютеру остыть. Если аккумулятор сильно нагревается, избыточное тепло может повлиять на процесс зарядки. Выключите компьютер и дайте ему остыть в течение нескольких минут. Если вы недавно не чистили вентиляторы ноутбука, используйте сжатый воздух, чтобы очистить вентиляторы от пыли в углу короткими порциями.
Дайте компьютеру остыть. Если аккумулятор сильно нагревается, избыточное тепло может повлиять на процесс зарядки. Выключите компьютер и дайте ему остыть в течение нескольких минут. Если вы недавно не чистили вентиляторы ноутбука, используйте сжатый воздух, чтобы очистить вентиляторы от пыли в углу короткими порциями. - Не дуйте прямо в выхлоп вентиляторов, только под углом, иначе вы можете повредить вентилятор.
- Если вы осмелитесь разобрать ноутбук, вы можете сразу же сдуть пыль с корпуса сжатым воздухом. Найдите руководство по откручиванию вашей модели ноутбука перед началом работы и работайте на большой и чистой поверхности. Это, скорее всего, лишит вас гарантии.
 Загрузите свой ноутбук без аккумулятора. Выключите компьютер, выньте аккумулятор и подключите компьютер к источнику питания. Если компьютер не включается, вероятно, вам понадобится новый шнур. Если ноутбук запускается с этой емкостью, проблема с зарядкой, вероятно, связана с самими батареями или тем, как ваш компьютер взаимодействует с батареей. Приведенные ниже методы могут решить проблему, или ваша батарея разряжена и ее необходимо заменить.
Загрузите свой ноутбук без аккумулятора. Выключите компьютер, выньте аккумулятор и подключите компьютер к источнику питания. Если компьютер не включается, вероятно, вам понадобится новый шнур. Если ноутбук запускается с этой емкостью, проблема с зарядкой, вероятно, связана с самими батареями или тем, как ваш компьютер взаимодействует с батареей. Приведенные ниже методы могут решить проблему, или ваша батарея разряжена и ее необходимо заменить. - Если аккумулятор не удается извлечь, пропустите этот шаг и попробуйте описанные ниже методы, прежде чем отремонтировать ноутбук.
 Заменить зарядное устройство. Иногда адаптер перестает работать должным образом или не удается отремонтировать ослабленную вилку, несмотря на огромные усилия. Если возможно, одолжите зарядное устройство у кого-нибудь еще или попросите специалиста в компьютерном магазине проверить ваше зарядное устройство. Если ваше зарядное устройство неисправно, купите новое в магазине компьютеров или электроники.
Заменить зарядное устройство. Иногда адаптер перестает работать должным образом или не удается отремонтировать ослабленную вилку, несмотря на огромные усилия. Если возможно, одолжите зарядное устройство у кого-нибудь еще или попросите специалиста в компьютерном магазине проверить ваше зарядное устройство. Если ваше зарядное устройство неисправно, купите новое в магазине компьютеров или электроники.
Часть 2 из 3: Настройки и драйверы (Windows)
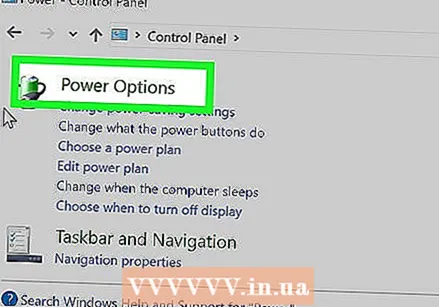 Проверьте настройки управления питанием. Перейдите в Пуск → Панель управления → Электропитание. Может случиться так, что параметр «низкий уровень заряда батареи» установлен слишком высоко, из-за чего компьютер выключится вместо зарядки. Самый простой способ справиться с этим - сбросить их до настроек по умолчанию. Если это не устранило проблему, продолжайте с информации ниже.
Проверьте настройки управления питанием. Перейдите в Пуск → Панель управления → Электропитание. Может случиться так, что параметр «низкий уровень заряда батареи» установлен слишком высоко, из-за чего компьютер выключится вместо зарядки. Самый простой способ справиться с этим - сбросить их до настроек по умолчанию. Если это не устранило проблему, продолжайте с информации ниже.  Откройте диспетчер устройств. Сначала откройте «Диспетчер устройств». Вы можете легко найти их в Windows с помощью функции поиска или через Пуск → Панель управления → Система и безопасность → Диспетчер устройств.
Откройте диспетчер устройств. Сначала откройте «Диспетчер устройств». Вы можете легко найти их в Windows с помощью функции поиска или через Пуск → Панель управления → Система и безопасность → Диспетчер устройств.  Посмотрите настройки для батарей. Когда список загрузится, разверните «Батареи».
Посмотрите настройки для батарей. Когда список загрузится, разверните «Батареи».  Обновите программное обеспечение драйвера. Щелкните правой кнопкой мыши «Батарея для метода управления, совместимого с Microsoft ACPI» и выберите «Обновить программное обеспечение драйвера». Следуйте появляющимся инструкциям.
Обновите программное обеспечение драйвера. Щелкните правой кнопкой мыши «Батарея для метода управления, совместимого с Microsoft ACPI» и выберите «Обновить программное обеспечение драйвера». Следуйте появляющимся инструкциям.  Перезагрузите компьютер. Выключите и перезапустите компьютер, чтобы драйвер активировал. Если ноутбук по-прежнему не заряжается, повторите шаг «Обновить драйвер» для каждой записи в разделе «Аккумулятор» и перезагрузите компьютер во второй раз.
Перезагрузите компьютер. Выключите и перезапустите компьютер, чтобы драйвер активировал. Если ноутбук по-прежнему не заряжается, повторите шаг «Обновить драйвер» для каждой записи в разделе «Аккумулятор» и перезагрузите компьютер во второй раз.  Удалите и установите драйвер. Если вы по-прежнему не можете зарядить свой портативный компьютер, щелкните правой кнопкой мыши «Аккумулятор, совместимый с Microsoft ACPI» и выберите «Удалить». Когда процесс будет завершен, нажмите кнопку на панели инструментов с надписью Сканирование на предмет изменений оборудования. Кроме того, вы можете открыть вкладку «Действие» и выбрать «Сканировать на предмет изменений оборудования». После переустановки драйвера перезагрузите компьютер.
Удалите и установите драйвер. Если вы по-прежнему не можете зарядить свой портативный компьютер, щелкните правой кнопкой мыши «Аккумулятор, совместимый с Microsoft ACPI» и выберите «Удалить». Когда процесс будет завершен, нажмите кнопку на панели инструментов с надписью Сканирование на предмет изменений оборудования. Кроме того, вы можете открыть вкладку «Действие» и выбрать «Сканировать на предмет изменений оборудования». После переустановки драйвера перезагрузите компьютер. - Этот шаг требует, чтобы у вас было подключение к Интернету на вашем ноутбуке.
Часть 3 из 3. Настройки и драйверы (Mac)
 Проверьте настройки управления питанием. Откройте «Системные настройки» в Dock в папке «Приложения». Нажмите «Энергосбережение» и отметьте «Батарея» и «Адаптер питания». В редких случаях из-за низкого режима сна может показаться, что возникла проблема с зарядкой. В большинстве случаев вам придется попробовать дополнительные шаги, указанные ниже.
Проверьте настройки управления питанием. Откройте «Системные настройки» в Dock в папке «Приложения». Нажмите «Энергосбережение» и отметьте «Батарея» и «Адаптер питания». В редких случаях из-за низкого режима сна может показаться, что возникла проблема с зарядкой. В большинстве случаев вам придется попробовать дополнительные шаги, указанные ниже.  Сбросьте контроллер управления системой. Используйте один из следующих методов для сброса SMC, который контролирует управление батареей и индикатор состояния батареи:
Сбросьте контроллер управления системой. Используйте один из следующих методов для сброса SMC, который контролирует управление батареей и индикатор состояния батареи: - Ноутбуки с несъемным аккумулятором: Выключите компьютер. Вставьте его в розетку. Одновременно нажмите клавиши выбора управления переключением слева. а также кнопку питания ноутбука. Одновременно отпустите клавиши и снова включите компьютер.
- Ноутбуки со съемным аккумулятором: Выключите компьютер и отключите его от сети. Снимите аккумулятор. Нажмите и удерживайте кнопку питания в течение 5 секунд. Замените аккумулятор и снова подключите его к розетке, после чего вы перезагрузите компьютер.
Советы
- Ознакомьтесь с рекомендациями производителя вашего ноутбука относительно напряжения вашего блока питания. Адаптер с неправильным напряжением может повредить аккумулятор (и ноутбук).
Предупреждения
- В некоторых ноутбуках нет батарей, которые можно было бы заменить. Если у вашего ноутбука еще не истек гарантийный срок, не пытайтесь извлечь аккумулятор самостоятельно; это аннулирует гарантию.