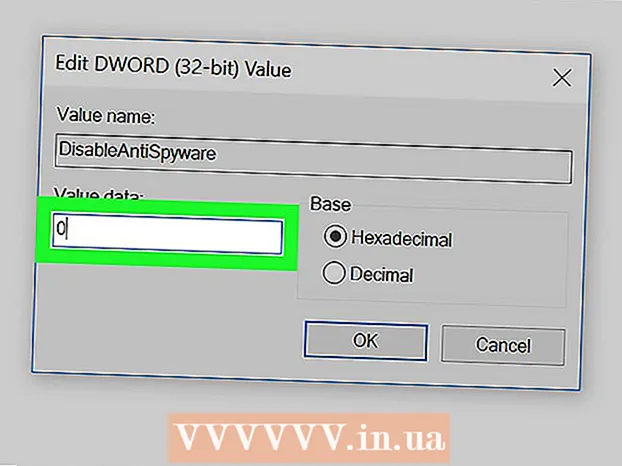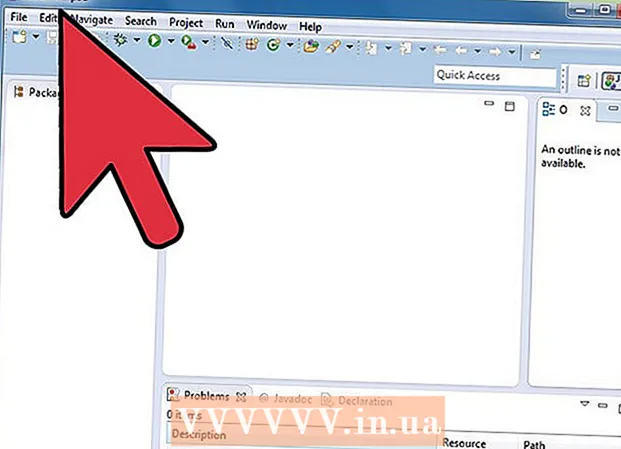Автор:
Tamara Smith
Дата создания:
19 Январь 2021
Дата обновления:
29 Июнь 2024

Содержание
Из этой статьи вы узнаете, как создать индексную страницу в Microsoft Word для поиска важных терминов, упомянутых в документе, а также страниц, на которых можно найти эту информацию.
Шагать
Часть 1 из 2: основные концепции
 Откройте документ Microsoft Word. MS Word дает вам возможность добавить указатель к любому документу, независимо от длины, стиля или темы.
Откройте документ Microsoft Word. MS Word дает вам возможность добавить указатель к любому документу, независимо от длины, стиля или темы.  Щелкните вкладку Ссылки. Эта кнопка находится в главном меню Word вверху экрана вместе с другими вкладками, такими как Начинать, Вставлять а также Проверить. Меню «Ссылки» откроется в верхней части окна Word.
Щелкните вкладку Ссылки. Эта кнопка находится в главном меню Word вверху экрана вместе с другими вкладками, такими как Начинать, Вставлять а также Проверить. Меню «Ссылки» откроется в верхней части окна Word.  Нажмите кнопку «Отметить элемент». Эта кнопка выглядит как пустая страница с зеленой стрелкой и красной линией на ней. Вы можете найти эту кнопку между Вставить подпись а также Выделить цитату в меню «Ссылки» справа от центра меню в верхней части экрана. При нажатии на нее открывается диалоговое окно с заголовком Отметить запись в указателе чтобы выбрать важные термины и фразы для индекса.
Нажмите кнопку «Отметить элемент». Эта кнопка выглядит как пустая страница с зеленой стрелкой и красной линией на ней. Вы можете найти эту кнопку между Вставить подпись а также Выделить цитату в меню «Ссылки» справа от центра меню в верхней части экрана. При нажатии на нее открывается диалоговое окно с заголовком Отметить запись в указателе чтобы выбрать важные термины и фразы для индекса.  Выберите слово или группу слов для своего указателя. Дважды щелкните слово мышью или клавиатурой, чтобы выделить его.
Выберите слово или группу слов для своего указателя. Дважды щелкните слово мышью или клавиатурой, чтобы выделить его.  Щелкните диалоговое окно «Отметить запись указателя». Термин, который вы только что выбрали в своем документе, теперь появится в текстовом поле рядом с ним. Основная деталь.
Щелкните диалоговое окно «Отметить запись указателя». Термин, который вы только что выбрали в своем документе, теперь появится в текстовом поле рядом с ним. Основная деталь. - При желании вы также можете использовать подзапись, или Перекрестная ссылка в дополнение к основной записи индекса. Подданные и перекрестные ссылки указываются соответствующими основными данными в вашем индексе.
- Вы также можете использовать дан с третьего уровня путем ввода текста для дополнительной записи в поле «Дополнительная запись» с последующим двоеточием (:), а затем ввода текста третьего уровня.
 Создайте номера страниц в своем индексе. Под головой Формат номера страницы установите соответствующий флажок, если вы хотите, чтобы номера страниц указателя Толстый или же курсив отображаются.
Создайте номера страниц в своем индексе. Под головой Формат номера страницы установите соответствующий флажок, если вы хотите, чтобы номера страниц указателя Толстый или же курсив отображаются.  Отформатируйте текст для записи указателя. Выделите текст в поле «Основные данные» или «Дополнительные данные», щелкните правой кнопкой мыши и затем щелкните Стиль шрифта. Появится новое диалоговое окно, в котором вы можете указать стиль шрифта, размер, цвет и текстовые эффекты, а также дополнительные параметры, такие как масштаб, интервал и положение символов.
Отформатируйте текст для записи указателя. Выделите текст в поле «Основные данные» или «Дополнительные данные», щелкните правой кнопкой мыши и затем щелкните Стиль шрифта. Появится новое диалоговое окно, в котором вы можете указать стиль шрифта, размер, цвет и текстовые эффекты, а также дополнительные параметры, такие как масштаб, интервал и положение символов. - Если вы хотите узнать больше о форматировании шрифтов в Word, см. Статьи на wikiHow о различных вариантах шрифтов и символов, которые можно использовать в документе Word.
 Щелкните Отметить. С помощью этой кнопки вы отмечаете выбранный термин и добавляете его в свой индекс с соответствующим номером страницы.
Щелкните Отметить. С помощью этой кнопки вы отмечаете выбранный термин и добавляете его в свой индекс с соответствующим номером страницы.  Щелкните Отметить все. Эта кнопка выполняет поиск записи указателя по всему документу, выделяя каждый экземпляр записи.
Щелкните Отметить все. Эта кнопка выполняет поиск записи указателя по всему документу, выделяя каждый экземпляр записи.  Выберите другое слово или фразу для выделения. Выберите другой термин в документе и щелкните поле «Отметить индексную запись». Новый термин теперь появится в главном поле ввода. Вы можете настроить любые дополнительные данные, перекрестную ссылку, номер страницы и параметры формата шрифта для вашего нового указателя в диалоговом окне «Отметить запись указателя».
Выберите другое слово или фразу для выделения. Выберите другой термин в документе и щелкните поле «Отметить индексную запись». Новый термин теперь появится в главном поле ввода. Вы можете настроить любые дополнительные данные, перекрестную ссылку, номер страницы и параметры формата шрифта для вашего нового указателя в диалоговом окне «Отметить запись указателя».
Часть 2 из 2: вставка страницы индекса
 Прокрутите вниз и щелкните в конце последней страницы.
Прокрутите вниз и щелкните в конце последней страницы. Щелкните вкладку «Вставка». Эту кнопку можно найти в главном меню Word в верхней части экрана.
Щелкните вкладку «Вставка». Эту кнопку можно найти в главном меню Word в верхней части экрана. Щелкните Разрыв страницы в меню Вставка. Эта кнопка выглядит как нижняя половина страницы поверх верхней половины другой страницы. Это закроет предыдущую страницу и запустит новую.
Щелкните Разрыв страницы в меню Вставка. Эта кнопка выглядит как нижняя половина страницы поверх верхней половины другой страницы. Это закроет предыдущую страницу и запустит новую.  Щелкните вкладку Ссылки. Вы можете найти это в главном меню Word вверху экрана.
Щелкните вкладку Ссылки. Вы можете найти это в главном меню Word вверху экрана.  Щелкните Вставить указатель. Эта кнопка находится рядом с кнопкой Отметить элемент в меню "Ссылки". Откроется диалоговое окно с названием Индекс.
Щелкните Вставить указатель. Эта кнопка находится рядом с кнопкой Отметить элемент в меню "Ссылки". Откроется диалоговое окно с названием Индекс.  Выберите тип индекса. Вы можете выбрать из Отступ а также То же правило. По индексу с отступом читателю легче ориентироваться, в то время как индекс в той же строке будет занимать гораздо меньше места на странице.
Выберите тип индекса. Вы можете выбрать из Отступ а также То же правило. По индексу с отступом читателю легче ориентироваться, в то время как индекс в той же строке будет занимать гораздо меньше места на странице. - Вы можете предварительно просмотреть все типы и размеры в поле «Предварительный просмотр», пока настраиваете указатель.
 Выберите стиль индекса в разделе «Формат». Вы можете настроить указатель, выбрав формат из доступных предустановок стиля.
Выберите стиль индекса в разделе «Формат». Вы можете настроить указатель, выбрав формат из доступных предустановок стиля. - Вы также можете создать свой собственный дизайн, Из шаблона и щелкнув Изменить-кнопка. Он позволяет настраивать шрифты, интервалы и стиль для каждого из данных и дополнительных данных, чтобы создать собственное форматирование.
- Предварительный просмотр перед печатью дает вам представление о различных стилях макета перед тем, как сделать выбор.
 Измените количество столбцов. Вы можете изменить количество столбцов в поле «Столбцы», чтобы индекс занимал меньше места, или можно установить для количества столбцов значение «Авто».
Измените количество столбцов. Вы можете изменить количество столбцов в поле «Столбцы», чтобы индекс занимал меньше места, или можно установить для количества столбцов значение «Авто».  Щелкните ОК. Это создаст индексную страницу со всеми отмеченными записями и соответствующими номерами страниц. Вы можете использовать этот указатель для поиска страниц в вашем документе, где перечислены важные термины и концепции.
Щелкните ОК. Это создаст индексную страницу со всеми отмеченными записями и соответствующими номерами страниц. Вы можете использовать этот указатель для поиска страниц в вашем документе, где перечислены важные термины и концепции.
Предупреждения
- Пометка записей указателя станет опцией автоматически. Показать все активировать. Вы можете снова отключить его, щелкнув знак абзаца на вкладке «Пуск».