Автор:
Christy White
Дата создания:
9 Май 2021
Дата обновления:
1 Июль 2024

Содержание
- Шагать
- Часть 1 из 3: понимание HTML в электронном письме
- Часть 2 из 3. Копирование и вставка HTML-содержимого
- Часть 3 из 3. С Gmail и Chrome
- Советы
- Предупреждения
Из этой статьи вы узнаете, как отправить HTML-страницу или информационный бюллетень по электронной почте. Поскольку большинство провайдеров электронной почты поддерживают HTML для электронных писем, обычно это не более чем копирование и вставка соответствующей HTML-страницы или изображения в вашу электронную почту.
Шагать
Часть 1 из 3: понимание HTML в электронном письме
 Используйте код для чтения электронной почты. Не все программы чтения электронной почты обладают такими же возможностями, как веб-браузеры. Создайте электронную почту так, чтобы больше людей могли прочитать HTML-версию вашего сообщения, вместо того, чтобы возвращаться к текстовой версии.
Используйте код для чтения электронной почты. Не все программы чтения электронной почты обладают такими же возможностями, как веб-браузеры. Создайте электронную почту так, чтобы больше людей могли прочитать HTML-версию вашего сообщения, вместо того, чтобы возвращаться к текстовой версии. - Создавайте структуру с помощью таблиц.
- Храните изображения на живом веб-сервере или используйте стоковые изображения.
- используйте «https: //» (или «http: //») в своих ссылках.
 Передайте свое сообщение с помощью текста. Хотя использование цвета и графики более привлекательно, есть вероятность, что кто-то из вашего списка рассылки не сможет просмотреть ваше электронное письмо в формате HTML, независимо от того, насколько хорошо вы его спроектировали. Если вам действительно не нужно использовать изображение, лучше всего передавать информацию через текст.
Передайте свое сообщение с помощью текста. Хотя использование цвета и графики более привлекательно, есть вероятность, что кто-то из вашего списка рассылки не сможет просмотреть ваше электронное письмо в формате HTML, независимо от того, насколько хорошо вы его спроектировали. Если вам действительно не нужно использовать изображение, лучше всего передавать информацию через текст. - Спам-фильтры могут блокировать изображения и вложения. Часто очень большие электронные письма также отфильтровываются, что может относиться к вашей почте, если вы добавили много или большие изображения.
- Многие пользователи мобильных устройств все равно не смогут увидеть ваши изображения.
 Придерживайтесь государственных указаний. Эти правила предназначены для защиты потребителей за счет использования надлежащих настроек конфиденциальности и обеспечения рассылки электронных писем юридическими компаниями.
Придерживайтесь государственных указаний. Эти правила предназначены для защиты потребителей за счет использования надлежащих настроек конфиденциальности и обеспечения рассылки электронных писем юридическими компаниями. - Предложите способ, которым люди могут указать, что они больше не хотят получать от вас электронные письма. Это может быть ссылка для автоматического отказа от подписки внизу электронного письма.Вы также можете указать адрес электронной почты, по которому они могут связаться, чтобы указать, что они больше не получают вашу почту и что они будут удалены из списка рассылки на неопределенный срок.
- Включите название вашей компании и физический почтовый адрес. Читатели должны знать, что вы действующий бизнес, а не мошенник или спамер.
- Убедитесь, что адреса «От» и «Ответить» действительны и активны. Предоставьте читателям возможность связаться с вами, если у них есть вопросы или они заинтересованы в поддержке вашего бизнеса.
- Выберите подходящую тему. Ваша тема должна быть кратким описанием содержания письма, а не недействительными коммерческими предложениями или вводящей в заблуждение рекламой.
 Просмотрите свое электронное письмо в формате HTML перед его отправкой. После того, как вы добавили HTML-код в свое электронное письмо, внимательно изучите его, чтобы убедиться, что отображаются разные части страницы:
Просмотрите свое электронное письмо в формате HTML перед его отправкой. После того, как вы добавили HTML-код в свое электронное письмо, внимательно изучите его, чтобы убедиться, что отображаются разные части страницы: - Убедитесь, что все ссылки не повреждены и активны.
- Убедитесь, что изображения и шрифты отображаются правильно.
- Проверьте, не слишком ли широк ваш стол.
- Проверьте свою электронную почту в максимально возможном количестве почтовых программ.
 Пройдите тест на спам. Отправьте письмо самому себе по как можно большему количеству разных адресов электронной почты и разным контактам, а затем отправьте дополнительное электронное письмо, чтобы проверить, получили ли ваши контакты вашу электронную почту.
Пройдите тест на спам. Отправьте письмо самому себе по как можно большему количеству разных адресов электронной почты и разным контактам, а затем отправьте дополнительное электронное письмо, чтобы проверить, получили ли ваши контакты вашу электронную почту. - Если ваше электронное письмо было отправлено в папку «Спам» во время одного из ваших тестов, вам может потребоваться удалить такие вещи, как изображения и ссылки на страницы, которые не используют шифрование HTTPS.
Часть 2 из 3. Копирование и вставка HTML-содержимого
 Сохраните ваш HTML в файл. В большинстве онлайн-генераторов HTML это можно сделать, нажав кнопку «Сохранить» или «Загрузить» и следуя инструкциям на экране. Если вы используете текстовый редактор по умолчанию на компьютере под управлением Windows или Mac (Блокнот или TextEdit соответственно), сохраните HTML-код в файл следующим образом:
Сохраните ваш HTML в файл. В большинстве онлайн-генераторов HTML это можно сделать, нажав кнопку «Сохранить» или «Загрузить» и следуя инструкциям на экране. Если вы используете текстовый редактор по умолчанию на компьютере под управлением Windows или Mac (Блокнот или TextEdit соответственно), сохраните HTML-код в файл следующим образом: - Окна - Нажмите на Файл а также Сохранить как, и введите имя, а затем .html (например, "file.html"), нажмите "Сохранить как тип", Все файлы, а затем на Сохранить.
- Mac - Нажмите на Форматирование, Преобразовать в обычный текст, нажмите на ОК, Архив, Сохранить, щелкните стрелку вниз справа от поля «Имя», снимите флажок «Скрыть расширение», замените «.txt» после имени на «.html», нажмите Сохранить а затем на Используйте .html когда указано.
 Откройте файл в браузере. Дважды щелкните файл HTML, чтобы открыть его в браузере по умолчанию на вашем компьютере.
Откройте файл в браузере. Дважды щелкните файл HTML, чтобы открыть его в браузере по умолчанию на вашем компьютере. - Вы также можете открыть свой любимый веб-браузер, щелкнуть файл HTML и перетащить его в окно браузера.
 Скопируйте содержимое. Щелкните и перетащите курсор мыши на страницу HTML, пока все не будет выделено, затем нажмите Ctrl+С. (Windows) или ⌘ Команда+С. (Mac).
Скопируйте содержимое. Щелкните и перетащите курсор мыши на страницу HTML, пока все не будет выделено, затем нажмите Ctrl+С. (Windows) или ⌘ Команда+С. (Mac). - Вы также можете щелкнуть в любом месте страницы, а затем щелкнуть Ctrl+а или же ⌘ Команда+а для выбора всей страницы, но это может привести к тому, что вы также выберете части страницы, которые вы не хотите включать.
 Откройте новое письмо в своей любимой почтовой программе. Gmail, Outlook, Apple Mail и Thunderbird поддерживают отправку электронных писем в формате HTML:
Откройте новое письмо в своей любимой почтовой программе. Gmail, Outlook, Apple Mail и Thunderbird поддерживают отправку электронных писем в формате HTML: - Gmail - Перейдите на https://www.gmail.com/, войдите в систему и нажмите составить.
- Перспективы - Зайдите на https://www.outlook.com/ и при необходимости войдите в систему и нажмите + Новое сообщение.
- Apple Mail - Перейдите на https://www.icloud.com/#mail, войдите в систему и нажмите
 Включите HTML, если вы используете Outlook. Хотя Gmail, Yahoo и Apple Mail по умолчанию используют HTML для своих писем, вам может потребоваться включить отправку HTML, если вы используете веб-версию Outlook:
Включите HTML, если вы используете Outlook. Хотя Gmail, Yahoo и Apple Mail по умолчанию используют HTML для своих писем, вам может потребоваться включить отправку HTML, если вы используете веб-версию Outlook: - Нажмите "Параметры" или "Настройки".
 Добавьте получателя и тему. Введите адрес электронной почты получателя в текстовое поле «Кому» в верхней части окна «Написать», затем добавьте тему в текстовое поле ниже.
Добавьте получателя и тему. Введите адрес электронной почты получателя в текстовое поле «Кому» в верхней части окна «Написать», затем добавьте тему в текстовое поле ниже.  Вставьте текст сообщения. Щелкните главное текстовое окно в окне «Написать» и нажмите Ctrl+В.. (Windows) или ⌘ Команда+В. (Mac). Содержимое HTML-страницы отображается в электронном письме точно так же, как оно отформатировано на HTML-странице.
Вставьте текст сообщения. Щелкните главное текстовое окно в окне «Написать» и нажмите Ctrl+В.. (Windows) или ⌘ Команда+В. (Mac). Содержимое HTML-страницы отображается в электронном письме точно так же, как оно отформатировано на HTML-странице.  Отправьте электронное письмо. Для этого нажмите на кнопку Отправлять в окне «Написать». Получатель получит вашу HTML-страницу по электронной почте.
Отправьте электронное письмо. Для этого нажмите на кнопку Отправлять в окне «Написать». Получатель получит вашу HTML-страницу по электронной почте.
- Нажмите "Параметры" или "Настройки".
Часть 3 из 3. С Gmail и Chrome
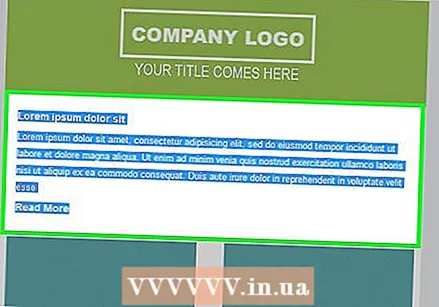 Скопируйте основной текст HTML-страницы. Если по какой-то причине вы не можете открыть HTML-файл в браузере, копирование HTML-текста и вставка его в исходный код вашего электронного письма также будет работать, пока вы используете Gmail в Google Chrome.
Скопируйте основной текст HTML-страницы. Если по какой-то причине вы не можете открыть HTML-файл в браузере, копирование HTML-текста и вставка его в исходный код вашего электронного письма также будет работать, пока вы используете Gmail в Google Chrome. - Вы должны скопировать весь текст основного текста, включая теги body> и / body>, но Gmail помещает тип документа и теги HTML сами, поэтому вам не нужно их копировать.
 Открыть
Открыть  Откройте Gmail. Перейдите на https://www.gmail.com/ в адресной строке Chrome и введите свой адрес электронной почты и пароль, если вам нужно войти в систему.
Откройте Gmail. Перейдите на https://www.gmail.com/ в адресной строке Chrome и введите свой адрес электронной почты и пароль, если вам нужно войти в систему.  нажмите на составить. Это кнопка в верхнем левом углу окна Gmail. В центре окна Gmail появится всплывающее окно.
нажмите на составить. Это кнопка в верхнем левом углу окна Gmail. В центре окна Gmail появится всплывающее окно. - Если вы используете новую версию Gmail, нажмите здесь составить.
 Добавьте получателя и тему. Введите адрес электронной почты получателя в текстовое поле «Кому» в верхней части окна «Написать», затем добавьте тему в текстовое поле ниже.
Добавьте получателя и тему. Введите адрес электронной почты получателя в текстовое поле «Кому» в верхней части окна «Написать», затем добавьте тему в текстовое поле ниже.  Введите текст маркера. В основной части окна «Написать» введите звездочки, нули или другой подобный заметный текст. Это поможет вам найти нужное место в исходном коде.
Введите текст маркера. В основной части окна «Написать» введите звездочки, нули или другой подобный заметный текст. Это поможет вам найти нужное место в исходном коде.  Откройте окно «Осмотр». Выделите текст маркера, щелкните правой кнопкой мыши (или Контроль-щелкните на Mac) по тексту, а затем по Осмотреть в появившемся раскрывающемся меню. В правой части страницы должно появиться выдвижное меню.
Откройте окно «Осмотр». Выделите текст маркера, щелкните правой кнопкой мыши (или Контроль-щелкните на Mac) по тексту, а затем по Осмотреть в появившемся раскрывающемся меню. В правой части страницы должно появиться выдвижное меню.  Откройте выбранный код для редактирования. Щелкните правой кнопкой мыши (или Контроль-Щелкните на Mac) выделенный синим цветом код в верхней части выдвижного окна, затем щелкните Редактировать как HTML в появившемся выпадающем меню.
Откройте выбранный код для редактирования. Щелкните правой кнопкой мыши (или Контроль-Щелкните на Mac) выделенный синим цветом код в верхней части выдвижного окна, затем щелкните Редактировать как HTML в появившемся выпадающем меню.  Найдите выделенный текст и выберите его. Прокрутите вниз, пока не найдете выделенный текст в своем электронном письме, затем щелкните и перетащите курсор мыши на этот текст.
Найдите выделенный текст и выберите его. Прокрутите вниз, пока не найдете выделенный текст в своем электронном письме, затем щелкните и перетащите курсор мыши на этот текст. - Убедитесь, что вы ничего не выделяете слева или справа от текста маркера.
 Вставьте HTML. Для этого нажмите Ctrl+В. (Windows) или ⌘ Команда+В. (Mac). В окне должен появиться HTML-код вашего проекта.
Вставьте HTML. Для этого нажмите Ctrl+В. (Windows) или ⌘ Команда+В. (Mac). В окне должен появиться HTML-код вашего проекта. 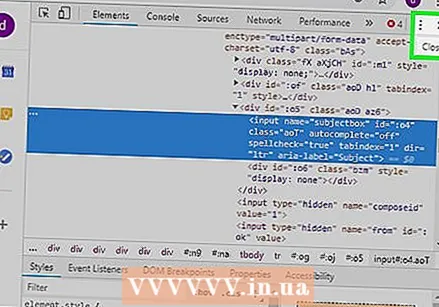 Закройте выдвижное меню. Нажми на Икс в правом верхнем углу выдвижного меню окна «Проверить», чтобы закрыть его.
Закройте выдвижное меню. Нажми на Икс в правом верхнем углу выдвижного меню окна «Проверить», чтобы закрыть его.  Проверьте и отправьте свою электронную почту. Посмотрите на презентацию вашего электронного письма в окне Gmail. Если вас устраивает то, как HTML-страница выглядит в окне «Написать», вы можете нажать Отправлять щелкните, чтобы доставить его получателям.
Проверьте и отправьте свою электронную почту. Посмотрите на презентацию вашего электронного письма в окне Gmail. Если вас устраивает то, как HTML-страница выглядит в окне «Написать», вы можете нажать Отправлять щелкните, чтобы доставить его получателям.
Советы
- Если вы не знакомы с кодом HTML, используйте шаблоны HTML, доступные в Интернете через системы управления контактами. Они предоставляют простой способ отправлять привлекательные сообщения вашим подписчикам по электронной почте.
- Предоставьте текстовую версию своего электронного письма в формате HTML для тех, кто не может просматривать HTML или предпочитает этого не делать. Таким образом вы сможете охватить более широкую аудиторию.
Предупреждения
- Не копируйте и не вставляйте код из текстового редактора. Вы, вероятно, потеряете HTML-теги, что приведет к потере структуры вашего электронного письма - кроме того, многие фильтры спама блокируют электронные письма, скопированные из текстового процессора.



