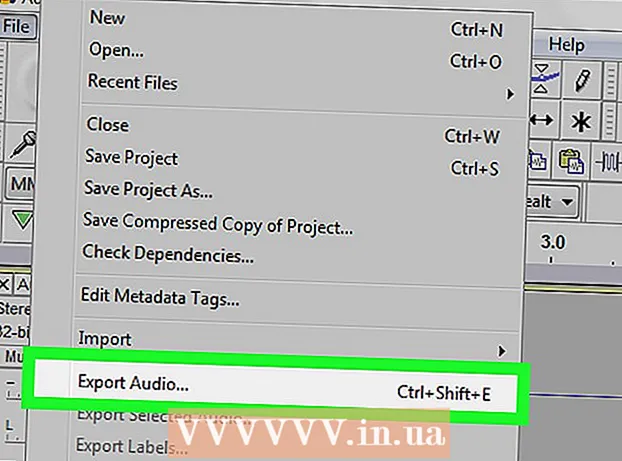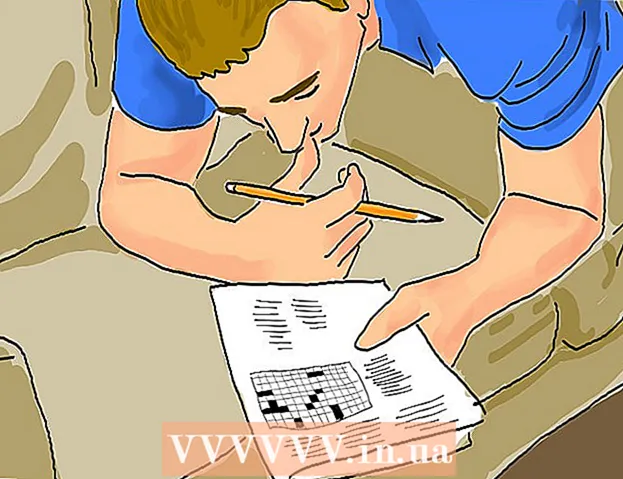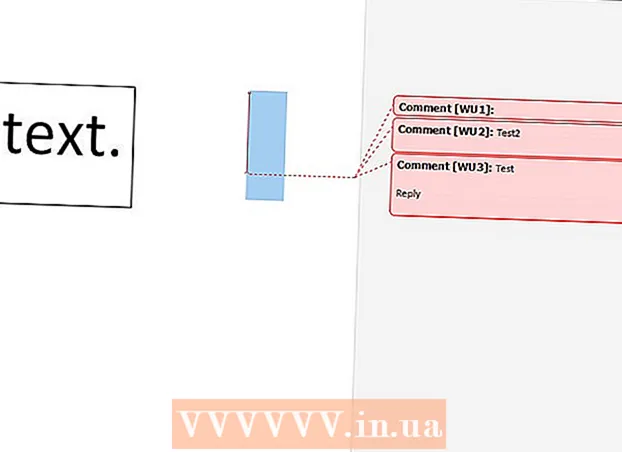Автор:
Charles Brown
Дата создания:
5 Февраль 2021
Дата обновления:
1 Июль 2024

Содержание
- Шагать
- Часть 1 из 3. Подготовка к сканированию
- Часть 2 из 3: сканирование документа в Windows
- Советы
Из этой статьи вы узнаете, как сканировать цифровую версию физического документа на компьютер с помощью многофункционального принтера Canon. Вы можете сделать это как на ПК с Windows, так и на Mac.
Шагать
Часть 1 из 3. Подготовка к сканированию
 Убедитесь, что ваш принтер Canon поддерживает сканирование. Если у вас так называемая модель «все в одном», ваш принтер также может сканировать. Некоторые другие модели принтеров также могут сканировать, но вам нужно будет проверить руководство по эксплуатации принтера или страницу продукта, чтобы убедиться в этом.
Убедитесь, что ваш принтер Canon поддерживает сканирование. Если у вас так называемая модель «все в одном», ваш принтер также может сканировать. Некоторые другие модели принтеров также могут сканировать, но вам нужно будет проверить руководство по эксплуатации принтера или страницу продукта, чтобы убедиться в этом.  Подключите принтер к компьютеру. Большинство принтеров Canon, которые могут сканировать, также можно подключить по беспроводной сети с помощью сенсорного экрана, но вам, возможно, придется подключить принтер к компьютеру с помощью кабеля USB.
Подключите принтер к компьютеру. Большинство принтеров Canon, которые могут сканировать, также можно подключить по беспроводной сети с помощью сенсорного экрана, но вам, возможно, придется подключить принтер к компьютеру с помощью кабеля USB. - Большинство принтеров поставляются с USB-кабелем, который можно использовать, если он не работает, для беспроводного подключения к принтеру.
 При необходимости включите принтер. Нажмите кнопку, чтобы включить принтер. Если ваш принтер не включается, убедитесь, что он подключен к исправному источнику питания.
При необходимости включите принтер. Нажмите кнопку, чтобы включить принтер. Если ваш принтер не включается, убедитесь, что он подключен к исправному источнику питания.  Откройте сканер. Поднимите крышку сканера так, чтобы вы могли видеть стеклянное дно сканера.
Откройте сканер. Поднимите крышку сканера так, чтобы вы могли видеть стеклянное дно сканера. - Если в вашем принтере Canon есть многоцелевой входной лоток, поместите туда документ. Вы можете посмотреть на символ на входном лотке, чтобы узнать, как загружать бумагу.
- Если вы не можете узнать, как использовать встроенный сканер, обратитесь к руководству по эксплуатации принтера Canon.
 Поместите документ в сканер правой стороной вниз. Вы должны увидеть маркировку рядом со дном стекла. Обычно это показывает, как именно документ должен быть помещен в сканер.
Поместите документ в сканер правой стороной вниз. Вы должны увидеть маркировку рядом со дном стекла. Обычно это показывает, как именно документ должен быть помещен в сканер.  Закройте крышку сканера. Перед сканированием документа убедитесь, что крышка закрыта.
Закройте крышку сканера. Перед сканированием документа убедитесь, что крышка закрыта.
Часть 2 из 3: сканирование документа в Windows
 Открыть Старт
Открыть Старт  Нажмите "Пуск". факс и сканирование windows в. При этом ваш компьютер будет искать приложение «Факсы и сканирование Windows».
Нажмите "Пуск". факс и сканирование windows в. При этом ваш компьютер будет искать приложение «Факсы и сканирование Windows».  нажмите на Факсы и сканирование Windows. Эту опцию можно найти в верхней части начального экрана. Откроется приложение «Факс и сканирование».
нажмите на Факсы и сканирование Windows. Эту опцию можно найти в верхней части начального экрана. Откроется приложение «Факс и сканирование».  нажмите на Новое сканирование. Этот параметр расположен в верхнем левом углу окна «Факс и сканирование». При нажатии на нее откроется новое окно.
нажмите на Новое сканирование. Этот параметр расположен в верхнем левом углу окна «Факс и сканирование». При нажатии на нее откроется новое окно.  Убедитесь, что отображается правильный сканер. Вы должны увидеть слово «Canon», за которым следует номер модели вашего принтера. Если вы видите здесь что-то еще, нажмите Изменить ... и выберите свой принтер Canon.
Убедитесь, что отображается правильный сканер. Вы должны увидеть слово «Canon», за которым следует номер модели вашего принтера. Если вы видите здесь что-то еще, нажмите Изменить ... и выберите свой принтер Canon.  Выберите тип документа. Щелкните раскрывающееся меню рядом с «Профиль» и выберите тип документа (например, Фото) в раскрывающемся меню.
Выберите тип документа. Щелкните раскрывающееся меню рядом с «Профиль» и выберите тип документа (например, Фото) в раскрывающемся меню.  Решите, какого цвета должен быть ваш документ. Нажмите на раскрывающееся меню рядом с «Цветовой формат» и выберите Цвет или же Черное и белое.
Решите, какого цвета должен быть ваш документ. Нажмите на раскрывающееся меню рядом с «Цветовой формат» и выберите Цвет или же Черное и белое. - Ваш сканер может иметь дополнительные (или ограниченные) варианты цветовой раскладки.
 Выберите тип файла. Щелкните раскрывающееся меню рядом с «Тип файла» и выберите тип файла (например, pdf или же jpg), который вы хотите использовать для сохранения отсканированного документа на свой компьютер.
Выберите тип файла. Щелкните раскрывающееся меню рядом с «Тип файла» и выберите тип файла (например, pdf или же jpg), который вы хотите использовать для сохранения отсканированного документа на свой компьютер. - Поскольку вы сканируете документ, вы обычно выбираете это pdf.
 Установите другие параметры на странице. В зависимости от вашего сканера могут быть другие параметры (например, «Разрешение»), которые вы можете установить перед сканированием документа.
Установите другие параметры на странице. В зависимости от вашего сканера могут быть другие параметры (например, «Разрешение»), которые вы можете установить перед сканированием документа.  нажмите на Пример. Эту опцию можно найти внизу окна. Нажав на нее, вы увидите предварительный просмотр документа в сканере.
нажмите на Пример. Эту опцию можно найти внизу окна. Нажав на нее, вы увидите предварительный просмотр документа в сканере. - Если документ выглядит перекошенным, неровным или его часть не отображается, вы можете переместить документ в сканер и щелкнуть еще раз. Пример Щелкните, чтобы увидеть, решила ли ваша настройка проблему.
 нажмите на Сканировать. Эту опцию можно найти внизу окна. Документ будет отсканирован на вашем компьютере. Чтобы позже найти отсканированный документ, сделайте следующее:
нажмите на Сканировать. Эту опцию можно найти внизу окна. Документ будет отсканирован на вашем компьютере. Чтобы позже найти отсканированный документ, сделайте следующее: - Открыть Начинать
 Откройте меню Apple
Откройте меню Apple  нажмите на Системные настройки .... Эту опцию можно найти в верхней части раскрывающегося меню.
нажмите на Системные настройки .... Эту опцию можно найти в верхней части раскрывающегося меню.  нажмите на Принтеры и сканеры. Этот значок в виде принтера расположен в правой части окна «Системные настройки».
нажмите на Принтеры и сканеры. Этот значок в виде принтера расположен в правой части окна «Системные настройки».  Выберите свой принтер Canon. Нажмите на опцию «Canon» в верхнем левом углу окна.
Выберите свой принтер Canon. Нажмите на опцию «Canon» в верхнем левом углу окна.  Щелкните вкладку Сканировать. Это вверху окна.
Щелкните вкладку Сканировать. Это вверху окна.  нажмите на Открыть сканер .... Эта опция находится в верхней части вкладки Сканировать.
нажмите на Открыть сканер .... Эта опция находится в верхней части вкладки Сканировать.  нажмите на Показать детали. Его можно найти в правом нижнем углу окна.
нажмите на Показать детали. Его можно найти в правом нижнем углу окна.  Выберите тип файла. Щелкните раскрывающееся меню рядом с «Тип файла» и выберите тип файла (например, pdf или же jpeg), который вы хотите использовать для сохранения файла.
Выберите тип файла. Щелкните раскрывающееся меню рядом с «Тип файла» и выберите тип файла (например, pdf или же jpeg), который вы хотите использовать для сохранения файла. - Если вы сканируете что-то, кроме фотографии, лучше выбрать pdf.
 Выбери цвет. Щелкните раскрывающееся меню рядом с полем «Тип» вверху страницы и выберите вариант цвета (например, Черное и белое).
Выбери цвет. Щелкните раскрывающееся меню рядом с полем «Тип» вверху страницы и выберите вариант цвета (например, Черное и белое). - Здесь у вас могут быть ограниченные возможности для вашего сканера.
 Выберите, где вы хотите сохранить отсканированное изображение. Щелкните раскрывающееся меню рядом с «Сохранить в» и щелкните папку, в которой вы хотите сохранить отсканированный документ (например, Рабочий стол).
Выберите, где вы хотите сохранить отсканированное изображение. Щелкните раскрывающееся меню рядом с «Сохранить в» и щелкните папку, в которой вы хотите сохранить отсканированный документ (например, Рабочий стол).  Настройте другие параметры на странице. В зависимости от типа сканируемого документа вы можете настроить параметры «Разрешение» и «Ориентация».
Настройте другие параметры на странице. В зависимости от типа сканируемого документа вы можете настроить параметры «Разрешение» и «Ориентация».  нажмите на Сканировать. Его можно найти в правом нижнем углу окна. Теперь ваш документ будет отсканирован на вашем компьютере. Когда сканирование будет завершено, вы сможете найти его в папке, которую вы только что выбрали для сохранения.
нажмите на Сканировать. Его можно найти в правом нижнем углу окна. Теперь ваш документ будет отсканирован на вашем компьютере. Когда сканирование будет завершено, вы сможете найти его в папке, которую вы только что выбрали для сохранения.
- Открыть Начинать
Советы
- Обычно вы можете найти онлайн-версию руководства к вашему принтеру на веб-сайте Canon.