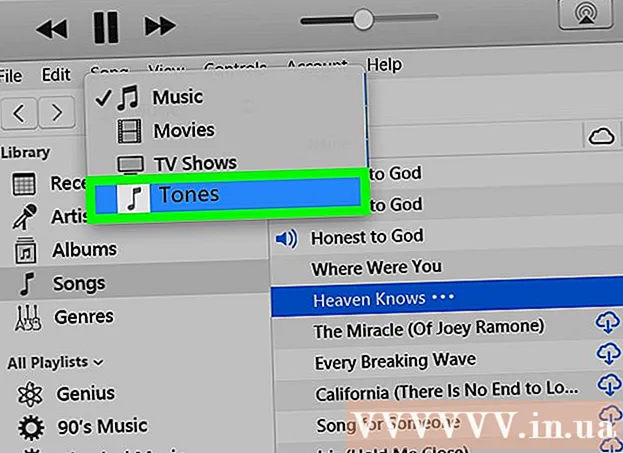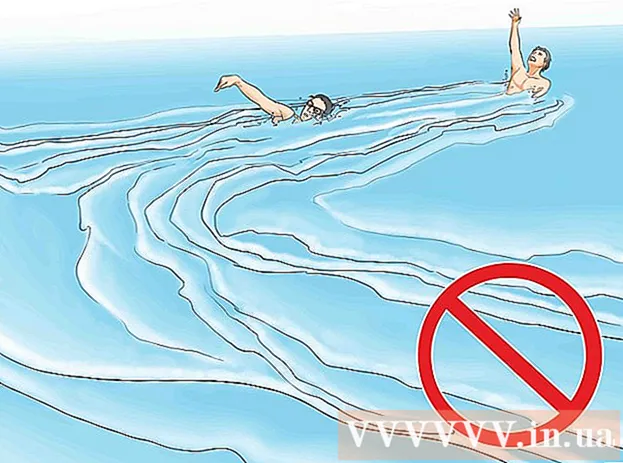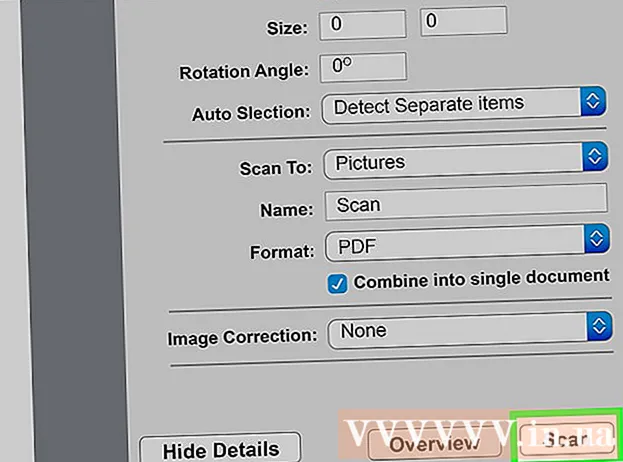Автор:
Robert Simon
Дата создания:
22 Июнь 2021
Дата обновления:
1 Июль 2024

Содержание
- Шагать
- Метод 1 из 3. Использование клавиатуры для поиска диалогового окна
- Метод 2 из 3. Отключить надстройку
- Метод 3 из 3: отключить защищенный просмотр
Из этой статьи вы узнаете, как исправить сообщение об ошибке Microsoft Word о том, что Word не может выполнить определенное действие из-за открытого диалогового окна. Этот тип ошибки обычно возникает из-за плохой надстройки Word или слишком строгих настроек безопасности.
Шагать
Метод 1 из 3. Использование клавиатуры для поиска диалогового окна
 нажмите на ОК в окне сообщения об ошибке. Если вы видите сообщение о том, что Word не может выполнить действие, потому что диалоговое окно открыто, но вы не видите диалоговое окно, вы можете найти его с помощью сочетания клавиш.
нажмите на ОК в окне сообщения об ошибке. Если вы видите сообщение о том, что Word не может выполнить действие, потому что диалоговое окно открыто, но вы не видите диалоговое окно, вы можете найти его с помощью сочетания клавиш.  Нажмите Alt+Вкладка ↹. Это циклически перебирает открытые окна на вашем компьютере. Теперь вы увидите следующее открытое окно, которое может быть открытым диалоговым окном.
Нажмите Alt+Вкладка ↹. Это циклически перебирает открытые окна на вашем компьютере. Теперь вы увидите следующее открытое окно, которое может быть открытым диалоговым окном.  Нажмите еще раз Alt+Вкладка ↹ пока не найдете диалог. Если диалоговое окно просто скрывается за другим открытым окном, вы сможете найти его таким образом.
Нажмите еще раз Alt+Вкладка ↹ пока не найдете диалог. Если диалоговое окно просто скрывается за другим открытым окном, вы сможете найти его таким образом.  нажмите на Закрывать или же ОК. Возможно, вам придется нажать другую кнопку, чтобы закрыть определенные типы диалоговых окон, например Отмена, Нет, или же да.
нажмите на Закрывать или же ОК. Возможно, вам придется нажать другую кнопку, чтобы закрыть определенные типы диалоговых окон, например Отмена, Нет, или же да.
Метод 2 из 3. Отключить надстройку
 Запустите Word в безопасном режиме. Если вы видите сообщение о том, что Word не может выполнить действие, потому что диалоговое окно открыто, но вы не видите диалоговое окно, возможно, проблема связана с одним из ваших дополнений Word. Найдите решение проблемы, открыв Word в безопасном режиме следующим образом:
Запустите Word в безопасном режиме. Если вы видите сообщение о том, что Word не может выполнить действие, потому что диалоговое окно открыто, но вы не видите диалоговое окно, возможно, проблема связана с одним из ваших дополнений Word. Найдите решение проблемы, открыв Word в безопасном режиме следующим образом: - Закройте Word, если он открыт.
- Нажмите ⊞ Победа+Р. , чтобы открыть Run.
- Тип Winword / сейф и нажмите ↵ Enter.
 Попробуйте воспроизвести проблему. Попробуйте сделать то же самое, что и вы, в результате чего появилось сообщение об ошибке. Если ошибка больше не отображается, проблема, скорее всего, связана с проблемной надстройкой.
Попробуйте воспроизвести проблему. Попробуйте сделать то же самое, что и вы, в результате чего появилось сообщение об ошибке. Если ошибка больше не отображается, проблема, скорее всего, связана с проблемной надстройкой. - Если вы все еще видите ошибку, попробуйте другой метод.
 Отключите надстройку. Вы делаете это следующим образом:
Отключите надстройку. Вы делаете это следующим образом: - Нажмите на меню Файл.
- нажмите на Параметры.
- нажмите на Дополнения.
- нажмите на Начинать за «Управлять».
- Снимите флажок с первой надстройки. Снимите отметку только с одной надстройки, так как каждую нужно тестировать индивидуально.
- нажмите на ОК.
 Закройте и снова откройте Microsoft Word. Перезапустите Word в обычном режиме (щелкнув его в меню «Пуск») вместо безопасного режима. Приложение запустится со всеми надстройками, кроме отключенных.
Закройте и снова откройте Microsoft Word. Перезапустите Word в обычном режиме (щелкнув его в меню «Пуск») вместо безопасного режима. Приложение запустится со всеми надстройками, кроме отключенных.  Попробуйте воспроизвести проблему. Повторите действие, которое привело к появлению сообщения об ошибке.
Попробуйте воспроизвести проблему. Повторите действие, которое привело к появлению сообщения об ошибке. - Если вы больше не видите ошибку, вероятно, виновата была отключенная надстройка.
- Если вы по-прежнему видите ошибку, значит, проблема не в отключенной надстройке.
 Отключите другую надстройку. Вернитесь к списку надстроек и снимите флажок с другой надстройки. Вы можете повторно проверить надстройку, которую вы отключили ранее, чтобы ее снова можно было использовать.
Отключите другую надстройку. Вернитесь к списку надстроек и снимите флажок с другой надстройки. Вы можете повторно проверить надстройку, которую вы отключили ранее, чтобы ее снова можно было использовать.  Повторяйте процесс тестирования, пока не найдете надстройку. Как только вы найдете надстройку, вызывающую ошибку, вы можете удалить ее или отключить навсегда.
Повторяйте процесс тестирования, пока не найдете надстройку. Как только вы найдете надстройку, вызывающую ошибку, вы можете удалить ее или отключить навсегда.
Метод 3 из 3: отключить защищенный просмотр
 Откройте Microsoft Word. Если вы попытаетесь открыть документ, загруженный из Интернета (например, в веб-браузере, электронной почте или в приложении для обмена сообщениями), вы можете получить сообщение об ошибке: `` Word не может этого сделать, потому что открыто диалоговое окно. . Закройте диалоговое окно, чтобы продолжить. «Это часто связано с настройками безопасности. Начните с открытия Word прямо из меню «Пуск» - вы найдете его в папке. Microsoft Office ниже Все приложения.
Откройте Microsoft Word. Если вы попытаетесь открыть документ, загруженный из Интернета (например, в веб-браузере, электронной почте или в приложении для обмена сообщениями), вы можете получить сообщение об ошибке: `` Word не может этого сделать, потому что открыто диалоговое окно. . Закройте диалоговое окно, чтобы продолжить. «Это часто связано с настройками безопасности. Начните с открытия Word прямо из меню «Пуск» - вы найдете его в папке. Microsoft Office ниже Все приложения. - Не пытайтесь использовать этот метод, если вы не уверены, что документ, который вы пытаетесь открыть, безопасен.
- Отключение защищенного просмотра может открыть ваш компьютер для вирусов, поэтому используйте этот метод на свой страх и риск.
 Нажмите на меню Файл. Он находится в верхнем левом углу экрана.
Нажмите на меню Файл. Он находится в верхнем левом углу экрана.  нажмите на Параметры. Он находится внизу меню.
нажмите на Параметры. Он находится внизу меню.  нажмите на Центр доверия. Он находится в левой части окна.
нажмите на Центр доверия. Он находится в левой части окна.  нажмите на Настройки центра управления безопасностью . Его можно найти в нижнем левом углу правой панели.
нажмите на Настройки центра управления безопасностью . Его можно найти в нижнем левом углу правой панели.  нажмите на Защищенный просмотр. Это слева. Вы увидите три параметра с флажками.
нажмите на Защищенный просмотр. Это слева. Вы увидите три параметра с флажками.  Снимите галочку с первого поля. Это поле с надписью «Включить защищенный просмотр для файлов из Интернета».
Снимите галочку с первого поля. Это поле с надписью «Включить защищенный просмотр для файлов из Интернета».  нажмите на ОК.
нажмите на ОК. Закройте Microsoft Word. Теперь, когда вы отключили защищенный просмотр, вы сможете дважды щелкнуть загруженный (или находящийся в папке «Входящие» документ) документ и открыть его без проблем.
Закройте Microsoft Word. Теперь, когда вы отключили защищенный просмотр, вы сможете дважды щелкнуть загруженный (или находящийся в папке «Входящие» документ) документ и открыть его без проблем. - Не забудьте снова включить защищенный просмотр, когда закончите.