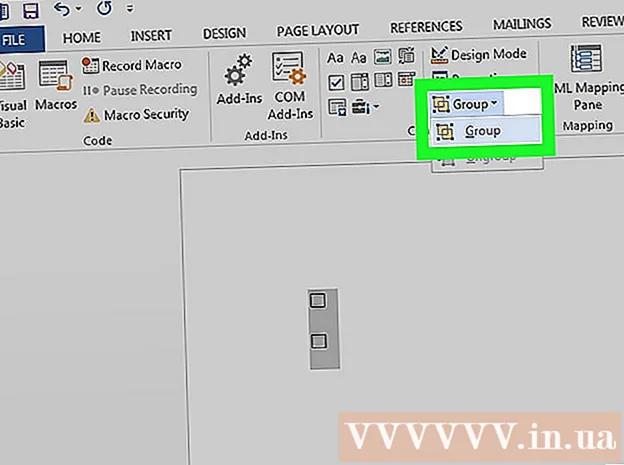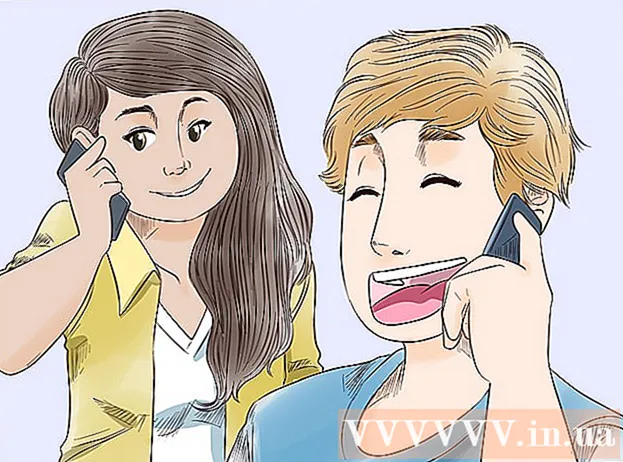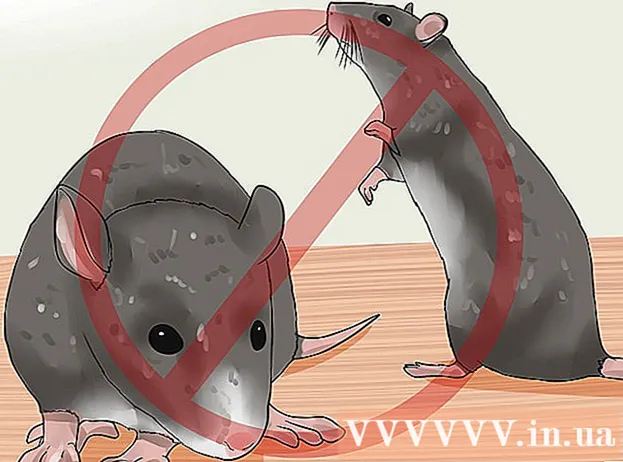Автор:
Christy White
Дата создания:
5 Май 2021
Дата обновления:
1 Июль 2024

Содержание
- Шагать
- Метод 1 из 5. Использование проводного подключения
- Метод 2 из 5: обнаружение экрана в Windows 10
- Метод 3 из 5: обнаружение дисплея на Mac
- Метод 4 из 5. Использование беспроводного подключения в Windows
- Метод 5 из 5. Подключение к дисплею с помощью AirPlay на Mac
- Советы
- Необходимости
Подключив компьютер к телевизору, вы можете транслировать онлайн-телепередачи и клипы на YouTube. Вы также можете использовать телевизор в качестве большого экрана для серфинга в Интернете или просмотра видео и фотографий. Из этой статьи вы узнаете, как подключить компьютер к телевизору.
Шагать
Метод 1 из 5. Использование проводного подключения
 Проверьте свой компьютер на наличие следующих видеовыходов. Тип порта подключения на вашем компьютере определяет лучший способ подключения к телевизору. Проверьте, присутствуют ли следующие порты подключения:
Проверьте свой компьютер на наличие следующих видеовыходов. Тип порта подключения на вашем компьютере определяет лучший способ подключения к телевизору. Проверьте, присутствуют ли следующие порты подключения: - HDMI: Порты HDMI имеют ширину примерно 1,8 см, при этом верхняя часть порта немного больше нижней. Кабели HDMI поддерживаются большинством новых плоских экранов и телевизоров высокой четкости, а также многими новыми ноутбуками и настольными компьютерами.
- Мини-дисплей: Мини-дисплеи в основном используются на Mac и MacBook. У них небольшие прямоугольные ворота с закругленными нижними углами. Эти порты идентичны по форме портам Thunderbolt, но они нет тоже самое. Проверьте метки на портах, чтобы убедиться, что вы используете правильный порт.
- VGA: VGA - это прямоугольный порт с 15 контактами. Чаще всего они используются на старых компьютерах. Они поддерживаются некоторыми телевизорами и компьютерами.
- DVI: Порт DVI имеет белый разъем с 24 квадратными отверстиями. Они также используются в большинстве старых моделей компьютеров.
- USB: Если на вашем компьютере нет портов вывода видео, вы можете приобрести адаптер, который может преобразовать порт USB в порт вывода HDMI на вашем компьютере. Это может потребовать от вас установки дополнительного программного обеспечения на ваш компьютер.
 Проверьте свой телевизор на наличие поддерживаемых входов для подключения. После определения того, какие видеовыходы поддерживает ваш компьютер, вам необходимо выяснить, какой тип видеовходов поддерживает ваш телевизор. Проверьте заднюю часть телевизора, чтобы узнать, можете ли вы найти те же видеопорты, которые поддерживает ваш компьютер.
Проверьте свой телевизор на наличие поддерживаемых входов для подключения. После определения того, какие видеовыходы поддерживает ваш компьютер, вам необходимо выяснить, какой тип видеовходов поддерживает ваш телевизор. Проверьте заднюю часть телевизора, чтобы узнать, можете ли вы найти те же видеопорты, которые поддерживает ваш компьютер.  Подключите кабель от компьютера к телевизору. После того, как вы определили, какой тип видео поддерживает ваш компьютер и телевизор, используйте соответствующий кабель для подключения к видеовыходу вашего компьютера, а затем подключите его к аналогичному порту на телевизоре.
Подключите кабель от компьютера к телевизору. После того, как вы определили, какой тип видео поддерживает ваш компьютер и телевизор, используйте соответствующий кабель для подключения к видеовыходу вашего компьютера, а затем подключите его к аналогичному порту на телевизоре. - Если у вас есть кабель VGA или DVI и вы хотите слышать звук через телевизор, вам необходимо подключить к телевизору аудиокабель. Вы можете сделать это, подключив дополнительный кабель 3,5 мм к разъему для наушников на компьютере и к входу дополнительного разъема 3,5 мм на телевизоре.
- Вы также можете купить адаптер для преобразования HDMI, VGA или DVI в другой тип кабеля, поддерживаемый вашим телевизором.
 Включите компьютер и телевизор. После подключения телевизора к компьютеру нажмите кнопку питания, чтобы включить компьютер. Затем включите телевизор с помощью пульта ДУ.
Включите компьютер и телевизор. После подключения телевизора к компьютеру нажмите кнопку питания, чтобы включить компьютер. Затем включите телевизор с помощью пульта ДУ.  Выберите правильный источник входного сигнала на вашем телевизоре. Используйте пульт вашего телевизора и нажмите кнопку с текстом Источник, Вход или тому подобное. Затем выберите вход, к которому вы подключили свой компьютер. Часто ваш компьютер может автоматически определять новый экран. Если новый экран не обнаружен, выполните действия, описанные в методе 2, для обнаружения экрана в Windows.
Выберите правильный источник входного сигнала на вашем телевизоре. Используйте пульт вашего телевизора и нажмите кнопку с текстом Источник, Вход или тому подобное. Затем выберите вход, к которому вы подключили свой компьютер. Часто ваш компьютер может автоматически определять новый экран. Если новый экран не обнаружен, выполните действия, описанные в методе 2, для обнаружения экрана в Windows. - Если вы не получаете звук на вашем компьютере, убедитесь, что вы подключили аудиокабель к аудиовходу, который соответствует источнику, к которому подключен видеокабель вашего компьютера.
Метод 2 из 5: обнаружение экрана в Windows 10
 Щелкните меню «Пуск» Windows. Это кнопка с логотипом Windows. По умолчанию он находится в нижнем левом углу панели задач Windows. Здесь отображается меню «Пуск».
Щелкните меню «Пуск» Windows. Это кнопка с логотипом Windows. По умолчанию он находится в нижнем левом углу панели задач Windows. Здесь отображается меню «Пуск».  Щелкните значок настроек
Щелкните значок настроек  нажмите на Система. Это первая опция в меню настроек Windows. Он рядом со значком в виде ноутбука.
нажмите на Система. Это первая опция в меню настроек Windows. Он рядом со значком в виде ноутбука.  нажмите на Отображать. Это первая опция в меню слева на боковой панели. Это показывает ваши настройки дисплея.
нажмите на Отображать. Это первая опция в меню слева на боковой панели. Это показывает ваши настройки дисплея.  Прокрутите вниз и нажмите кнопку Обнаружить. Это серая кнопка в нижней части меню настроек дисплея. Windows выполняет поиск подключенных дисплеев.
Прокрутите вниз и нажмите кнопку Обнаружить. Это серая кнопка в нижней части меню настроек дисплея. Windows выполняет поиск подключенных дисплеев.
Метод 3 из 5: обнаружение дисплея на Mac
 Щелкните значок Apple
Щелкните значок Apple  нажмите на Системные настройки . Он находится в меню Apple, которое появляется, когда вы щелкаете значок Apple.
нажмите на Системные настройки . Он находится в меню Apple, которое появляется, когда вы щелкаете значок Apple.  Щелкните значок Дисплеи. Это значок, напоминающий экран компьютера.
Щелкните значок Дисплеи. Это значок, напоминающий экран компьютера.  Щелкните вкладку Отображать; Это первая вкладка в верхней части окна дисплеев.
Щелкните вкладку Отображать; Это первая вкладка в верхней части окна дисплеев. Удерживайте кнопку Параметры нажал. Отобразится кнопка с текстом «Отображает поиск» в правом нижнем углу.
Удерживайте кнопку Параметры нажал. Отобразится кнопка с текстом «Отображает поиск» в правом нижнем углу.  нажмите на Найти дисплеи. Он находится в правом нижнем углу окна «Дисплеи» при нажатии кнопки «Параметры». Ваш компьютер сканирует и обнаруживает все дисплеи, подключенные к вашему Mac.
нажмите на Найти дисплеи. Он находится в правом нижнем углу окна «Дисплеи» при нажатии кнопки «Параметры». Ваш компьютер сканирует и обнаруживает все дисплеи, подключенные к вашему Mac.
Метод 4 из 5. Использование беспроводного подключения в Windows
 Подключите телевизор и компьютер к одной сети Wi-Fi. Перед подключением к телевизору и компьютеру через беспроводное соединение вы оба должны быть в одной сети Wi-Fi. Вы можете сделать это в меню настроек сети на вашем компьютере и телевизоре.
Подключите телевизор и компьютер к одной сети Wi-Fi. Перед подключением к телевизору и компьютеру через беспроводное соединение вы оба должны быть в одной сети Wi-Fi. Вы можете сделать это в меню настроек сети на вашем компьютере и телевизоре.  Сделайте свой телевизор доступным для обнаружения через Bluetooth. Способ, которым вы это делаете, зависит от модели телевизора. Возможно, вам потребуется выбрать «Screen Mirroring» в качестве источника входного сигнала. Возможно, вам потребуется выбрать параметр в меню Bluetooth телевизора. Возможно, вам вообще ничего не придется делать. Чтобы узнать, как подключить устройства Bluetooth к телевизору, см. Руководство пользователя или веб-сайт производителя.
Сделайте свой телевизор доступным для обнаружения через Bluetooth. Способ, которым вы это делаете, зависит от модели телевизора. Возможно, вам потребуется выбрать «Screen Mirroring» в качестве источника входного сигнала. Возможно, вам потребуется выбрать параметр в меню Bluetooth телевизора. Возможно, вам вообще ничего не придется делать. Чтобы узнать, как подключить устройства Bluetooth к телевизору, см. Руководство пользователя или веб-сайт производителя. - Не все телевизоры поддерживают беспроводное дублирование экрана с компьютера. Если вы не можете подключиться к телевизору через Bluetooth, вы можете приобрести устройство потоковой передачи мультимедиа, такое как Roku или Google Chromecast, для беспроводного подключения к телевизору через это устройство.
 Нажмите Windows Пуск.
Нажмите Windows Пуск.  Нажмите кнопку "Настройки".
Нажмите кнопку "Настройки".  нажмите на бытовая техника. Это вторая опция в меню «Настройки». Он находится рядом со значком, напоминающим клавиатуру и iPod.
нажмите на бытовая техника. Это вторая опция в меню «Настройки». Он находится рядом со значком, напоминающим клавиатуру и iPod.  нажмите на Bluetooth и другие устройства. Это первая опция в верхней части бокового меню слева. Это отображает параметры Bluetooth.
нажмите на Bluetooth и другие устройства. Это первая опция в верхней части бокового меню слева. Это отображает параметры Bluetooth.  нажмите на + Добавить Bluetooth или другое устройство. Это первая опция в верхней части меню «Bluetooth и другие устройства». Откроется всплывающее окно для добавления устройства через Bluetooth.
нажмите на + Добавить Bluetooth или другое устройство. Это первая опция в верхней части меню «Bluetooth и другие устройства». Откроется всплывающее окно для добавления устройства через Bluetooth.  нажмите на Беспроводной дисплей или док-станция. Это вторая опция во всплывающем меню «Добавить устройство». Поиск беспроводных дисплеев или устройств.
нажмите на Беспроводной дисплей или док-станция. Это вторая опция во всплывающем меню «Добавить устройство». Поиск беспроводных дисплеев или устройств.  Нажмите на свой телевизор или потоковое устройство. Когда ваш телевизор или потоковое устройство (Roku, Chromecast) появится в списке устройств в меню «Добавить устройство», щелкните его, чтобы установить соединение.
Нажмите на свой телевизор или потоковое устройство. Когда ваш телевизор или потоковое устройство (Roku, Chromecast) появится в списке устройств в меню «Добавить устройство», щелкните его, чтобы установить соединение.  Следуйте инструкциям на телевизоре. Возможно, вам потребуется ввести PIN-код, который отображается на вашем телевизоре. Как только соединение будет установлено, вы сможете просматривать контент с монитора вашего компьютера на телевизоре.
Следуйте инструкциям на телевизоре. Возможно, вам потребуется ввести PIN-код, который отображается на вашем телевизоре. Как только соединение будет установлено, вы сможете просматривать контент с монитора вашего компьютера на телевизоре. - Между вашим компьютером и экраном телевизора может быть небольшая задержка.
Метод 5 из 5. Подключение к дисплею с помощью AirPlay на Mac
 Подключите Mac и телевизор к одной сети Wi-Fi. И ваш Mac, и телевизор должны быть в одной сети Wi-Fi, чтобы использовать AirPlay. Обратитесь к руководству пользователя или на веб-сайте производителя вашего телевизора, чтобы узнать, как подключить его к сети Wi-Fi. Прочтите метод 4 раздела «Подключение к беспроводной сети», чтобы узнать, как подключить Mac к сети Wi-Fi.
Подключите Mac и телевизор к одной сети Wi-Fi. И ваш Mac, и телевизор должны быть в одной сети Wi-Fi, чтобы использовать AirPlay. Обратитесь к руководству пользователя или на веб-сайте производителя вашего телевизора, чтобы узнать, как подключить его к сети Wi-Fi. Прочтите метод 4 раздела «Подключение к беспроводной сети», чтобы узнать, как подключить Mac к сети Wi-Fi. - Не все телевизоры поддерживают AirPlay. Если ваш телевизор не поддерживает AirPlay, вы можете купить приставку для потоковой передачи Apple TV и использовать ее для подключения к телевизору. Убедитесь, что он подключен к той же сети Wi-Fi, что и ваш Mac.
 Щелкните значок Apple
Щелкните значок Apple  нажмите на Системные настройки . Эту опцию можно найти в меню Apple на вашем компьютере.
нажмите на Системные настройки . Эту опцию можно найти в меню Apple на вашем компьютере.  нажмите на Отображать. Эта кнопка находится под значком, напоминающим монитор в меню «Системные настройки».
нажмите на Отображать. Эта кнопка находится под значком, напоминающим монитор в меню «Системные настройки».  Установите флажок
Установите флажок  Щелкните значок AirPlay в строке меню. Этот значок напоминает монитор с треугольником внизу. Здесь показаны доступные устройства, к которым вы можете подключиться с помощью AirPlay.
Щелкните значок AirPlay в строке меню. Этот значок напоминает монитор с треугольником внизу. Здесь показаны доступные устройства, к которым вы можете подключиться с помощью AirPlay.  Щелкните по монитору, к которому хотите подключиться. Во всплывающем окне отображаются два варианта отображения.
Щелкните по монитору, к которому хотите подключиться. Во всплывающем окне отображаются два варианта отображения.  нажмите на Встроенный экран синхронного отображения или же Использовать как отдельный дисплей. Если вы хотите, чтобы на мониторе отображалось то, что отображается на вашем MacBook, выберите «Встроенное зеркальное отображение экрана». Если вы хотите использовать его как второй экран, выберите «Использовать как отдельный дисплей». Это установит соединение с экраном с помощью AirPlay.
нажмите на Встроенный экран синхронного отображения или же Использовать как отдельный дисплей. Если вы хотите, чтобы на мониторе отображалось то, что отображается на вашем MacBook, выберите «Встроенное зеркальное отображение экрана». Если вы хотите использовать его как второй экран, выберите «Использовать как отдельный дисплей». Это установит соединение с экраном с помощью AirPlay. - Чтобы отключиться от внешнего дисплея, щелкните значок AirPlay в строке меню, затем щелкните Отключите AirPlay.
Советы
- Если вы не можете получить видеосоединение на телевизоре, попробуйте использовать другой порт на телевизоре. Если это не сработает или другого порта не существует, попробуйте использовать другой телевизор или монитор. Если это не сработает, попробуйте использовать другой кабель. Если это не сработает, возможно, проблема с выводом видео на вашем компьютере.
Необходимости
- Кабель S-video / VGA / HDMI
- Адаптер USB / DVI / Firewire / Thunderbolt
- Аудиокабель
- Удлиненные шнуры
- Пульт дистанционного управления для телевизора