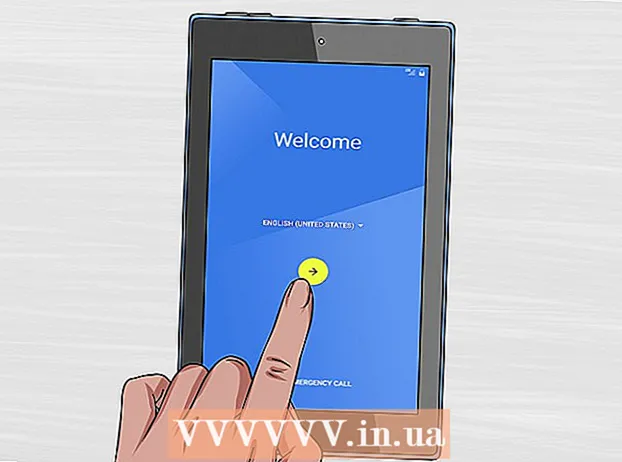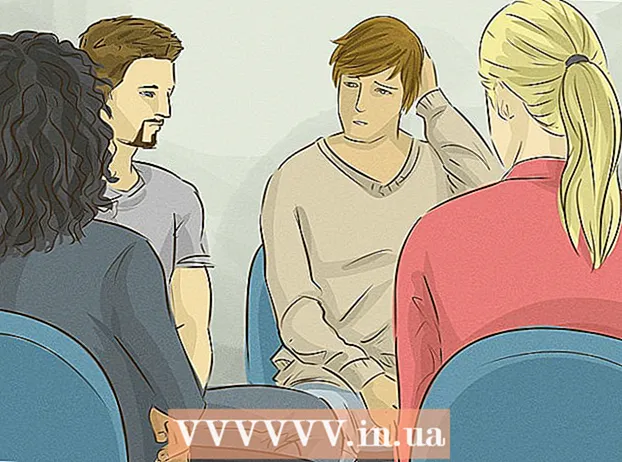Автор:
Charles Brown
Дата создания:
7 Февраль 2021
Дата обновления:
1 Июль 2024

Содержание
- Шагать
- Часть 1 из 3: Настройка документа
- Часть 2 из 3: Создание титульной страницы
- Часть 3 из 3: Изготовление панелей с внутренней стороны
Из этой статьи вы узнаете, как создать брошюру с помощью Google Docs.
Шагать
Часть 1 из 3: Настройка документа
 Решите, как должна выглядеть ваша брошюра. Брошюры бывают всех форм и размеров. Вы хотите, чтобы у вас был размер письма, многостраничный или сложенный втрое для конверта? Вы в основном хотите текст или картинки? Обычно перед началом работы рекомендуется сделать набросок и предварительно просмотреть пустые страницы.
Решите, как должна выглядеть ваша брошюра. Брошюры бывают всех форм и размеров. Вы хотите, чтобы у вас был размер письма, многостраничный или сложенный втрое для конверта? Вы в основном хотите текст или картинки? Обычно перед началом работы рекомендуется сделать набросок и предварительно просмотреть пустые страницы.  В веб-браузере перейдите на http://docs.google.com.
В веб-браузере перейдите на http://docs.google.com.- При появлении запроса войдите в систему, указав свой адрес электронной почты и пароль Google.
 Нажмите на синий ➕ в верхнем левом углу экрана, чтобы создать новый документ.
Нажмите на синий ➕ в верхнем левом углу экрана, чтобы создать новый документ.- Если вы предпочитаете использовать шаблон от Google, а не вашу собственную брошюру, нажмите «Галерея шаблонов» в правом верхнем углу экрана, прокрутите вниз до раздела «Работа» и выберите шаблон для брошюры.
- Если вы не видите никаких шаблонов в верхней части экрана, нажмите ≡ в верхнем левом углу, нажмите «Настройки» и отметьте «Показывать недавние шаблоны на домашних экранах».
 Нажмите «Новый документ» в верхнем левом углу экрана.
Нажмите «Новый документ» в верхнем левом углу экрана. Введите название вашей брошюры.
Введите название вашей брошюры. нажмите на Файл на панели инструментов и на Настройки страницы…. Откроется диалоговое окно, в котором вы можете установить размеры бумаги, ориентацию и поля.
нажмите на Файл на панели инструментов и на Настройки страницы…. Откроется диалоговое окно, в котором вы можете установить размеры бумаги, ориентацию и поля.  Отрегулируйте настройки страницы. Сделайте это так, чтобы они соответствовали брошюре, которую вы хотите сделать.
Отрегулируйте настройки страницы. Сделайте это так, чтобы они соответствовали брошюре, которую вы хотите сделать. - Например, если вы делаете стандартную двустороннюю брошюру, сложенную втрое, вам нужно будет отрегулировать ориентацию на «Альбомную», оставить размер страницы «A4» и поля со всех сторон 0,75 см - поля 1,50 см обеспечивают ширину много потерянного места, когда страница складывается пополам.
 нажмите на ОК.
нажмите на ОК. нажмите на Форматирование на панели инструментов.
нажмите на Форматирование на панели инструментов. нажмите на Столбцы а также Больше опций…. Откроется диалоговое окно, в котором вы можете установить количество столбцов в документе и расстояние между ними («промежуток»).
нажмите на Столбцы а также Больше опций…. Откроется диалоговое окно, в котором вы можете установить количество столбцов в документе и расстояние между ними («промежуток»).  Установите количество столбцов. Делайте это так, как вы хотите, чтобы это было в создаваемой вами брошюре.
Установите количество столбцов. Делайте это так, как вы хотите, чтобы это было в создаваемой вами брошюре. - Продолжая с примером брошюры, сложенной втрое, установите количество столбцов на 3, а желоб на 1,5 см - в сложенном состоянии каждая панель теперь имеет поля 0,75 см со всех сторон.
 Щелкните верхнюю строку в первом столбце.
Щелкните верхнюю строку в первом столбце. нажмите на Таблица на панели инструментов и на Вставить таблицу.
нажмите на Таблица на панели инструментов и на Вставить таблицу. Нажмите на первый квадрат (1x1) в раскрывающемся меню.
Нажмите на первый квадрат (1x1) в раскрывающемся меню. Щелкните границу таблицы и перетащите ее в конец первого столбца.
Щелкните границу таблицы и перетащите ее в конец первого столбца.- Повторите эти шаги для всех столбцов брошюры.
Часть 2 из 3: Создание титульной страницы
 Найдите панель с титульным листом. Из-за того, как работает двусторонняя печать, расположение обложки вашей брошюры будет зависеть от количества страниц или складок, которые у вас есть.
Найдите панель с титульным листом. Из-за того, как работает двусторонняя печать, расположение обложки вашей брошюры будет зависеть от количества страниц или складок, которые у вас есть. - Передняя обложка брошюры, сложенной втрое, - это крайний правый столбец на первой странице.
 Щелкните в верхней части передней панели обложки.
Щелкните в верхней части передней панели обложки. Введите заголовок или заголовок для своей брошюры. Заголовок - это обычно текст, который крупнее и жирнее, чем остальная часть документа.Заголовок на передней обложке обычно самый крупный и жирный в брошюре. Обычно это броский или информативный текст.
Введите заголовок или заголовок для своей брошюры. Заголовок - это обычно текст, который крупнее и жирнее, чем остальная часть документа.Заголовок на передней обложке обычно самый крупный и жирный в брошюре. Обычно это броский или информативный текст. - Используйте инструменты на панели инструментов для настройки стиля (полужирный, курсив, подчеркивание), цвета, размера и выравнивания (заголовки обычно центрируются по центру) заголовка.
 Добавьте изображение. Яркое изображение на обложке важно для передачи цели брошюры, а также для привлечения внимания читателей.
Добавьте изображение. Яркое изображение на обложке важно для передачи цели брошюры, а также для привлечения внимания читателей. - Чтобы добавить изображение, нажмите «Вставить» на панели инструментов, а затем нажмите «Изображение ...».
- Выберите или возьмите изображение и с помощью мыши или трекпада переместите его и измените его размер.
- Щелкните вариант обертывания. В примере брошюры, сложенной втрое, вы хотите обернуть текст вокруг изображений, поэтому вы нажимаете «Перенос текста» внизу каждого вставляемого изображения. «Разрыв текста» означает, что текст останавливается над изображением и продолжается под ним. Это тоже разумная идея, особенно на маленьких панелях брошюры, сложенной втрое. «Встроенный» в основном означает, что изображение вставляется в середину текста, в случае брошюры, что может привести к проблемам с форматированием.
 Найдите заднюю панель. Из-за того, как работает двусторонняя печать, расположение обложки вашей брошюры будет зависеть от количества страниц или складок, которые у вас есть.
Найдите заднюю панель. Из-за того, как работает двусторонняя печать, расположение обложки вашей брошюры будет зависеть от количества страниц или складок, которые у вас есть. - Тройка обложки брошюры - это центральный столбец первой страницы.
 Щелкните на задней панели.
Щелкните на задней панели. Добавьте контактную информацию. На оборотной стороне брошюры часто содержится информация о следующих шагах или о том, как связаться с организацией, опубликовавшей брошюру. Иногда он выполнен в виде диспетчерской панели, чтобы брошюру можно было отправить по почте без конверта.
Добавьте контактную информацию. На оборотной стороне брошюры часто содержится информация о следующих шагах или о том, как связаться с организацией, опубликовавшей брошюру. Иногда он выполнен в виде диспетчерской панели, чтобы брошюру можно было отправить по почте без конверта.  Добавьте изображение. Графика на оборотной стороне помогает сохранить привлекательный вид брошюры и побудить людей ее забрать.
Добавьте изображение. Графика на оборотной стороне помогает сохранить привлекательный вид брошюры и побудить людей ее забрать.
Часть 3 из 3: Изготовление панелей с внутренней стороны
 Щелкните первую внутреннюю панель. Здесь вы начинаете добавлять текст и изображения, которые составляют основу информации, которую вы хотите передать через брошюру.
Щелкните первую внутреннюю панель. Здесь вы начинаете добавлять текст и изображения, которые составляют основу информации, которую вы хотите передать через брошюру. - В примере с тройным складыванием это может быть либо самая левая панель на второй странице, либо самая левая панель на первой странице, поскольку это две панели, которые читатели видят первыми, когда открывают брошюру.
 Введите или вставьте текст брошюры в текстовые поля.
Введите или вставьте текст брошюры в текстовые поля. Отрегулируйте текст. Для этого выделите текст курсором и воспользуйтесь инструментами вверху экрана.
Отрегулируйте текст. Для этого выделите текст курсором и воспользуйтесь инструментами вверху экрана. - Заголовки над статьями часто выделяются жирным шрифтом или курсивом, а иногда и другим шрифтом, чем текст раздела брошюры.
- Обычный текст обычно набирается шрифтом размером от 10 до 12 пунктов. Головы вообще крупнее.
- Используйте кнопки выравнивания, чтобы выровнять текст.
- Обычный текст в столбцах обычно выравнивается по левому краю или по ширине.
- Заголовки обычно выравниваются по левому краю, по центру или по ширине.
 Добавьте изображения. Рисунки помогают подчеркнуть сказанное в тексте и привлечь внимание читателя к брошюре.
Добавьте изображения. Рисунки помогают подчеркнуть сказанное в тексте и привлечь внимание читателя к брошюре. - Чтобы добавить изображение, нажмите «Вставить» на панели инструментов, а затем «Изображение ...».
- Выберите или возьмите изображение и с помощью мыши или трекпада переместите его и измените его размер.
- Щелкните вариант обертывания. В примере брошюры, сложенной втрое, вы хотите обернуть текст вокруг изображений, поэтому вы нажимаете «Перенос текста» внизу каждого вставляемого изображения. «Разрыв текста» означает, что текст останавливается над изображением и продолжается под ним. Это тоже разумная идея, особенно на маленьких панелях брошюры, сложенной втрое. «Встроенный» в основном означает, что изображение вставляется в середину текста, в случае брошюры, что может привести к проблемам с форматированием.
 Распечатайте или поделитесь файлом. Когда вы будете готовы напечатать брошюру, нажмите «Файл» на панели инструментов и «Печать». Из меню файла вы также можете загрузить документ в другом формате или отправить его по электронной почте в типографию или коллегам.
Распечатайте или поделитесь файлом. Когда вы будете готовы напечатать брошюру, нажмите «Файл» на панели инструментов и «Печать». Из меню файла вы также можете загрузить документ в другом формате или отправить его по электронной почте в типографию или коллегам. - Документы Google автоматически сохранят файл.