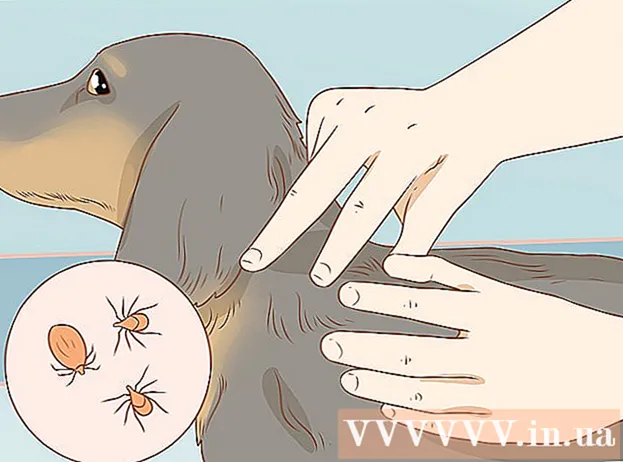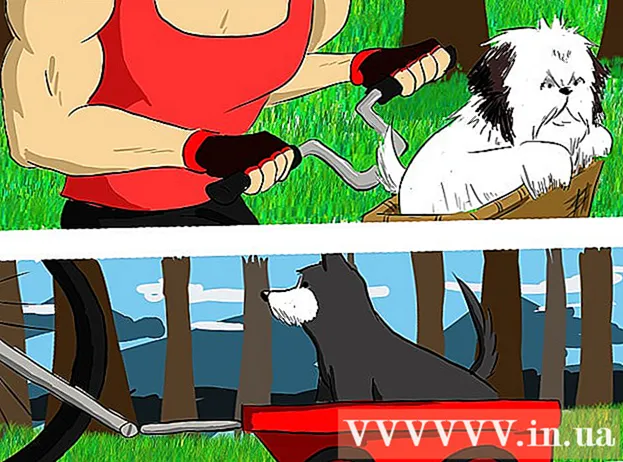Автор:
Roger Morrison
Дата создания:
3 Сентябрь 2021
Дата обновления:
21 Июнь 2024

Содержание
- Шагать
- Часть 1 из 3: Установка ImportExportTools
- Часть 2 из 3. Экспорт сообщений электронной почты
- Часть 3 из 3: Резервное копирование профиля
Из этой статьи вы узнаете, как создавать резервные копии электронной почты в Mozilla Thunderbird.
Шагать
Часть 1 из 3: Установка ImportExportTools
 Откройте Thunderbird. Щелкните или дважды щелкните значок Thunderbird, который напоминает синюю птицу, парящую над белым конвертом.
Откройте Thunderbird. Щелкните или дважды щелкните значок Thunderbird, который напоминает синюю птицу, парящую над белым конвертом.  Нажмите ☰. Он находится в правом верхнем углу окна. Появится раскрывающееся меню.
Нажмите ☰. Он находится в правом верхнем углу окна. Появится раскрывающееся меню.  Плавать выше Дополнения. Это в раскрывающемся меню. При наведении курсора вверх открывается выдвигающееся меню.
Плавать выше Дополнения. Это в раскрывающемся меню. При наведении курсора вверх открывается выдвигающееся меню.  нажмите на Дополнения. Он находится в выдвижном меню. Откроется вкладка «Менеджер дополнений».
нажмите на Дополнения. Он находится в выдвижном меню. Откроется вкладка «Менеджер дополнений».  Найдите надстройку ImportExportTools. Щелкните Расширения на левой боковой панели, а затем в строке поиска в правом верхнем углу окна введите инструменты импорта и экспорта и нажмите ↵ Enter.
Найдите надстройку ImportExportTools. Щелкните Расширения на левой боковой панели, а затем в строке поиска в правом верхнем углу окна введите инструменты импорта и экспорта и нажмите ↵ Enter.  нажмите на Добавить в Thunderbird. Это справа от заголовка «ImportExportTools».
нажмите на Добавить в Thunderbird. Это справа от заголовка «ImportExportTools».  Нажмите Установить сейчас при появлении запроса. Это заставит надстройку ImportExportTools начать установку Thunderbird.
Нажмите Установить сейчас при появлении запроса. Это заставит надстройку ImportExportTools начать установку Thunderbird.  Нажмите Запустить снова при появлении запроса. Он находится в верхней части окна. Thunderbird закроется, а затем снова откроется - теперь вы можете продолжить экспорт сообщений электронной почты.
Нажмите Запустить снова при появлении запроса. Он находится в верхней части окна. Thunderbird закроется, а затем снова откроется - теперь вы можете продолжить экспорт сообщений электронной почты. - Когда Thunderbird перезапустится в безопасном режиме, нажмите Неисправность когда будет предложено и снова откройте Thunderbird, прежде чем продолжить.
Часть 2 из 3. Экспорт сообщений электронной почты
 Найдите почтовый ящик, который хотите использовать. В верхнем левом углу окна Thunderbird найдите адрес электронной почты, который вы хотите использовать, затем найдите папку «Входящие» под адресом электронной почты.
Найдите почтовый ящик, который хотите использовать. В верхнем левом углу окна Thunderbird найдите адрес электронной почты, который вы хотите использовать, затем найдите папку «Входящие» под адресом электронной почты.  Щелкните правой кнопкой мыши папку "Входящие". После этого отобразится раскрывающееся меню.
Щелкните правой кнопкой мыши папку "Входящие". После этого отобразится раскрывающееся меню. - На Mac вам нравится Контроль при нажатии на папку "Входящие".
 Выбирать ImportExportИнструменты. Это в раскрывающемся меню. Появится выдвижное меню.
Выбирать ImportExportИнструменты. Это в раскрывающемся меню. Появится выдвижное меню.  Выбирать Экспорт всех сообщений в папке. Он находится в верхней части выдвижного меню. Появится список возможных форматов файлов для экспорта.
Выбирать Экспорт всех сообщений в папке. Он находится в верхней части выдвижного меню. Появится список возможных форматов файлов для экспорта.  Выберите тип файла. Нажмите на тип файла, который вы хотите использовать для резервного копирования электронных писем. В зависимости от ваших намерений с электронными письмами вы, вероятно, захотите выполнить одно из следующих действий:
Выберите тип файла. Нажмите на тип файла, который вы хотите использовать для резервного копирования электронных писем. В зависимости от ваших намерений с электронными письмами вы, вероятно, захотите выполнить одно из следующих действий: - Если вы хотите иметь возможность импортировать резервную копию в Thunderbird на другом компьютере, выберите опцию Формат EML.
- Если вы хотите иметь возможность читать свои электронные письма с исходным форматированием и вложениями, нажмите Формат HTML (с вложениями) а затем на ОК при появлении запроса.
 Выберите папку для сохранения. Щелкните папку, в которой вы хотите сохранить резервную копию.
Выберите папку для сохранения. Щелкните папку, в которой вы хотите сохранить резервную копию. - Например, чтобы сохранить резервную копию на рабочем столе, щелкните здесь. Рабочий стол в левой части окна.
- На Mac вам, возможно, придется щелкнуть пункт меню «Где», прежде чем вы сможете выбрать папку.
 нажмите на Выберите папку. Он находится в правом нижнем углу окна. Это подтвердит выбранную папку и создаст резервную копию ваших писем. После завершения резервного копирования вы можете просмотреть его, открыв папку, открыв папку резервного копирования и дважды щелкнув электронные письма, которые вы хотите просмотреть.
нажмите на Выберите папку. Он находится в правом нижнем углу окна. Это подтвердит выбранную папку и создаст резервную копию ваших писем. После завершения резервного копирования вы можете просмотреть его, открыв папку, открыв папку резервного копирования и дважды щелкнув электронные письма, которые вы хотите просмотреть. - Нажмите на это на Mac Выбирать.
Часть 3 из 3: Резервное копирование профиля
 Знайте, что делает резервное копирование профиля. В вашем профиле Thunderbird (например, используемой вами учетной записи электронной почты) хранятся настройки вашей учетной записи, индекс входящих сообщений и многое другое. Если вы хотите иметь возможность восстановить свой профиль в случае сбоя Thunderbird, вы должны создать резервную копию папки профиля.
Знайте, что делает резервное копирование профиля. В вашем профиле Thunderbird (например, используемой вами учетной записи электронной почты) хранятся настройки вашей учетной записи, индекс входящих сообщений и многое другое. Если вы хотите иметь возможность восстановить свой профиль в случае сбоя Thunderbird, вы должны создать резервную копию папки профиля.  Откройте Thunderbird. Щелкните или дважды щелкните значок приложения Thunderbird, который напоминает синюю птицу, парящую над белым конвертом.
Откройте Thunderbird. Щелкните или дважды щелкните значок приложения Thunderbird, который напоминает синюю птицу, парящую над белым конвертом.  нажмите на ☰. Он находится в правом верхнем углу окна входящих сообщений Thunderbird. Появится раскрывающееся меню.
нажмите на ☰. Он находится в правом верхнем углу окна входящих сообщений Thunderbird. Появится раскрывающееся меню.  Плавать выше Помощь. Вы можете найти это в раскрывающемся меню. При его выборе открывается выдвижное меню.
Плавать выше Помощь. Вы можете найти это в раскрывающемся меню. При его выборе открывается выдвижное меню.  Нажмите Информация по поиску и устранению неисправностей. Он находится в выдвижном меню. Откроется новая вкладка.
Нажмите Информация по поиску и устранению неисправностей. Он находится в выдвижном меню. Откроется новая вкладка.  нажмите на Открыть папку . Он находится справа от заголовка «Папка профиля».
нажмите на Открыть папку . Он находится справа от заголовка «Папка профиля».  Щелкните папку Профили. Вы можете найти это в верхней части окна файлового проводника.
Щелкните папку Профили. Вы можете найти это в верхней части окна файлового проводника. - Пропустите этот шаг на Mac - папка «Профили» должна быть открыта в левой части Finder.
 Скопируйте свой профиль. Щелкните папку, которую хотите скопировать, а затем нажмите Ctrl+С. (Windows) или ⌘ Команда+С. (Mac).
Скопируйте свой профиль. Щелкните папку, которую хотите скопировать, а затем нажмите Ctrl+С. (Windows) или ⌘ Команда+С. (Mac). - Если здесь несколько папок, щелкните одну и нажмите Ctrl+а (Windows) или ⌘ Команда+а (Mac), затем скопируйте папки.
 Закройте Thunderbird. Чтобы скопировать файл, необходимо закрыть Thunderbird.
Закройте Thunderbird. Чтобы скопировать файл, необходимо закрыть Thunderbird.  Вставьте скопированную папку. Перейдите в то место, где вы хотите сохранить резервную копию своего профиля (например, внешний жесткий диск), щелкните пустое место в окне и нажмите Ctrl+В. или же ⌘ Команда+В. чтобы вставить его в папку профиля.
Вставьте скопированную папку. Перейдите в то место, где вы хотите сохранить резервную копию своего профиля (например, внешний жесткий диск), щелкните пустое место в окне и нажмите Ctrl+В. или же ⌘ Команда+В. чтобы вставить его в папку профиля.