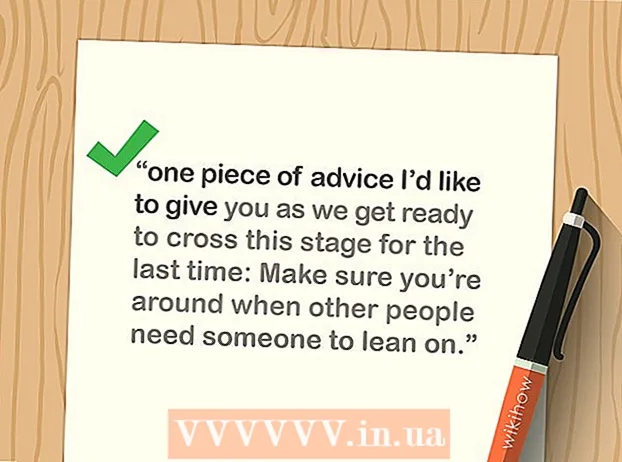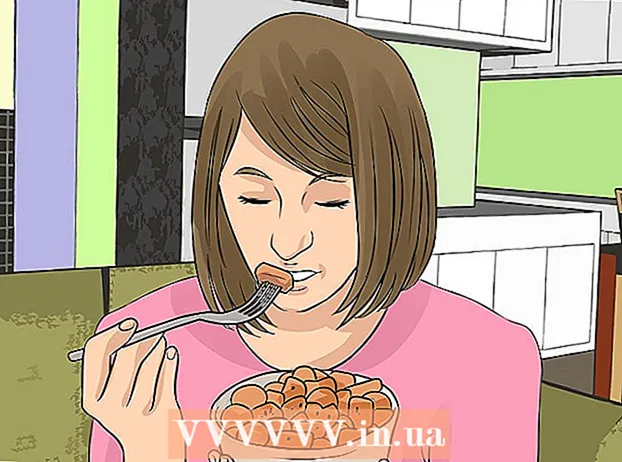Автор:
Tamara Smith
Дата создания:
22 Январь 2021
Дата обновления:
27 Июнь 2024

Содержание
- Шагать
- Метод 1 из 2. Создайте простой анимированный GIF с помощью онлайн-инструментов.
- Метод 2 из 2: создание анимированного GIF в GIMP
- Советы
- Предупреждения
Анимированные GIF-файлы - это простые анимации. Если у вас есть серия изображений или короткое видео, вы можете создать его за минуту или две с помощью онлайн-инструментов. Если вы хотите иметь возможность делать больше, например редактировать изображения и устанавливать скорость анимации, загрузите GIMP бесплатно и используйте встроенную возможность для создания анимации GIF.
Шагать
Метод 1 из 2. Создайте простой анимированный GIF с помощью онлайн-инструментов.
 Выберите диапазон изображений или видео. Создайте папку на своем компьютере и поместите туда материал, который хотите анимировать. Каждое изображение - это отдельный кадр в анимации. Кроме того, вы также можете преобразовать короткое видео в анимированный GIF.
Выберите диапазон изображений или видео. Создайте папку на своем компьютере и поместите туда материал, который хотите анимировать. Каждое изображение - это отдельный кадр в анимации. Кроме того, вы также можете преобразовать короткое видео в анимированный GIF.  Используйте онлайн-генератор GIF. В Интернете доступно множество бесплатных генераторов GIF, в том числе imgflip, makeagif и gifmaker. У них не так много возможностей, как у GIMP или другого программного обеспечения для редактирования изображений, но они быстрые и простые в использовании, и вам не нужно ничего загружать или регистрировать.
Используйте онлайн-генератор GIF. В Интернете доступно множество бесплатных генераторов GIF, в том числе imgflip, makeagif и gifmaker. У них не так много возможностей, как у GIMP или другого программного обеспечения для редактирования изображений, но они быстрые и простые в использовании, и вам не нужно ничего загружать или регистрировать.  Вырежьте небольшую часть видеофрагмента (необязательно). Если вы делаете GIF из видеофайла, вы, вероятно, захотите использовать только часть видео. Вы легко можете сделать это с помощью бесплатной программы VLC Mediaplayer. Следуйте инструкциям ниже:
Вырежьте небольшую часть видеофрагмента (необязательно). Если вы делаете GIF из видеофайла, вы, вероятно, захотите использовать только часть видео. Вы легко можете сделать это с помощью бесплатной программы VLC Mediaplayer. Следуйте инструкциям ниже: - Откройте VLC и нажмите Файл → Открыть файл ..., чтобы открыть видеофайл.
- Найдите начало сегмента, который хотите превратить в GIF.
- Выберите «Воспроизведение» → «Запись» в главном меню.
- Воспроизведение видео до тех пор, пока не будет завершен сегмент, который вы хотите превратить в GIF. Снова нажмите «Запись», чтобы остановить запись. Новый файл меньшего размера сохраняется в том же месте, что и исходное видео.
 Загрузите изображения для GIF. Найдите ссылку "Загрузить изображения". Если вы хотите конвертировать видео, найдите ссылку «Загрузить видео».
Загрузите изображения для GIF. Найдите ссылку "Загрузить изображения". Если вы хотите конвертировать видео, найдите ссылку «Загрузить видео». - Загрузка видео может занять много времени, в зависимости от вашего интернет-соединения и размера файла. Рекомендуется загружать не более нескольких секунд видео.
 Отредактируйте GIF. Онлайн-инструменты обычно предлагают возможность изменить порядок изображений для GIF, если вы отправили их в неправильном порядке. В некоторых случаях вы также можете добавить текст, изменить размер изображений и установить скорость анимации.
Отредактируйте GIF. Онлайн-инструменты обычно предлагают возможность изменить порядок изображений для GIF, если вы отправили их в неправильном порядке. В некоторых случаях вы также можете добавить текст, изменить размер изображений и установить скорость анимации.  Создайте свой GIF. Теперь найдите кнопку или ссылку, которые позволят вам создать / сгенерировать GIF. Теперь изображения будут преобразованы в GIF-анимацию. Обычно теперь вы также увидите список параметров, включая ссылки для публикации GIF на форумах, загрузки анимации или встраивания ее в HTML-страницу.
Создайте свой GIF. Теперь найдите кнопку или ссылку, которые позволят вам создать / сгенерировать GIF. Теперь изображения будут преобразованы в GIF-анимацию. Обычно теперь вы также увидите список параметров, включая ссылки для публикации GIF на форумах, загрузки анимации или встраивания ее в HTML-страницу.
Метод 2 из 2: создание анимированного GIF в GIMP
 Загрузите GIMP. GIMP расшифровывается как GNU Image Manipulation Program, программа для редактирования изображений с открытым исходным кодом. Загрузите его бесплатно с gimp.org/downloads. Используя GIMP, вы можете редактировать каждый кадр своего GIF-изображения, настраивать скорость анимации и сохранять его в оптимизированном формате, чтобы он загружался быстрее.
Загрузите GIMP. GIMP расшифровывается как GNU Image Manipulation Program, программа для редактирования изображений с открытым исходным кодом. Загрузите его бесплатно с gimp.org/downloads. Используя GIMP, вы можете редактировать каждый кадр своего GIF-изображения, настраивать скорость анимации и сохранять его в оптимизированном формате, чтобы он загружался быстрее.  Откройте изображение, которое хотите оживить. В главном меню выберите Файл → Открыть и выберите изображение на своем компьютере. Если вы хотите создать свой собственный GIF-файл с нуля, выберите «Файл» → «Создать».
Откройте изображение, которое хотите оживить. В главном меню выберите Файл → Открыть и выберите изображение на своем компьютере. Если вы хотите создать свой собственный GIF-файл с нуля, выберите «Файл» → «Создать». - Если вы используете существующий файл GIMP с несколькими слоями, используйте Image → Flatten Image, чтобы объединить их все в один слой. Этот слой представляет собой 1 кадр анимации.
 Добавьте к нему дополнительные изображения. Если у вас уже есть несколько изображений, которые вы хотите превратить в GIF (например, серию снимков экрана), откройте их через Файл → Открыть как слои. Если у вас есть только одно изображение, и вы хотите его отредактировать, используйте функцию «Дублировать слои» в окне «Слои» в правой части экрана. Вы можете сделать это, щелкнув правой кнопкой мыши значок изображения и выбрав «Дублировать слой», или выбрав значок, а затем щелкнув значок, который выглядит как две фотографии, наложенные друг на друга.
Добавьте к нему дополнительные изображения. Если у вас уже есть несколько изображений, которые вы хотите превратить в GIF (например, серию снимков экрана), откройте их через Файл → Открыть как слои. Если у вас есть только одно изображение, и вы хотите его отредактировать, используйте функцию «Дублировать слои» в окне «Слои» в правой части экрана. Вы можете сделать это, щелкнув правой кнопкой мыши значок изображения и выбрав «Дублировать слой», или выбрав значок, а затем щелкнув значок, который выглядит как две фотографии, наложенные друг на друга. - Каждый слой представляет собой рамку GIF. Изображение внизу списка появится первым, а затем остальные изображения. Перетащите слои, чтобы изменить порядок.
- Каждое изображение должно быть одинакового размера, иначе изображения большего размера будут обрезаны после сохранения GIF.
 Скройте слои, чтобы вы могли редактировать расположенные ниже слои (необязательно). Если вы планируете редактировать изображения или добавлять к ним текст, вам придется скрыть все слои над ними, иначе вы не сможете видеть, что делаете. Вы можете сделать это двумя способами, оба можно найти в окне «Слои»:
Скройте слои, чтобы вы могли редактировать расположенные ниже слои (необязательно). Если вы планируете редактировать изображения или добавлять к ним текст, вам придется скрыть все слои над ними, иначе вы не сможете видеть, что делаете. Вы можете сделать это двумя способами, оба можно найти в окне «Слои»: - Щелкните значок глаза рядом со слоем, чтобы скрыть его. Щелкните его еще раз, чтобы снова сделать слой видимым.
- Или же выберите слой и отрегулируйте Непрозрачность (прозрачность) в верхней части окна слоев. Низкая непрозрачность делает слои более прозрачными. Это полезно, если вы хотите добавить текст или внести другие изменения в несколько фреймов, чтобы их можно было правильно выровнять.
 Отредактируйте изображения (необязательно). GIMP - обширная программа с множеством возможностей. Выберите изображение, которое вы хотите отредактировать, в меню слоев справа и используйте следующие инструменты для настройки анимации:
Отредактируйте изображения (необязательно). GIMP - обширная программа с множеством возможностей. Выберите изображение, которое вы хотите отредактировать, в меню слоев справа и используйте следующие инструменты для настройки анимации: - Выберите инструмент «Масштаб» (маленький квадрат со стрелкой, указывающей на больший квадрат) на панели «Инструменты» (Панель инструментов), чтобы изменить размер изображения. Сделайте все слои одинакового размера.
- Выберите инструмент «A» и щелкните изображение, чтобы добавить текст. Введите текст и используйте контекстные меню для настройки размера, шрифта и цвета. Выберите Layer → Merge Down, чтобы объединить текст со слоем ниже.
 Смотрите анимацию. Когда вы закончите со всеми изменениями, выберите в главном меню «Фильтры» → «Анимация» → «Воспроизведение ...». Щелкните значок «Воспроизвести» в появившемся окне, чтобы просмотреть анимацию.
Смотрите анимацию. Когда вы закончите со всеми изменениями, выберите в главном меню «Фильтры» → «Анимация» → «Воспроизведение ...». Щелкните значок «Воспроизвести» в появившемся окне, чтобы просмотреть анимацию.  Отрегулируйте время. Перейдите на панель слоев «Слои» и щелкните правой кнопкой мыши (или щелкните, удерживая Ctrl на некоторых компьютерах Mac) на слое. Выберите «Изменить атрибуты слоя». Введите после имени (XXXXms), где вы заменяете X на количество миллисекунд, которое должен отображать слой. Проделайте это с каждым слоем. Снова откройте «Воспроизведение», чтобы просмотреть измененную анимацию и продолжить настройку, пока вы не будете удовлетворены.
Отрегулируйте время. Перейдите на панель слоев «Слои» и щелкните правой кнопкой мыши (или щелкните, удерживая Ctrl на некоторых компьютерах Mac) на слое. Выберите «Изменить атрибуты слоя». Введите после имени (XXXXms), где вы заменяете X на количество миллисекунд, которое должен отображать слой. Проделайте это с каждым слоем. Снова откройте «Воспроизведение», чтобы просмотреть измененную анимацию и продолжить настройку, пока вы не будете удовлетворены. - Большинство GIF-файлов имеют частоту кадров 10 кадров в секунду (100 мс на кадр).
- Вы можете пропустить этот шаг и выбрать скорость по умолчанию позже при экспорте файла.
 Оптимизируйте анимацию, чтобы она загружалась быстрее. Выберите Фильтр → Анимация → Оптимизировать (для GIF). Это создаст копию, размер файла которой будет намного меньше. Для остальных шагов продолжайте с этой копией.
Оптимизируйте анимацию, чтобы она загружалась быстрее. Выберите Фильтр → Анимация → Оптимизировать (для GIF). Это создаст копию, размер файла которой будет намного меньше. Для остальных шагов продолжайте с этой копией. - Каждый кадр полностью загружен для оптимизации. После оптимизации загружаются только те части анимации, которые действительно изменились.
- Вы можете пропустить этот шаг и выполнить оптимизацию во время экспорта, как показано ниже.
 Экспортируйте файл как GIF. Нажмите «Файл» → «Экспортировать как ...». Затем нажмите «Выбрать тип файла» в нижней части появившегося окна, чтобы просмотреть дополнительные параметры, прокрутите вниз и выберите «GIF». Нажмите «Экспорт», и откроется новое окно, как описано ниже.
Экспортируйте файл как GIF. Нажмите «Файл» → «Экспортировать как ...». Затем нажмите «Выбрать тип файла» в нижней части появившегося окна, чтобы просмотреть дополнительные параметры, прокрутите вниз и выберите «GIF». Нажмите «Экспорт», и откроется новое окно, как описано ниже.  Установите все параметры по своему усмотрению и завершите экспорт. В новом окне «Экспортировать изображение как GIF» установите флажок «Как анимация». Продолжите, нажав Экспорт, или сначала измените следующие параметры:
Установите все параметры по своему усмотрению и завершите экспорт. В новом окне «Экспортировать изображение как GIF» установите флажок «Как анимация». Продолжите, нажав Экспорт, или сначала измените следующие параметры: - Отключите «Зацикливаться навсегда», если вы хотите, чтобы анимация воспроизводилась только один раз.
- Если вы пропустили шаг настройки времени, вы все равно можете установить задержку здесь. По умолчанию вы устанавливаете его на 100 мс или 10 кадров в секунду. Уменьшите или увеличьте это число, чтобы настроить скорость GIF.
- Если вы пропустили описанный выше шаг оптимизации, найдите параметр «Удаление кадра» во время экспорта и выберите «Совокупные слои (объединить)».
Советы
- Более старые версии Adobe Photoshop поставляются с Adobe ImageReady. Если у вас есть эта программа, создайте каждый кадр в Photoshop как отдельный слой, а затем используйте ImageReady для создания анимации, аналогичной описанному выше методу.
- В GIMP есть несколько анимационных эффектов в разделе «Фильтры» → «Анимация». Это добавляет эффект затухания между слоями, такой как рябь или смешивание.
- Для более продвинутых возможностей вы можете использовать Плагин GIMP Animation установите (GAP) и прочтите руководство. GAP не работает с 64-битными версиями GIMP 2.8, поэтому вам может потребоваться загрузить GIMP 2.6.
Предупреждения
- Анимированные GIF-файлы могут становиться очень большими, что замедляет их загрузку в вашем браузере. Не используйте слишком много цветов и избегайте растровых изображений, чтобы размер файла оставался в установленных пределах.