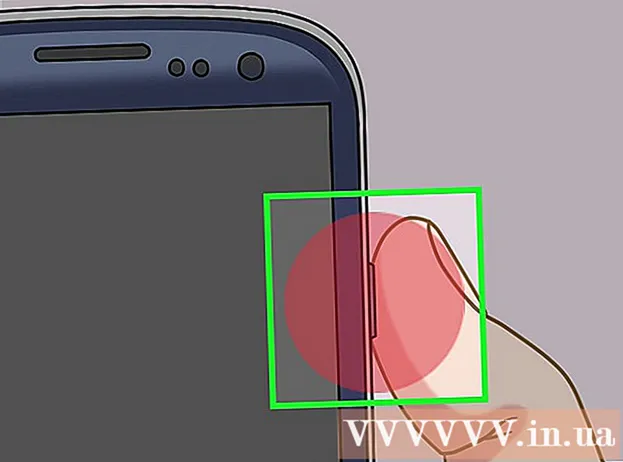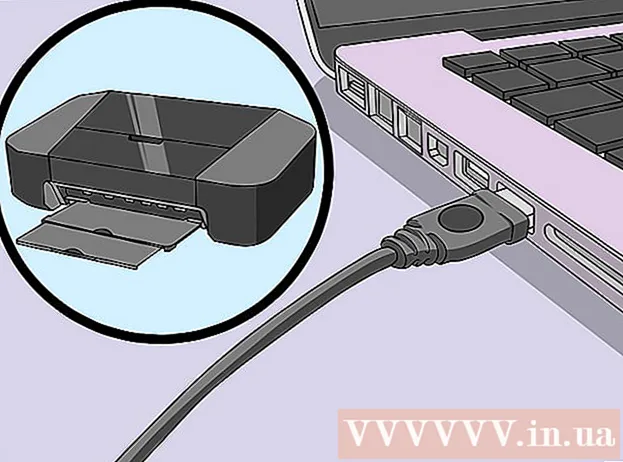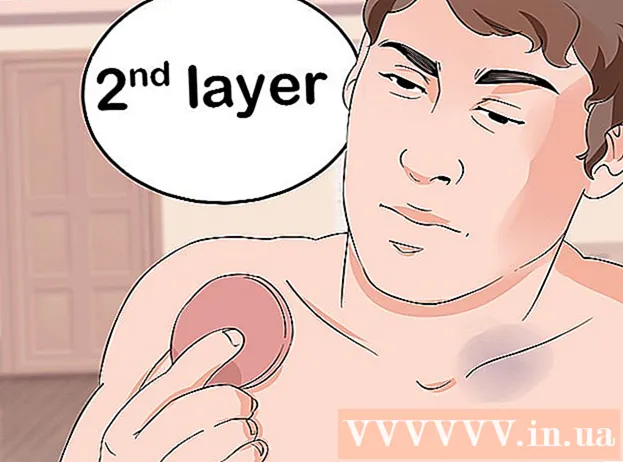Автор:
Frank Hunt
Дата создания:
15 Март 2021
Дата обновления:
1 Июль 2024

Содержание
- Шагать
- Метод 1 из 4. Добавьте виджет календаря на рабочий стол в Windows 10
- Метод 2 из 4. Синхронизация другого календаря с календарем Windows
- Метод 3 из 4. Добавьте виджет календаря на рабочий стол Mac
- Метод 4 из 4: добавить новую службу календаря в Apple Calendar
В Windows и Mac вы можете закрепить календарь на рабочем столе с помощью виджетов. Однако у многих из этих виджетов отсутствует возможность добавлять или синхронизировать события с другими календарями. Из этой статьи вы узнаете, как добавить виджет календаря на рабочий стол, а также как быстро получить доступ к встроенному календарю на рабочем столе и синхронизировать его с другими календарными службами.
Шагать
Метод 1 из 4. Добавьте виджет календаря на рабочий стол в Windows 10
 Щелкните меню Пуск Windows.
Щелкните меню Пуск Windows.  Нажмите на Microsoft Store.
Нажмите на Microsoft Store.  нажмите на Поиск. Он находится в правом верхнем углу Microsoft Store. Появится панель поиска.
нажмите на Поиск. Он находится в правом верхнем углу Microsoft Store. Появится панель поиска.  Тип Виджеты HD в строке поиска. Панель поиска расположена в правом верхнем углу, где вы нажали кнопку «Поиск». Теперь вам будет представлен список приложений, соответствующих вашему поисковому запросу.
Тип Виджеты HD в строке поиска. Панель поиска расположена в правом верхнем углу, где вы нажали кнопку «Поиск». Теперь вам будет представлен список приложений, соответствующих вашему поисковому запросу.  нажмите на поднять рядом с названием приложения. Это добавит приложение к вашим покупкам (Widgets HD бесплатно).
нажмите на поднять рядом с названием приложения. Это добавит приложение к вашим покупкам (Widgets HD бесплатно).  нажмите на установить. Это синяя кнопка, которая появляется после добавления Widgets HD в ваши приложения. Это устанавливает Widgets HD.
нажмите на установить. Это синяя кнопка, которая появляется после добавления Widgets HD в ваши приложения. Это устанавливает Widgets HD.  Откройте виджеты HD. После завершения загрузки Widgets HD вы можете нажать Запуск в Microsoft Store или значок Widgets HD в меню «Пуск». Его значок напоминает часы.
Откройте виджеты HD. После завершения загрузки Widgets HD вы можете нажать Запуск в Microsoft Store или значок Widgets HD в меню «Пуск». Его значок напоминает часы.  нажмите на повестка дня. Он находится в разделе «Дата и время» в списке виджетов, которые вы можете добавить. Это добавит виджет с календарем на рабочий стол. Виджет календаря отображает текущую дату и все дни месяца.
нажмите на повестка дня. Он находится в разделе «Дата и время» в списке виджетов, которые вы можете добавить. Это добавит виджет с календарем на рабочий стол. Виджет календаря отображает текущую дату и все дни месяца.  Щелкните и перетащите виджет календаря. Вы можете разместить виджет календаря в любом месте рабочего стола, щелкнув и перетащив его.
Щелкните и перетащите виджет календаря. Вы можете разместить виджет календаря в любом месте рабочего стола, щелкнув и перетащив его. - Чтобы изменить размер календаря, откройте Widgets HD и нажмите Настройки. Щелкните раскрывающееся меню под «Размер экрана» и выберите «Большой» или «Маленький».
 Щелкните значок «x» слева от календаря. Это удалит виджет календаря с рабочего стола.
Щелкните значок «x» слева от календаря. Это удалит виджет календаря с рабочего стола.
Метод 2 из 4. Синхронизация другого календаря с календарем Windows
 Откройте приложение календаря Windows. Чтобы открыть Календарь Windows, выполните следующие действия.
Откройте приложение календаря Windows. Чтобы открыть Календарь Windows, выполните следующие действия. - Щелкните меню «Пуск» Windows.
- Типа «Повестка дня».
- Дважды щелкните приложение «Календарь» в меню «Пуск».
 Щелкните значок шестеренки. Он находится в нижней части меню слева. Это показывает меню настроек на боковой панели справа.
Щелкните значок шестеренки. Он находится в нижней части меню слева. Это показывает меню настроек на боковой панели справа.  нажмите на Управлять аккаунтами. Он находится в верхней части меню настроек справа.
нажмите на Управлять аккаунтами. Он находится в верхней части меню настроек справа.  нажмите на + Добавить аккаунт. Эта опция появляется в меню справа, когда вы нажимаете «Управление учетными записями». Откроется окно со списком служб, которые вы можете добавить.
нажмите на + Добавить аккаунт. Эта опция появляется в меню справа, когда вы нажимаете «Управление учетными записями». Откроется окно со списком служб, которые вы можете добавить.  Щелкните услугу, которую хотите добавить. Вы можете добавить учетную запись Outlook, Exchange, Google, Yahoo или iCloud.
Щелкните услугу, которую хотите добавить. Вы можете добавить учетную запись Outlook, Exchange, Google, Yahoo или iCloud.  Войдите в свою учетную запись. Экран входа в систему немного отличается для каждой службы. Возможно, вам потребуется ввести адрес электронной почты и пароль, связанные с услугой, которую вы хотите добавить. Например, чтобы добавить календарь, связанный с вашей учетной записью Google, войдите в систему, используя адрес электронной почты и пароль, связанные с вашей учетной записью Google.
Войдите в свою учетную запись. Экран входа в систему немного отличается для каждой службы. Возможно, вам потребуется ввести адрес электронной почты и пароль, связанные с услугой, которую вы хотите добавить. Например, чтобы добавить календарь, связанный с вашей учетной записью Google, войдите в систему, используя адрес электронной почты и пароль, связанные с вашей учетной записью Google.  нажмите на Позволять. Это позволит Windows получить доступ к информации, связанной с учетной записью, в которую вы вошли.
нажмите на Позволять. Это позволит Windows получить доступ к информации, связанной с учетной записью, в которую вы вошли.
Метод 3 из 4. Добавьте виджет календаря на рабочий стол Mac
 Откройте App Store. Это синий значок, напоминающий заглавную букву «А». Если App Store нет в вашей док-станции, щелкните значок увеличительного стекла в правом верхнем углу, введите «App Store» в строке поиска и нажмите клавишу Enter.
Откройте App Store. Это синий значок, напоминающий заглавную букву «А». Если App Store нет в вашей док-станции, щелкните значок увеличительного стекла в правом верхнем углу, введите «App Store» в строке поиска и нажмите клавишу Enter.  Тип МиниКалендарь и виджет в строке поиска. Панель поиска находится в правом верхнем углу экрана. Будет выполнено поиск приложения MiniCalendar & Widget.
Тип МиниКалендарь и виджет в строке поиска. Панель поиска находится в правом верхнем углу экрана. Будет выполнено поиск приложения MiniCalendar & Widget. - Кроме того, вы можете поместить курсор мыши в верхний правый или нижний правый угол, чтобы отобразить календарь Apple на боковой панели справа.
 нажмите на поднять под мини-календарем и виджетом. Он находится под названием приложения в App Store. Под заголовком приложения появится кнопка установки.
нажмите на поднять под мини-календарем и виджетом. Он находится под названием приложения в App Store. Под заголовком приложения появится кнопка установки.  нажмите на Установите приложение. Он появится под приложением после того, как вы нажмете поднять щелкнул. Это установит приложение.
нажмите на Установите приложение. Он появится под приложением после того, как вы нажмете поднять щелкнул. Это установит приложение.  Откройте мини-календарь и виджет. После установки приложения MiniCalendar & Widget вы можете нажать Открыть щелкните в App Store, чтобы открыть его, или вы можете щелкнуть его в папке «Приложения» в Finder.
Откройте мини-календарь и виджет. После установки приложения MiniCalendar & Widget вы можете нажать Открыть щелкните в App Store, чтобы открыть его, или вы можете щелкнуть его в папке «Приложения» в Finder. - Кроме того, вы можете щелкнуть значок увеличительного стекла в правом верхнем углу, выполнить поиск «Мини-календарь и виджет» и нажать клавишу Enter.
 нажмите на Позволять. Когда вы впервые откроете мини-календарь и виджет, он спросит, хотите ли вы разрешить ему доступ к вашему календарю Mac. нажмите на Позволять Соглашаться.
нажмите на Позволять. Когда вы впервые откроете мини-календарь и виджет, он спросит, хотите ли вы разрешить ему доступ к вашему календарю Mac. нажмите на Позволять Соглашаться.  Щелкните и перетащите календарь, чтобы переместить его. Это позволяет переместить виджет календаря в желаемое место на рабочем столе.
Щелкните и перетащите календарь, чтобы переместить его. Это позволяет переместить виджет календаря в желаемое место на рабочем столе. - Чтобы добавить новое событие в мини-календарь и виджет, нажмите Новое событие внизу списка событий. Заполните форму и нажмите ОК.
 Щелкните правой кнопкой мыши приложение Mini Calendar в доке. Это черный значок с изображением, напоминающим страницу календаря. Щелкните правой кнопкой мыши, чтобы отобразить всплывающее меню.
Щелкните правой кнопкой мыши приложение Mini Calendar в доке. Это черный значок с изображением, напоминающим страницу календаря. Щелкните правой кнопкой мыши, чтобы отобразить всплывающее меню.  Плавать выше Параметры. Это отображает выдвигающееся меню с некоторыми дополнительными параметрами.
Плавать выше Параметры. Это отображает выдвигающееся меню с некоторыми дополнительными параметрами.  нажмите на Открыть при входе в систему (по желанию). Это позволяет запускать программу Mini Calendar & Widget, как только вы входите в систему Mac.
нажмите на Открыть при входе в систему (по желанию). Это позволяет запускать программу Mini Calendar & Widget, как только вы входите в систему Mac.  нажмите на Этот рабочий стол в разделе «Назначить» (необязательно). Это закрепит мини-календарь и виджет на рабочем столе, который у вас открыт в данный момент.
нажмите на Этот рабочий стол в разделе «Назначить» (необязательно). Это закрепит мини-календарь и виджет на рабочем столе, который у вас открыт в данный момент. - Вы также можете Любой рабочий стол чтобы закрепить его на любом рабочем столе.
 Щелкните красный значок «x», чтобы удалить календарь. Чтобы удалить виджет календаря, щелкните красный значок «x» в верхнем левом углу, чтобы закрыть приложение.
Щелкните красный значок «x», чтобы удалить календарь. Чтобы удалить виджет календаря, щелкните красный значок «x» в верхнем левом углу, чтобы закрыть приложение.
Метод 4 из 4: добавить новую службу календаря в Apple Calendar
 Откройте приложение "Календарь". Если его нет в док-станции, щелкните значок увеличительного стекла в правом верхнем углу, введите «Calendar.app» и нажмите клавишу «Ввод». Это откроет Apple Calendar.
Откройте приложение "Календарь". Если его нет в док-станции, щелкните значок увеличительного стекла в правом верхнем углу, введите «Calendar.app» и нажмите клавишу «Ввод». Это откроет Apple Calendar.  Щелкните меню повестка дня. Он находится в верхнем левом углу экрана в строке меню. Откроется выпадающее меню.
Щелкните меню повестка дня. Он находится в верхнем левом углу экрана в строке меню. Откроется выпадающее меню.  нажмите на Добавить аккаунт. Откроется окно со списком услуг, которые вы можете добавить.
нажмите на Добавить аккаунт. Откроется окно со списком услуг, которые вы можете добавить.  Выберите услугу и нажмите Продолжать. В Apple Calendar можно добавить несколько календарных служб. Вы можете добавить учетную запись iCloud, Exchange, Google, Facebook, Yahoo, AOL или любую другую учетную запись CalDAV. нажмите на Продолжать в правом нижнем углу окна, когда вы закончите.
Выберите услугу и нажмите Продолжать. В Apple Calendar можно добавить несколько календарных служб. Вы можете добавить учетную запись iCloud, Exchange, Google, Facebook, Yahoo, AOL или любую другую учетную запись CalDAV. нажмите на Продолжать в правом нижнем углу окна, когда вы закончите.  Войдите в свою учетную запись. Экран входа в систему будет отличаться для каждой службы. Скорее всего, вам потребуется ввести адрес электронной почты и пароль, связанные с учетной записью, в которую вы хотите войти. Например, чтобы добавить календарь, связанный с вашей учетной записью Google, войдите в систему, используя адрес электронной почты и пароль, связанные с вашей учетной записью Google.
Войдите в свою учетную запись. Экран входа в систему будет отличаться для каждой службы. Скорее всего, вам потребуется ввести адрес электронной почты и пароль, связанные с учетной записью, в которую вы хотите войти. Например, чтобы добавить календарь, связанный с вашей учетной записью Google, войдите в систему, используя адрес электронной почты и пароль, связанные с вашей учетной записью Google.  Установите флажок рядом с «Календарь» и нажмите Готовый. Вы также можете добавить в свои сервисы Apple электронную почту, контакты и заметки. Установите флажок Календарь, чтобы добавить календарь, и щелкните в правом нижнем углу. Готовый. Это добавит календарь в ваше приложение Apple Calendar. Вы можете нажимать на разные календари, которые вы добавили на боковой панели слева.
Установите флажок рядом с «Календарь» и нажмите Готовый. Вы также можете добавить в свои сервисы Apple электронную почту, контакты и заметки. Установите флажок Календарь, чтобы добавить календарь, и щелкните в правом нижнем углу. Готовый. Это добавит календарь в ваше приложение Apple Calendar. Вы можете нажимать на разные календари, которые вы добавили на боковой панели слева. - Чтобы добавить событие в Apple Calendar, щелкните временной интервал под датой и заполните форму в выдвижном поле.