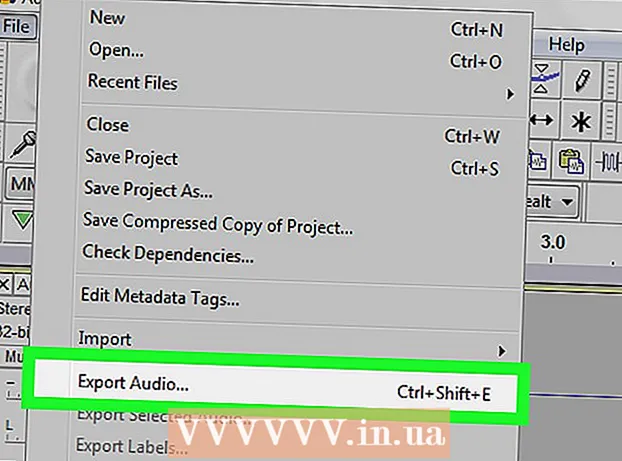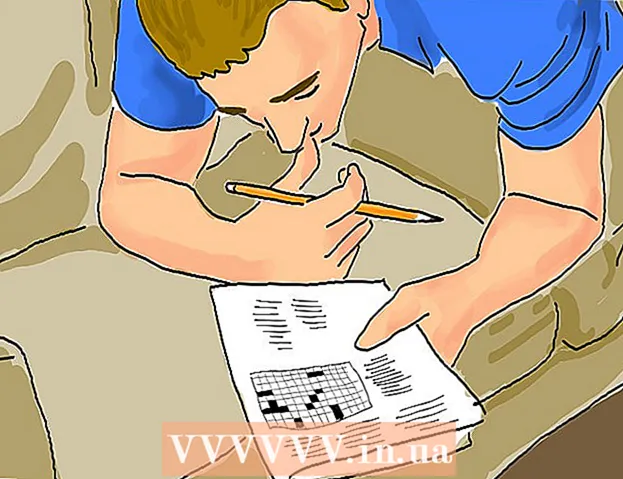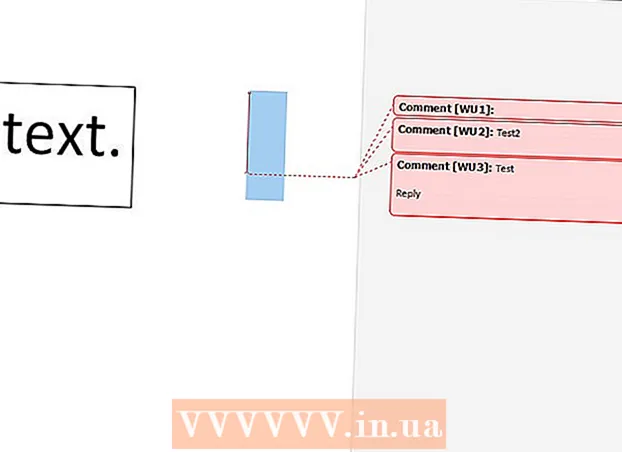Автор:
Frank Hunt
Дата создания:
20 Март 2021
Дата обновления:
1 Июль 2024

Содержание
- Шагать
- Метод 1 из 4. Используйте монтажные области для обрезки изображения
- Метод 2 из 4. Используйте векторную графику для вырезания простых объектов
- Метод 3 из 4. Использование обтравочной маски для обрезки изображения
- Метод 4 из 4. Использование маски непрозрачности для обрезки изображения
- Советы
Adobe Illustrator используется графическими дизайнерами для разработки логотипов, изображений и документов. В отличие от программ редактирования фотографий, таких как Adobe Photoshop, Illustrator не имеет инструмента для обрезки (кадрирования) изображения. Это руководство по кадрированию в Illustrator с использованием ряда различных методов.
Шагать
Метод 1 из 4. Используйте монтажные области для обрезки изображения
 Поместите монтажную область вокруг части, которую хотите обрезать, и отрегулируйте размер по своему вкусу. Это позволяет выбрать область, которую вы можете сохранить как файл. Затем вы можете использовать его как есть или загрузить в другой документ Illustrator.
Поместите монтажную область вокруг части, которую хотите обрезать, и отрегулируйте размер по своему вкусу. Это позволяет выбрать область, которую вы можете сохранить как файл. Затем вы можете использовать его как есть или загрузить в другой документ Illustrator. - Выберите инструмент Artboard на панели инструментов Illustrator. В качестве альтернативы также можно использовать сочетание клавиш: «Ctrl + O» или «Cmd + O».
- Измените размер монтажной области, перетащив ручки фрейма монтажной области.
- Когда закончите, нажмите Enter, чтобы подтвердить обрезку.
 Сохраните изображение с установленной опцией «использовать монтажную область». В меню выберите «Файл», «Экспорт» или «Сохранить для Интернета», затем убедитесь, что опция «использовать монтажную область» включена.
Сохраните изображение с установленной опцией «использовать монтажную область». В меню выберите «Файл», «Экспорт» или «Сохранить для Интернета», затем убедитесь, что опция «использовать монтажную область» включена. - Выберите формат файла, который вы хотите использовать, в диалоговом окне «Экспорт» или «Сохранить для Интернета».
- Это дает возможность сохранить вырезанную часть как растровое изображение.
- Исходное изображение не будет сохранено, поэтому все, что вы не включили при кадрировании, будет потеряно. При необходимости сохраните исходный файл в качестве резервной копии.
Метод 2 из 4. Используйте векторную графику для вырезания простых объектов
 Нарисуйте прямоугольник или другое векторное изображение. Мы будем использовать эту векторную фигуру, чтобы вырезать часть области, где фигура перекрывает ваше изображение.
Нарисуйте прямоугольник или другое векторное изображение. Мы будем использовать эту векторную фигуру, чтобы вырезать часть области, где фигура перекрывает ваше изображение. - В зависимости от того, какую форму вы хотите иметь вырезанной части изображения, выберите нужный инструмент формы на панели инструментов Illustrator.
- Для этого также могут использоваться объекты другой или измененной формы.
- Также можно обрезать фигуры, созданные с помощью инструмента «Перо».
 Переместите и измените размер фигуры в зависимости от объекта или изображения, которое вы хотите обрезать. Щелкните и перетащите фигуру с помощью инструмента «Выделение», чтобы переместить ее, и используйте ручки ограничительной рамки, связанные с фигурой, для изменения размера.
Переместите и измените размер фигуры в зависимости от объекта или изображения, которое вы хотите обрезать. Щелкните и перетащите фигуру с помощью инструмента «Выделение», чтобы переместить ее, и используйте ручки ограничительной рамки, связанные с фигурой, для изменения размера. - Чтобы изменить размер формы до определенных размеров, выберите форму и используйте поле «Преобразовать», чтобы ввести желаемую ширину и высоту формы.

- Чтобы сохранить пропорции фигуры при изменении размера, нажмите «Shift», перетаскивая один из маркеров фигуры.

- Чтобы изменить размер формы до определенных размеров, выберите форму и используйте поле «Преобразовать», чтобы ввести желаемую ширину и высоту формы.
 Убедитесь, что фигура находится поверх того, что вы хотите вырезать. Выделите фигуру и используйте «Объект»> «Выровнять» (меню объектов в главном меню), чтобы убедиться, что она размещена правильно.
Убедитесь, что фигура находится поверх того, что вы хотите вырезать. Выделите фигуру и используйте «Объект»> «Выровнять» (меню объектов в главном меню), чтобы убедиться, что она размещена правильно.  Выделите фигуру и изображение, которое хотите обрезать. С помощью инструмента выделения вы можете либо перетащить оба объекта, либо, удерживая клавишу «Shift», щелкнуть фигуру.
Выделите фигуру и изображение, которое хотите обрезать. С помощью инструмента выделения вы можете либо перетащить оба объекта, либо, удерживая клавишу «Shift», щелкнуть фигуру.  Перейдите в меню «Pathfinder» и нажмите «Min Front». Это вырезает форму верхнего объекта из нижележащего изображения.
Перейдите в меню «Pathfinder» и нажмите «Min Front». Это вырезает форму верхнего объекта из нижележащего изображения. - «Min Front» - вторая опция на панели.
- Окно Pathfinder можно открыть, выбрав Windows> Pathfinder в главном меню.
 Имейте в виду, что этот метод предназначен только для простых объектов.
Имейте в виду, что этот метод предназначен только для простых объектов.- Для более сложных изображений части изображения могут быть изменены.
- Это «окончательное редактирование», что означает, что вырезанная часть будет потеряна.
Метод 3 из 4. Использование обтравочной маски для обрезки изображения
 Нарисуйте прямоугольник или другой объект. В зависимости от желаемой формы обрезанного изображения выберите инструмент рисования в окне инструментов.
Нарисуйте прямоугольник или другой объект. В зависимости от желаемой формы обрезанного изображения выберите инструмент рисования в окне инструментов. - Формы, которые были искажены или иным образом изменены, также можно использовать для кадрирования изображения.
- Вы также можете обрезать фигуры, созданные с помощью инструмента «Перо».
 Отрегулируйте «линию» и «заливку» формы. Так вам будет легче увидеть, что вы делаете.
Отрегулируйте «линию» и «заливку» формы. Так вам будет легче увидеть, что вы делаете. - На белом фоне хорошо видна простая белая линия без заливки. Для более светлых изображений используйте другой цвет линий.
- Измените толщину линии и значение заливки фигуры, выбрав ее и щелкнув цветные или черно-белые рамки в окне инструментов.
 Переместите и измените размер фигуры вокруг области, которую вы хотите обрезать. Щелкните и перетащите фигуру с помощью инструмента «Выделение» и используйте ручки ограничительной рамки, чтобы отрегулировать размер.
Переместите и измените размер фигуры вокруг области, которую вы хотите обрезать. Щелкните и перетащите фигуру с помощью инструмента «Выделение» и используйте ручки ограничительной рамки, чтобы отрегулировать размер. - Чтобы изменить размер области обрезки до определенного размера, выберите фигуру и используйте поле «преобразование», чтобы заполнить желаемую высоту и ширину фигуры.
- Чтобы сохранить пропорции фигуры при изменении размера, нажмите «Shift», перетаскивая ручки фигуры.
 Выделите фигуру и изображение, которое хотите обрезать. С помощью инструмента выделения вы создаете рамку вокруг обоих объектов или удерживаете нажатой клавишу «Shift», сначала щелкая изображение, а затем форму.
Выделите фигуру и изображение, которое хотите обрезать. С помощью инструмента выделения вы создаете рамку вокруг обоих объектов или удерживаете нажатой клавишу «Shift», сначала щелкая изображение, а затем форму.  Сделайте обтравочную маску. Щелкните «Объект» в верхней строке меню, затем «Обтравочная маска> Создать» в раскрывающемся меню.
Сделайте обтравочную маску. Щелкните «Объект» в верхней строке меню, затем «Обтравочная маска> Создать» в раскрывающемся меню. - Или нажмите «ctrl + 7» или «Cmd + 7», чтобы создать обтравочную маску.
- Линия автоматически исчезнет.
- Обрезанное изображение останется нетронутым «под» обтравочной маской.
 Отрегулируйте обтравочную маску по желанию. Вы можете перемещать и маску, и изображение независимо.
Отрегулируйте обтравочную маску по желанию. Вы можете перемещать и маску, и изображение независимо. - Иногда объекты не выровнены, и вам может потребоваться что-то отрегулировать.
- Вы можете щелкнуть по контуру маски, чтобы переместить обтравочную маску, не перемещая изображение.
- Вы можете щелкнуть изображение, а затем дважды щелкнуть, чтобы переместить изображение под маской.
- Вы также можете отрегулировать точки на контуре вашей обтравочной маски.
 Снимите обтравочную маску, если хотите отменить обрезку. Удалите обтравочную маску, выбрав изображение, затем «Объект»> «Обтравочная маска»> «Нет» в верхней строке меню.
Снимите обтравочную маску, если хотите отменить обрезку. Удалите обтравочную маску, выбрав изображение, затем «Объект»> «Обтравочная маска»> «Нет» в верхней строке меню.  Разберитесь, почему мы используем обтравочную маску при кадрировании. Это хороший, быстрый и «неразрушающий» способ обрезки изображения.
Разберитесь, почему мы используем обтравочную маску при кадрировании. Это хороший, быстрый и «неразрушающий» способ обрезки изображения. - Исходное изображение сохраняется, что упрощает отмену или настройку кадрирования при работе с ним.
- Вы не можете «размыть» или изменить прозрачность кадрирования. Обтравочная маска использует контур фигуры, чтобы скрыть части изображения, не более того.
- Чтобы узнать о более гибком, но более трудоемком методе обрезки, см. «Использование маски непрозрачности для обрезки изображения».
Метод 4 из 4. Использование маски непрозрачности для обрезки изображения
 Нарисуйте прямоугольник или другой векторный объект. В зависимости от формы, которую вы хотите, чтобы обрезанное изображение было, выберите подходящий инструмент для рисования.
Нарисуйте прямоугольник или другой векторный объект. В зависимости от формы, которую вы хотите, чтобы обрезанное изображение было, выберите подходящий инструмент для рисования. - Объекты, которые были искажены или отредактированы иным образом, также можно использовать для обрезки.
- Вы также можете обрезать фигуры, созданные с помощью инструмента «Перо».
 Переместите и измените размер фигуры вокруг области, которую вы хотите обрезать. Щелкните и перетащите фигуру с помощью инструмента выделения и используйте ручки рамки, чтобы отрегулировать ее размер.
Переместите и измените размер фигуры вокруг области, которую вы хотите обрезать. Щелкните и перетащите фигуру с помощью инструмента выделения и используйте ручки рамки, чтобы отрегулировать ее размер. - Чтобы изменить размер области обрезки до определенных размеров, выберите фигуру и используйте поле «Преобразовать», чтобы указать желаемую ширину и высоту фигуры.
- Чтобы сохранить пропорции формы при изменении размера, удерживайте нажатой клавишу «Shift» при перетаскивании маркеров рамки.
 Отрегулируйте толщину линии и заливку формы до желаемых для обрезки. Маска непрозрачности использует градации белого и серого для определения прозрачности, которую вы увидите или не увидите в обрезанной области.
Отрегулируйте толщину линии и заливку формы до желаемых для обрезки. Маска непрозрачности использует градации белого и серого для определения прозрачности, которую вы увидите или не увидите в обрезанной области. - Белый дает полностью непрозрачную область, черный - полностью прозрачный, а более светлые или темные серые тона дают разные уровни прозрачности.
- Измените атрибуты обводки и заливки, выбрав фигуру, а затем щелкнув цветные (или черные / белые) рамки окна инструментов. Также можно выбрать черно-белые градиенты.
- Для достижения наилучших результатов вы также можете удалить все линии. «Нет линии» будет отображаться в виде белого прямоугольника (без пустого места в центре) с красной диагональной линией, проходящей через него.
 Также рассмотрите другие инструменты, чтобы создать еще более интересный урожай. Более сложные эффекты можно создать, используя маски непрозрачности, используя различные инструменты, которые изменяют оттенки серого внутри фигуры, которую вы используете для создания маски.
Также рассмотрите другие инструменты, чтобы создать еще более интересный урожай. Более сложные эффекты можно создать, используя маски непрозрачности, используя различные инструменты, которые изменяют оттенки серого внутри фигуры, которую вы используете для создания маски. - Края фигуры можно размыть, чтобы получилась виньетка.
- Переход от черного к белому можно использовать для размытия частей изображения.
- Черно-белое фото также можно использовать для получения интересного эффекта укрытия.
- Кисть можно использовать для нанесения черных, серых и белых областей на определенные области.
 Выделите фигуру и изображение, которое хотите обрезать. С помощью инструмента выделения вы перетаскиваете либо оба объекта, либо щелкаете изображение, удерживая нажатой клавишу «Shift», а затем щелкните фигуру.
Выделите фигуру и изображение, которое хотите обрезать. С помощью инструмента выделения вы перетаскиваете либо оба объекта, либо щелкаете изображение, удерживая нажатой клавишу «Shift», а затем щелкните фигуру.  Создайте маску непрозрачности с помощью панели «Прозрачность». Панель «Прозрачность» можно открыть, выбрав «Окно»> «Прозрачность» в верхней строке меню. Нажмите «Создать маску» с обоими выбранными объектами, чтобы создать маску непрозрачности.
Создайте маску непрозрачности с помощью панели «Прозрачность». Панель «Прозрачность» можно открыть, выбрав «Окно»> «Прозрачность» в верхней строке меню. Нажмите «Создать маску» с обоими выбранными объектами, чтобы создать маску непрозрачности. - Если вы не видите параметр «Создать маску», щелкните стрелку в верхней части панели «Прозрачность».

- Убедитесь, что установлен флажок «Вырезать», если вы хотите, чтобы эффект маски непрозрачности ограничивался областью фигуры.

- Убедитесь, что выбран «обычный» режим наложения, если вы не хотите попробовать другой.

- Обрезанное изображение остается нетронутым «под» маской непрозрачности.

- Если вы не видите параметр «Создать маску», щелкните стрелку в верхней части панели «Прозрачность».
 При необходимости отрегулируйте маску непрозрачности. Вы можете перемещать маску и изображение независимо, отпустив значок ссылки в центре панели «Прозрачность».
При необходимости отрегулируйте маску непрозрачности. Вы можете перемещать маску и изображение независимо, отпустив значок ссылки в центре панели «Прозрачность». - Вы можете щелкнуть по контуру маски, чтобы переместить только маску непрозрачности без изображения.
- Вы можете щелкнуть, а затем дважды щелкнуть изображение, чтобы переместить изображение под маску.
- Вы также можете настроить точки на контуре маски непрозрачности.
 Удалите маску непрозрачности, если хотите отменить обрезку. Удалите маску непрозрачности, выделив замаскированное изображение и выбрав «Снять маску непрозрачности» в меню панели «Прозрачность».
Удалите маску непрозрачности, если хотите отменить обрезку. Удалите маску непрозрачности, выделив замаскированное изображение и выбрав «Снять маску непрозрачности» в меню панели «Прозрачность». - Меню панели «Прозрачность» можно найти, щелкнув серию небольших горизонтальных линий в правом верхнем углу панели «Прозрачность».

- Исходное изображение будет сохранено после применения маски непрозрачности.

- Меню панели «Прозрачность» можно найти, щелкнув серию небольших горизонтальных линий в правом верхнем углу панели «Прозрачность».
Советы
- Также можно обрезать изображение в Photoshop или MS Paint, а затем загрузить его, вырезав и вставив в Illustrator.