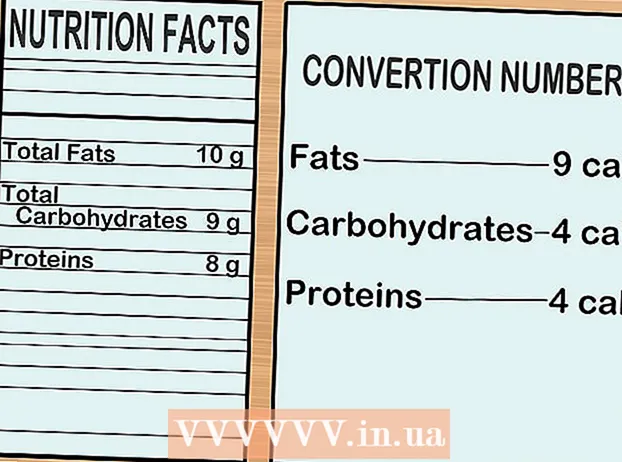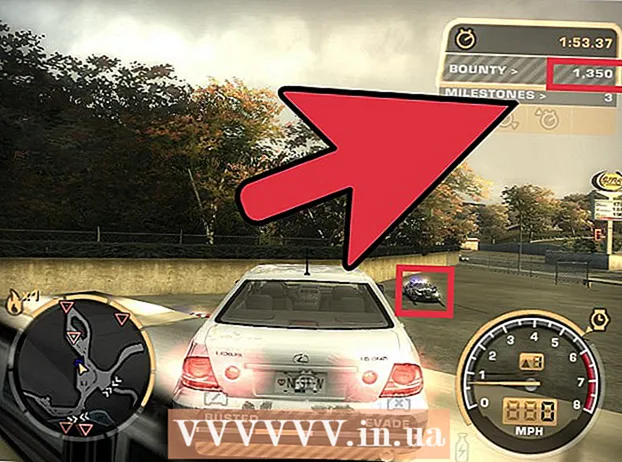Автор:
Eugene Taylor
Дата создания:
12 Август 2021
Дата обновления:
1 Июль 2024

Содержание
- Шагать
- Метод 1 из 4: восстановить несохраненный документ в Windows
- Метод 2 из 4: восстановить несохраненный документ на Mac
- Метод 3 из 4: восстановить несохраненные изменения в Windows
- Метод 4 из 4. Сохраните несохраненные изменения на Mac
- Советы
- Предупреждения
Из этой статьи вы узнаете, как восстановить несохраненный документ Microsoft Word, а также восстановить несохраненные изменения в сохраненном документе. Вы можете сделать это как на компьютерах Windows, так и на Mac. Если вы не можете восстановить документ Word с помощью функции автовосстановления в Microsoft Word, вы должны использовать программное обеспечение для восстановления данных, чтобы вернуть документ.
Шагать
Метод 1 из 4: восстановить несохраненный документ в Windows
 Откройте Microsoft Word. Значок Word имеет вид белой буквы «W» на темно-синем фоне.
Откройте Microsoft Word. Значок Word имеет вид белой буквы «W» на темно-синем фоне.  нажмите на Открыть другие документы. Эту опцию можно найти в нижнем левом углу окна.
нажмите на Открыть другие документы. Эту опцию можно найти в нижнем левом углу окна.  нажмите на Восстановить несохраненные документы. Вы можете найти это внизу в центре окна. Откроется папка восстановления Word, в которой должен отобразиться список файлов, для которых недавно были созданы резервные копии.
нажмите на Восстановить несохраненные документы. Вы можете найти это внизу в центре окна. Откроется папка восстановления Word, в которой должен отобразиться список файлов, для которых недавно были созданы резервные копии.  Выберите документ для восстановления. Щелкните документ, который хотите восстановить.
Выберите документ для восстановления. Щелкните документ, который хотите восстановить.  нажмите на Открыть. Эту опцию можно найти в правом нижнем углу окна. Документ откроется в Word.
нажмите на Открыть. Эту опцию можно найти в правом нижнем углу окна. Документ откроется в Word.  нажмите на Сохранить как. Это серая вкладка в верхней части окна Word.
нажмите на Сохранить как. Это серая вкладка в верхней части окна Word.  Выберите место для сохранения файла. Щелкните папку в левой части страницы.
Выберите место для сохранения файла. Щелкните папку в левой части страницы. - Здесь вы также можете ввести имя документа в текстовом поле «Имя файла».
 нажмите на Сохранить. Эту опцию можно найти в правом нижнем углу окна. Это сохранит восстановленный документ.
нажмите на Сохранить. Эту опцию можно найти в правом нижнем углу окна. Это сохранит восстановленный документ.
Метод 2 из 4: восстановить несохраненный документ на Mac
 нажмите на Идти. Это пункт меню вверху экрана. Появится раскрывающееся меню.
нажмите на Идти. Это пункт меню вверху экрана. Появится раскрывающееся меню. - Вы видите пункт меню Идти в противном случае сначала откройте Finder или щелкните рабочий стол, чтобы он появился.
 Держи ключ ⌥ Вариант нажал. Это приведет к появлению папки Библиотека в раскрывающемся меню Идти.
Держи ключ ⌥ Вариант нажал. Это приведет к появлению папки Библиотека в раскрывающемся меню Идти.  нажмите на Библиотека. Вы можете найти эту опцию в раскрывающемся меню Идти. Откроется скрытая папка библиотеки.
нажмите на Библиотека. Вы можете найти эту опцию в раскрывающемся меню Идти. Откроется скрытая папка библиотеки.  Откройте папку «Контейнеры». Дважды щелкните папку «Контейнеры» в части «C» папки библиотеки.
Откройте папку «Контейнеры». Дважды щелкните папку «Контейнеры» в части «C» папки библиотеки.  Щелкните по строке поиска. Вы можете найти это в правом верхнем углу окна.
Щелкните по строке поиска. Вы можете найти это в правом верхнем углу окна.  Найдите папку Microsoft. Тип com.microsoft.Word и нажмите ⏎ Возврат.
Найдите папку Microsoft. Тип com.microsoft.Word и нажмите ⏎ Возврат.  Щелкните вкладку «Контейнеры». Его можно найти справа от заголовка «Поиск:» в верхней части окна Finder.
Щелкните вкладку «Контейнеры». Его можно найти справа от заголовка «Поиск:» в верхней части окна Finder.  Открой ""com.microsoft.Word «папка». Дважды щелкните эту папку, чтобы открыть ее.
Открой ""com.microsoft.Word «папка». Дважды щелкните эту папку, чтобы открыть ее.  Откройте папку «Данные».
Откройте папку «Данные». Откройте папку «Библиотека».
Откройте папку «Библиотека». Откройте папку «Настройки». Возможно, вам придется прокрутить вниз, чтобы увидеть эту папку.
Откройте папку «Настройки». Возможно, вам придется прокрутить вниз, чтобы увидеть эту папку.  Откройте папку «Автовосстановление». Появится список файлов, которые Word автоматически сохранил для вас.
Откройте папку «Автовосстановление». Появится список файлов, которые Word автоматически сохранил для вас.  Выберите файл, который хотите восстановить. Щелкните файл, чтобы выбрать его.
Выберите файл, который хотите восстановить. Щелкните файл, чтобы выбрать его. - Если вы не видите здесь никаких файлов, значит, для вашего файла Word не была создана резервная копия.
- нажмите на Файл. Это пункт меню в верхнем левом углу экрана. Появится раскрывающееся меню.
- Выбирать Открыть с. Эту опцию можно найти в верхней части раскрывающегося меню. Файл.
- нажмите на Стали. Вы можете найти эту опцию в контекстном меню Открыть с.
 Сохраните документ. Нажмите ⌘ Команда+С., введите имя файла, выберите место для сохранения в меню «Где» и нажмите Сохранить.
Сохраните документ. Нажмите ⌘ Команда+С., введите имя файла, выберите место для сохранения в меню «Где» и нажмите Сохранить.
Метод 3 из 4: восстановить несохраненные изменения в Windows
 Откройте Microsoft Word. Если ваш компьютер или Word был выключен во время редактирования или сохранения документа, Word сохранит временную копию документа.
Откройте Microsoft Word. Если ваш компьютер или Word был выключен во время редактирования или сохранения документа, Word сохранит временную копию документа.  нажмите на Показать восстановленные файлы. Вы можете найти эту опцию в верхнем левом углу вкладки «Главная» в Word.
нажмите на Показать восстановленные файлы. Вы можете найти эту опцию в верхнем левом углу вкладки «Главная» в Word.  Выберите файл. В поле в левой части окна щелкните имя документа, который вы хотите восстановить. Это откроет его в главном окне Word.
Выберите файл. В поле в левой части окна щелкните имя документа, который вы хотите восстановить. Это откроет его в главном окне Word. - Если вы случайно выбрали не тот файл, вы можете выбрать здесь другой файл, чтобы заменить текущий.
- Самый простой способ определить, какой документ нужно восстановить, - посмотреть время последнего сохранения документа. Вероятно, самая последняя версия - это та версия, которая вам нужна.
 нажмите на Сохранить. Это серая вкладка в верхней части окна Word, чуть ниже меню. Откроется окно «Сохранить как».
нажмите на Сохранить. Это серая вкладка в верхней части окна Word, чуть ниже меню. Откроется окно «Сохранить как».  Введите имя файла. Введите имя файла Word в текстовое поле «Имя файла».
Введите имя файла. Введите имя файла Word в текстовое поле «Имя файла». - Вы также можете выбрать место для сохранения, щелкнув папку в левой части этого окна.
 нажмите на Сохранить. Эту опцию можно найти в правом нижнем углу окна. Это сохранит файл восстановления Word как документ Word.
нажмите на Сохранить. Эту опцию можно найти в правом нижнем углу окна. Это сохранит файл восстановления Word как документ Word.
Метод 4 из 4. Сохраните несохраненные изменения на Mac
 Ищите уведомление от Microsoft Error Reporting. Если ваш компьютер внезапно выключается или Microsoft Word перестает работать во время редактирования существующего документа (того, который вы ранее сохранили), появится сообщение об ошибке «Произошла ошибка и Microsoft Word был закрыт».
Ищите уведомление от Microsoft Error Reporting. Если ваш компьютер внезапно выключается или Microsoft Word перестает работать во время редактирования существующего документа (того, который вы ранее сохранили), появится сообщение об ошибке «Произошла ошибка и Microsoft Word был закрыт». - Если вы не видите уведомление от Microsoft, попробуйте восстановить файл через папку «Библиотека».
 Убедитесь, что установлен флажок «Восстановить работу и перезапустить Microsoft Word». Вы можете найти это внизу окна. Этот параметр помогает Microsoft Word находить изменения, внесенные в документ между последней сохраненной версией и закрытием Word.
Убедитесь, что установлен флажок «Восстановить работу и перезапустить Microsoft Word». Вы можете найти это внизу окна. Этот параметр помогает Microsoft Word находить изменения, внесенные в документ между последней сохраненной версией и закрытием Word.  нажмите на ОК. Его можно найти в правом нижнем углу окна. Слово открывается.
нажмите на ОК. Его можно найти в правом нижнем углу окна. Слово открывается.  Просмотрите свой документ. После восстановления изменений в документе он откроется автоматически.
Просмотрите свой документ. После восстановления изменений в документе он откроется автоматически. - Если изменения в документе не были сохранены, вы можете открыть самую последнюю версию документа, нажав Недавний в левой части окна, щелкнув имя документа, а затем Открыть.
 Сохраните документ. Нажмите ⌘ Команда+С. сделать это.
Сохраните документ. Нажмите ⌘ Команда+С. сделать это.
Советы
- Вы можете увеличить количество раз, когда функция AutoRecover выполняет резервное копирование файлов Word в течение определенного периода времени, щелкнув Файл (или же Стали на Mac), затем на Параметры (или же Предпочтения на Mac), Сохранить (также на Mac), затем уменьшите значение рядом с текстом «Сохранить информацию автосохранения».
Предупреждения
- Если вы удалили документ Microsoft Word со своего компьютера, вы не сможете восстановить его с помощью функции автосохранения Word.