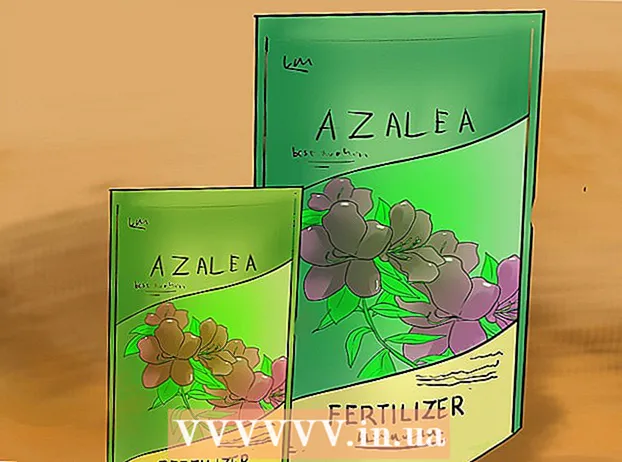Автор:
John Pratt
Дата создания:
16 Февраль 2021
Дата обновления:
1 Июль 2024

Содержание
- Шагать
- Метод 1 из 6: Dell
- Метод 2 из 6: Hewlett-Packard (HP)
- Метод 3 из 6: Acer
- Метод 4 из 6: Toshiba
- Метод 5 из 6: Sony
- Метод 6 из 6. Все остальные бренды.
- Советы
- Предупреждения
Восстановление компьютера с Windows 7 до исходных заводских настроек вернет вашу систему к исходному состоянию программного обеспечения, что позволит вам перепродать свой компьютер или начать новую жизнь в качестве пользователя. Инструкции по восстановлению заводских настроек компьютера зависят от производителя.
Шагать
Метод 1 из 6: Dell
 Создавайте резервные копии всех важных документов и файлов на внешнем диске, флешке или в облаке. Восстановление исходных заводских настроек приведет к удалению всей личной информации с компьютера.
Создавайте резервные копии всех важных документов и файлов на внешнем диске, флешке или в облаке. Восстановление исходных заводских настроек приведет к удалению всей личной информации с компьютера.  Выключите компьютер и отсоедините дополнительные аксессуары или периферийные устройства. Сюда входят принтеры, сканеры, сетевые кабели и USB-накопители.
Выключите компьютер и отсоедините дополнительные аксессуары или периферийные устройства. Сюда входят принтеры, сканеры, сетевые кабели и USB-накопители. - Если возможно, снимите ноутбук с док-станции.
 Снова включите компьютер и несколько раз нажмите F8, когда на экране появится логотип Dell. Это откроет меню дополнительных параметров загрузки.
Снова включите компьютер и несколько раз нажмите F8, когда на экране появится логотип Dell. Это откроет меню дополнительных параметров загрузки. - Если это меню не открывается, перезагрузите компьютер и попробуйте еще раз.
 Выберите «Восстановить компьютер» с помощью клавиш со стрелками и нажмите «Enter». Откроется меню «Параметры восстановления системы».
Выберите «Восстановить компьютер» с помощью клавиш со стрелками и нажмите «Enter». Откроется меню «Параметры восстановления системы».  Выберите раскладку клавиатуры и нажмите «Далее».
Выберите раскладку клавиатуры и нажмите «Далее». Войдите в систему как локальный пользователь или как администратор и нажмите «ОК».
Войдите в систему как локальный пользователь или как администратор и нажмите «ОК». Выберите «Заводские инструменты Dell» или «Восстановление заводского образа Dell» и нажмите «Далее». Откроется меню для подтверждения удаления данных (Подтвердить удаление данных).
Выберите «Заводские инструменты Dell» или «Восстановление заводского образа Dell» и нажмите «Далее». Откроется меню для подтверждения удаления данных (Подтвердить удаление данных).  Установите флажок «Да, переформатировать жесткий диск и восстановить системное программное обеспечение до заводских настроек», а затем нажмите «Далее». Windows 7 начнет восстановление заводских настроек, что займет не менее пяти минут. Когда вы закончите, Windows сообщит вам, что компьютер был восстановлен в исходное состояние.
Установите флажок «Да, переформатировать жесткий диск и восстановить системное программное обеспечение до заводских настроек», а затем нажмите «Далее». Windows 7 начнет восстановление заводских настроек, что займет не менее пяти минут. Когда вы закончите, Windows сообщит вам, что компьютер был восстановлен в исходное состояние.  Щелкните "Готово". Ваш компьютер перезагрузится, и на экране отобразится мастер установки Windows 7.
Щелкните "Готово". Ваш компьютер перезагрузится, и на экране отобразится мастер установки Windows 7.
Метод 2 из 6: Hewlett-Packard (HP)
 Создавайте резервные копии всех важных документов и файлов на внешнем диске, флэш-накопителе или в облаке. Восстановление исходных заводских настроек приведет к удалению всей личной информации с компьютера.
Создавайте резервные копии всех важных документов и файлов на внешнем диске, флэш-накопителе или в облаке. Восстановление исходных заводских настроек приведет к удалению всей личной информации с компьютера.  Выключите компьютер и отсоедините дополнительные аксессуары или периферийные устройства. Сюда входят принтеры, сканеры, сетевые кабели и USB-накопители.
Выключите компьютер и отсоедините дополнительные аксессуары или периферийные устройства. Сюда входят принтеры, сканеры, сетевые кабели и USB-накопители.  Включите компьютер и щелкните меню «Пуск».
Включите компьютер и щелкните меню «Пуск».- Если Windows не запускается правильно и вы не можете получить доступ к меню «Пуск», несколько раз нажмите F11 во время перезагрузки компьютера, чтобы открыть окно Recovery Manager, затем перейдите к шагу 7.
 Щелкните «Все программы» и выберите «Менеджер восстановления».
Щелкните «Все программы» и выберите «Менеджер восстановления». Снова нажмите «Recovery Manager» и введите пароль администратора.
Снова нажмите «Recovery Manager» и введите пароль администратора. Выберите «Да», когда в окне «Контроль учетных записей пользователей» спросит, хотите ли вы, чтобы программа вносила изменения в ваш компьютер. На экране появится окно Recovery Manager.
Выберите «Да», когда в окне «Контроль учетных записей пользователей» спросит, хотите ли вы, чтобы программа вносила изменения в ваш компьютер. На экране появится окно Recovery Manager.  Выберите «Восстановление системы» в группе «Мне немедленно нужна помощь».
Выберите «Восстановление системы» в группе «Мне немедленно нужна помощь». Выберите «Да», а затем нажмите «Далее», когда вас спросят, хотите ли вы восстановить компьютер до исходного заводского состояния. Ваш компьютер перезагрузится, и снова появится окно Recovery Manager.
Выберите «Да», а затем нажмите «Далее», когда вас спросят, хотите ли вы восстановить компьютер до исходного заводского состояния. Ваш компьютер перезагрузится, и снова появится окно Recovery Manager.  Выберите «Восстановление системы», а затем «Восстановить без резервного копирования файлов».
Выберите «Восстановление системы», а затем «Восстановить без резервного копирования файлов». Нажмите «ОК», чтобы подтвердить, что вы хотите восстановить заводские настройки, а затем выберите «Готово». Ваш компьютер перезагрузится и отобразит экран установки Windows 7.
Нажмите «ОК», чтобы подтвердить, что вы хотите восстановить заводские настройки, а затем выберите «Готово». Ваш компьютер перезагрузится и отобразит экран установки Windows 7.
Метод 3 из 6: Acer
 Создавайте резервные копии всех важных документов и файлов на внешнем диске, флэш-накопителе или в облаке. Восстановление исходных заводских настроек приведет к удалению всей личной информации с компьютера.
Создавайте резервные копии всех важных документов и файлов на внешнем диске, флэш-накопителе или в облаке. Восстановление исходных заводских настроек приведет к удалению всей личной информации с компьютера.  Перезагрузите компьютер и нажмите левую клавишу Alt + F10, когда на экране появится логотип Acer. Откроется приложение Acer eRecovery Management.
Перезагрузите компьютер и нажмите левую клавишу Alt + F10, когда на экране появится логотип Acer. Откроется приложение Acer eRecovery Management. - Нажмите «Enter», когда появится экран-заставка Microsoft Windows, чтобы перейти к окну управления eRecovery.
 Выберите «Восстановить заводские настройки системы» и нажмите «Далее».
Выберите «Восстановить заводские настройки системы» и нажмите «Далее». Нажмите «Далее» еще раз, чтобы подтвердить, что вы хотите восстановить исходные заводские настройки. Начнется процесс восстановления, который может занять от 10 до 60 минут. Когда восстановление будет завершено, на экране появится мастер установки Windows 7.
Нажмите «Далее» еще раз, чтобы подтвердить, что вы хотите восстановить исходные заводские настройки. Начнется процесс восстановления, который может занять от 10 до 60 минут. Когда восстановление будет завершено, на экране появится мастер установки Windows 7.
Метод 4 из 6: Toshiba
 Создавайте резервные копии всех важных документов и файлов на внешнем диске, флешке или в облаке. Восстановление исходных заводских настроек приведет к удалению всей личной информации с компьютера.
Создавайте резервные копии всех важных документов и файлов на внешнем диске, флешке или в облаке. Восстановление исходных заводских настроек приведет к удалению всей личной информации с компьютера.  Выключите компьютер и отсоедините дополнительные аксессуары или периферийные устройства. Сюда входят принтеры, сканеры, сетевые кабели и USB-накопители.
Выключите компьютер и отсоедините дополнительные аксессуары или периферийные устройства. Сюда входят принтеры, сканеры, сетевые кабели и USB-накопители.  Убедитесь, что ваш компьютер Toshiba подключен к источнику питания. Это предотвращает выключение компьютера во время процесса восстановления.
Убедитесь, что ваш компьютер Toshiba подключен к источнику питания. Это предотвращает выключение компьютера во время процесса восстановления.  Перезагрузите компьютер, затем нажмите и удерживайте клавишу «0» на клавиатуре. Откроется экран с предупреждением о восстановлении.
Перезагрузите компьютер, затем нажмите и удерживайте клавишу «0» на клавиатуре. Откроется экран с предупреждением о восстановлении. - Если экран с предупреждением о восстановлении не появляется, перезагрузите компьютер и повторите попытку.
 Нажмите «Да», чтобы подтвердить, что вы хотите продолжить восстановление системы. Откроется Мастер восстановления Toshiba.
Нажмите «Да», чтобы подтвердить, что вы хотите продолжить восстановление системы. Откроется Мастер восстановления Toshiba.  Выберите «Восстановить заводское программное обеспечение» и следуйте инструкциям на экране, чтобы восстановить исходные заводские настройки компьютера. Ваш компьютер будет перезагружаться несколько раз в течение всего процесса и по завершении отобразит экран приветствия Windows 7.
Выберите «Восстановить заводское программное обеспечение» и следуйте инструкциям на экране, чтобы восстановить исходные заводские настройки компьютера. Ваш компьютер будет перезагружаться несколько раз в течение всего процесса и по завершении отобразит экран приветствия Windows 7.
Метод 5 из 6: Sony
 Создавайте резервные копии всех важных документов и файлов на внешнем диске, флешке или в облаке. Восстановление исходных заводских настроек приведет к удалению всей личной информации с компьютера.
Создавайте резервные копии всех важных документов и файлов на внешнем диске, флешке или в облаке. Восстановление исходных заводских настроек приведет к удалению всей личной информации с компьютера.  Выключите компьютер и отсоедините дополнительные аксессуары или периферийные устройства. Сюда входят принтеры, сканеры, сетевые кабели и USB-накопители.
Выключите компьютер и отсоедините дополнительные аксессуары или периферийные устройства. Сюда входят принтеры, сканеры, сетевые кабели и USB-накопители.  Включите компьютер и щелкните меню «Пуск».
Включите компьютер и щелкните меню «Пуск».- Если Windows не запускается правильно и вы не можете получить доступ к меню «Пуск», несколько раз нажмите F10 во время перезагрузки компьютера, чтобы открыть окно Recovery Manager, затем перейдите к шагу 5.
- Щелкните «Все программы» и откройте папку «VAIO Recovery Center».
- Теперь щелкните «VAIO Recovery Center». Подождите, пока программа загрузится, затем выберите «Восстановить диск C:» и нажмите кнопку «Пуск».
- VAIO Recovery Center предоставляет возможность диагностики оборудования перед выполнением процедуры восстановления, но это не обязательно. Если вы хотите продолжить процесс восстановления, нажмите следующий.
- Установите флажок "Я понимаю". Поступая таким образом, вы соглашаетесь с тем, что понимаете, что ваши личные данные будут удалены, а для Windows будут восстановлены заводские настройки. Затем нажмите «Пуск», а затем «Да», когда появится окно.
- Процесс восстановления автоматически продолжится до экрана «Добро пожаловать в Windows». Этот процесс может занять некоторое время и зависит от модели. При этом никаких действий со стороны пользователя не требуется.
Метод 6 из 6. Все остальные бренды.
 Создавайте резервные копии всех важных документов и файлов на внешнем диске, флэш-накопителе или в облаке. Восстановление исходных заводских настроек приведет к удалению всей личной информации с компьютера.
Создавайте резервные копии всех важных документов и файлов на внешнем диске, флэш-накопителе или в облаке. Восстановление исходных заводских настроек приведет к удалению всей личной информации с компьютера.  Перезагрузите компьютер с Windows 7, затем посмотрите на экран компьютера, чтобы найти правильную команду загрузки. В большинстве случаев команды запуска отображаются вверху или внизу экрана.
Перезагрузите компьютер с Windows 7, затем посмотрите на экран компьютера, чтобы найти правильную команду загрузки. В большинстве случаев команды запуска отображаются вверху или внизу экрана.  Нажмите соответствующую команду загрузки, чтобы получить доступ к разделу восстановления вашего компьютера. В зависимости от производителя вашего компьютера команды запуска следующие:
Нажмите соответствующую команду загрузки, чтобы получить доступ к разделу восстановления вашего компьютера. В зависимости от производителя вашего компьютера команды запуска следующие: - Asus: F9
- Lenovo: F11
- MSI: F3
- Samsung: F4
 Выберите вариант восстановления заводских настроек компьютера. Этот параметр помечен по-разному для каждого производителя, поскольку каждый производитель использует разное программное обеспечение для встроенного раздела восстановления. В большинстве случаев это будет что-то вроде: «Восстановить заводские настройки» или «Восстановить заводские настройки».
Выберите вариант восстановления заводских настроек компьютера. Этот параметр помечен по-разному для каждого производителя, поскольку каждый производитель использует разное программное обеспечение для встроенного раздела восстановления. В большинстве случаев это будет что-то вроде: «Восстановить заводские настройки» или «Восстановить заводские настройки».  Следуйте инструкциям на экране, чтобы восстановить исходные заводские настройки. Ваш компьютер может перезагружаться несколько раз в течение всего процесса, что может занять до часа. По завершении восстановления отобразится мастер установки Windows или экран приветствия.
Следуйте инструкциям на экране, чтобы восстановить исходные заводские настройки. Ваш компьютер может перезагружаться несколько раз в течение всего процесса, что может занять до часа. По завершении восстановления отобразится мастер установки Windows или экран приветствия.
Советы
- Если раздел восстановления вашего компьютера был стерт или удален из-за ошибки или вируса, обратитесь к производителю компьютера, чтобы получить диск восстановления Windows 7. Диск восстановления позволяет восстановить Windows 7 и переустановить ее в вашей системе.
Предупреждения
- Восстановление компьютера с Windows 7 до исходных заводских настроек приведет к удалению всех файлов и программ, кроме программ по умолчанию, с которыми он был установлен. Перед выполнением сброса настроек сделайте резервную копию всех важных файлов и данных.