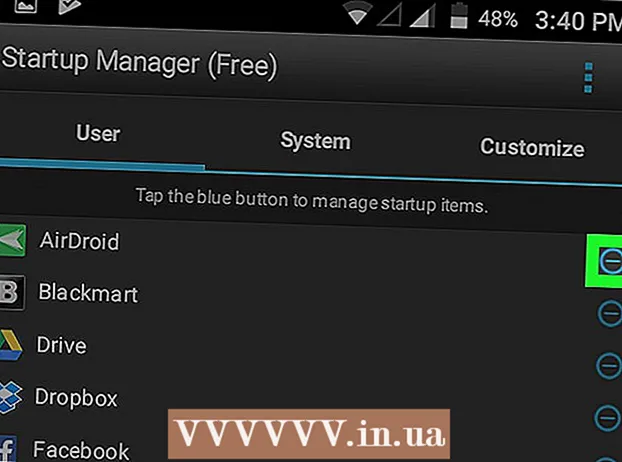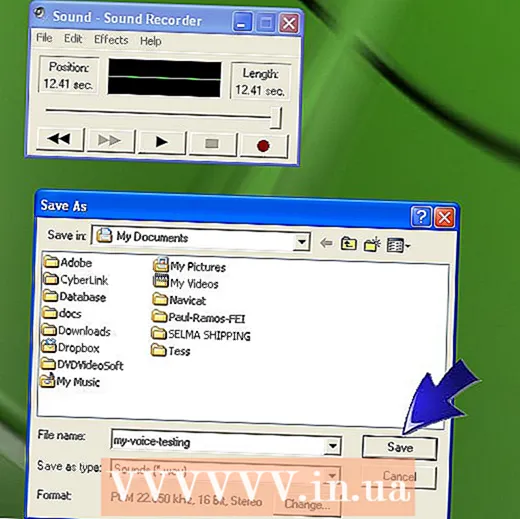Автор:
Frank Hunt
Дата создания:
18 Март 2021
Дата обновления:
1 Июль 2024

Содержание
Из этой статьи вы узнаете, как создать собственную диаграмму Венна с помощью SmartArt в Microsoft Word.
Шагать
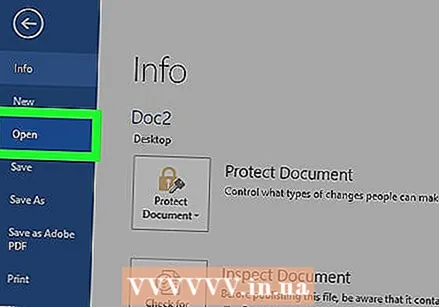 Дважды щелкните документ Word, чтобы открыть его в Word.
Дважды щелкните документ Word, чтобы открыть его в Word.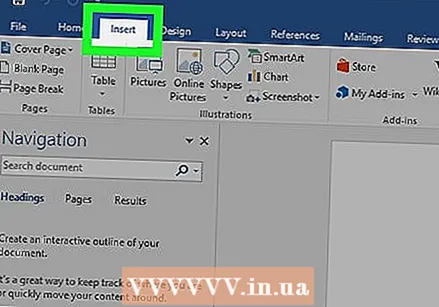 Щелкните Вставить. Это одна из вкладок в верхней части экрана.
Щелкните Вставить. Это одна из вкладок в верхней части экрана.  Щелкните SmartArt. Это на панели инструментов. Откроется диалоговое окно SmartArt.
Щелкните SmartArt. Это на панели инструментов. Откроется диалоговое окно SmartArt.  Щелкните "Отношения". Это в левом столбце.
Щелкните "Отношения". Это в левом столбце.  Прокрутите вниз и щелкните значок Простой вид. Эти символы не помечаются, пока вы не наведете на них указатель мыши. Значок «Простой Венн» находится во втором предпоследнем ряду и выглядит как три перекрывающихся круга.
Прокрутите вниз и щелкните значок Простой вид. Эти символы не помечаются, пока вы не наведете на них указатель мыши. Значок «Простой Венн» находится во втором предпоследнем ряду и выглядит как три перекрывающихся круга.  Щелкните ОК. Теперь вы должны увидеть в документе диаграмму Венна.
Щелкните ОК. Теперь вы должны увидеть в документе диаграмму Венна.  Щелкните [Текст] в каждом кружке, чтобы ввести свою информацию. Это заполняет основные категории диаграммы.
Щелкните [Текст] в каждом кружке, чтобы ввести свою информацию. Это заполняет основные категории диаграммы. 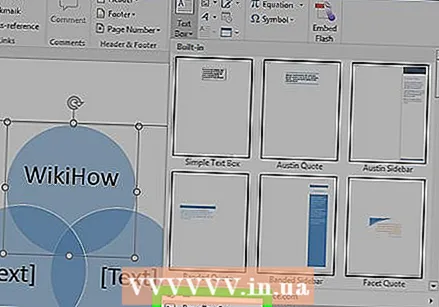 Нарисуйте текстовое поле, в которое вы хотите ввести перекрывающееся значение.
Нарисуйте текстовое поле, в которое вы хотите ввести перекрывающееся значение.- Чтобы войти в режим текстового поля, щелкните меню Вставлять и выберите свой Текстовое окно а потом Создать текстовое поле.
- Щелкните и перетащите курсор мыши на любую область, где круги перекрываются. Используйте это, чтобы нарисовать коробку.
- Отпустите курсор мыши, как только поле будет размещено.
 Щелкните правой кнопкой мыши контур текстового поля. Убедитесь, что курсор мыши находится точно на линии, окружающей текстовое поле. Появится всплывающее меню.
Щелкните правой кнопкой мыши контур текстового поля. Убедитесь, что курсор мыши находится точно на линии, окружающей текстовое поле. Появится всплывающее меню.  Щелкните Форматировать фигуру. Откроется окно «Форматировать фигуру».
Щелкните Форматировать фигуру. Откроется окно «Форматировать фигуру». 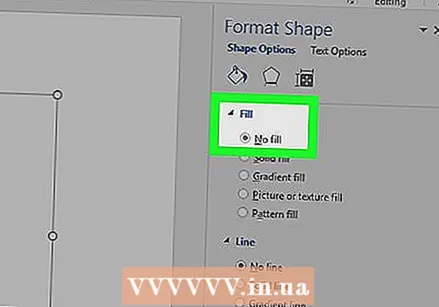 В разделе «Заливка» выберите «Без заливки». Это удаляет фон из текстового поля.
В разделе «Заливка» выберите «Без заливки». Это удаляет фон из текстового поля.  Выберите Нет линии в разделе «Цвет линии». Это удалит контур вокруг текстового поля.
Выберите Нет линии в разделе «Цвет линии». Это удалит контур вокруг текстового поля.  Щелкните текстовое поле и введите свое описание.
Щелкните текстовое поле и введите свое описание. Щелкните другую область диаграммы Венна (за пределами текстового поля). Это добавляет два новых параметра на панель инструментов в верхней части экрана - Дизайн и Формат.
Щелкните другую область диаграммы Венна (за пределами текстового поля). Это добавляет два новых параметра на панель инструментов в верхней части экрана - Дизайн и Формат.  Щелкните Дизайн и / или Формат, чтобы изменить внешний вид схемы. Оба варианта находятся в верхней части экрана. Теперь, когда вы создали свою диаграмму, вы можете настроить ее с помощью цветов, градиентов / уровней заливки и акцентов.
Щелкните Дизайн и / или Формат, чтобы изменить внешний вид схемы. Оба варианта находятся в верхней части экрана. Теперь, когда вы создали свою диаграмму, вы можете настроить ее с помощью цветов, градиентов / уровней заливки и акцентов. - После того, как вы доработали схему, вы можете сохранить свой документ, нажав Файл а затем на Сохранить.