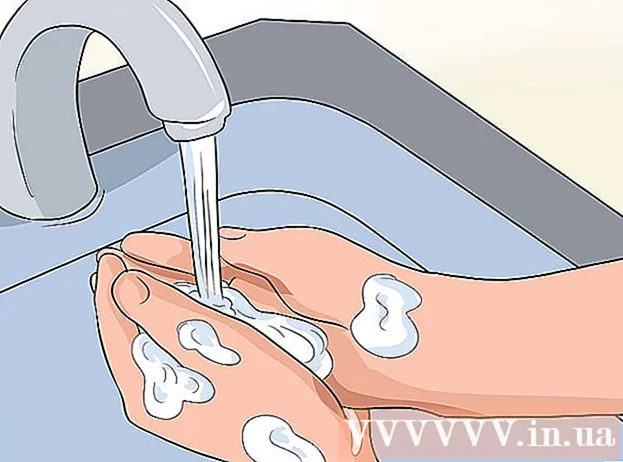Автор:
Roger Morrison
Дата создания:
7 Сентябрь 2021
Дата обновления:
1 Июль 2024

Содержание
В этой статье показано, как установить файл ISO в качестве виртуального диска на вашем компьютере и как запустить мастер установки для установки данных приложения из файла ISO в Windows или Mac.
Шагать
Метод 1 из 2: с Windows
 Откройте папку, содержащую файл ISO. Найдите файл ISO, который вы хотите использовать в качестве диска на вашем компьютере, и откройте папку, содержащую файл.
Откройте папку, содержащую файл ISO. Найдите файл ISO, который вы хотите использовать в качестве диска на вашем компьютере, и откройте папку, содержащую файл.  Щелкните правой кнопкой мыши ISO-файл, который хотите установить. Это отобразит параметры под этой кнопкой во всплывающем меню.
Щелкните правой кнопкой мыши ISO-файл, который хотите установить. Это отобразит параметры под этой кнопкой во всплывающем меню.  нажмите на устанавливать в контекстном меню. Эта опция находится в верхней части контекстного меню. Это позволит смонтировать выбранный файл ISO как виртуальный диск на вашем компьютере.
нажмите на устанавливать в контекстном меню. Эта опция находится в верхней части контекстного меню. Это позволит смонтировать выбранный файл ISO как виртуальный диск на вашем компьютере.  Откройте на своем компьютере окно «Мой компьютер». В «Мой компьютер» перечислены все диски и накопители на вашем компьютере. Вы можете найти его в меню «Пуск» или на левой панели окна проводника.
Откройте на своем компьютере окно «Мой компьютер». В «Мой компьютер» перечислены все диски и накопители на вашем компьютере. Вы можете найти его в меню «Пуск» или на левой панели окна проводника.  Дважды щелкните диск с программным обеспечением ISO в разделе «Устройства и запись». Когда вы монтируете ISO-файл, вы увидите там диск. Мастер установки запустится, что позволит установить программное обеспечение в файл ISO.
Дважды щелкните диск с программным обеспечением ISO в разделе «Устройства и запись». Когда вы монтируете ISO-файл, вы увидите там диск. Мастер установки запустится, что позволит установить программное обеспечение в файл ISO. - Вы увидите установочный пакет программного обеспечения вашего ISO-файла, смонтированного как новый диск в разделе «Устройства и диски». Он может выглядеть как DVD- или CD-привод.
Метод 2 из 2: с Mac
 Откройте папку Applications на вашем Mac. Папка приложений находится на вашей док-станции, поэтому щелкните по ней или откройте окно Finder и нажмите «Приложения» на левой панели.
Откройте папку Applications на вашем Mac. Папка приложений находится на вашей док-станции, поэтому щелкните по ней или откройте окно Finder и нажмите «Приложения» на левой панели.  В «Приложениях» дважды щелкните папку «Службы». Эта папка содержит служебные инструменты вашего Mac, такие как Activity Monitor, Terminal и Disk Utility.
В «Приложениях» дважды щелкните папку «Службы». Эта папка содержит служебные инструменты вашего Mac, такие как Activity Monitor, Terminal и Disk Utility.  Дважды щелкните на Дисковая утилита в папке «Удобства». Дисковая утилита позволяет выполнять на компьютере задачи, связанные с дисками и томами.
Дважды щелкните на Дисковая утилита в папке «Удобства». Дисковая утилита позволяет выполнять на компьютере задачи, связанные с дисками и томами. - Дисковая утилита - это обычное приложение для Mac. Это приложение находится в папке «Удобства» на каждом Mac.
 Щелкните вкладку в строке меню Файл. Эта кнопка находится в строке меню в верхнем левом углу экрана. Откроется раскрывающееся меню.
Щелкните вкладку в строке меню Файл. Эта кнопка находится в строке меню в верхнем левом углу экрана. Откроется раскрывающееся меню.  В меню Файл щелкните Открыть образ диска. Откроется новое окно проводника, в котором вы можете выбрать файл на диске, который хотите смонтировать.
В меню Файл щелкните Открыть образ диска. Откроется новое окно проводника, в котором вы можете выбрать файл на диске, который хотите смонтировать.  Выберите ISO-файл, который вы хотите установить. Найдите файл ISO в окне проводника и щелкните его, чтобы выбрать.
Выберите ISO-файл, который вы хотите установить. Найдите файл ISO в окне проводника и щелкните его, чтобы выбрать.  нажать на кнопку Открыть. Эта кнопка находится в правом нижнем углу окна проводника. Это позволит смонтировать выбранный файл ISO как образ диска на вашем рабочем столе.
нажать на кнопку Открыть. Эта кнопка находится в правом нижнем углу окна проводника. Это позволит смонтировать выбранный файл ISO как образ диска на вашем рабочем столе. - Пакет установки программного обеспечения теперь смонтирован на вашем рабочем столе.
 Дважды щелкните образ подключенного диска на рабочем столе. Это откроет содержимое смонтированного образа ISO-диска. Здесь вы можете установить приложение из файла ISO.
Дважды щелкните образ подключенного диска на рабочем столе. Это откроет содержимое смонтированного образа ISO-диска. Здесь вы можете установить приложение из файла ISO. - В зависимости от содержимого ISO-файла процедура установки может отличаться.
- Если вы найдете файл PKG в образе смонтированного диска, дважды щелкните его, чтобы запустить мастер установки. Когда вы видите приложение, щелкните его и перетащите в папку «Приложения».